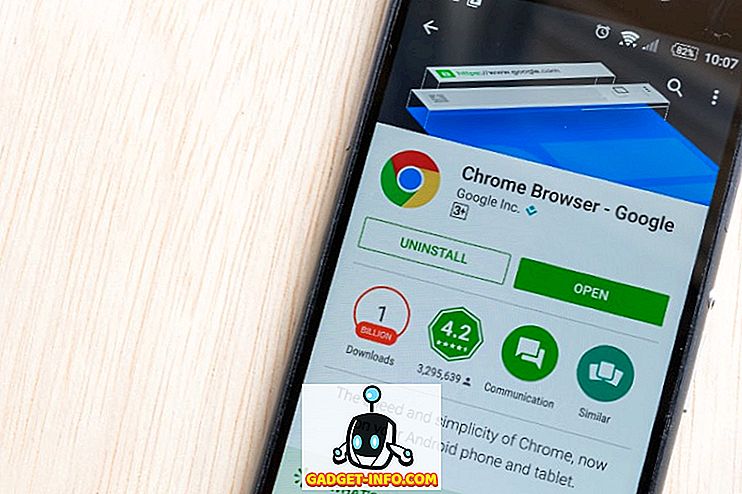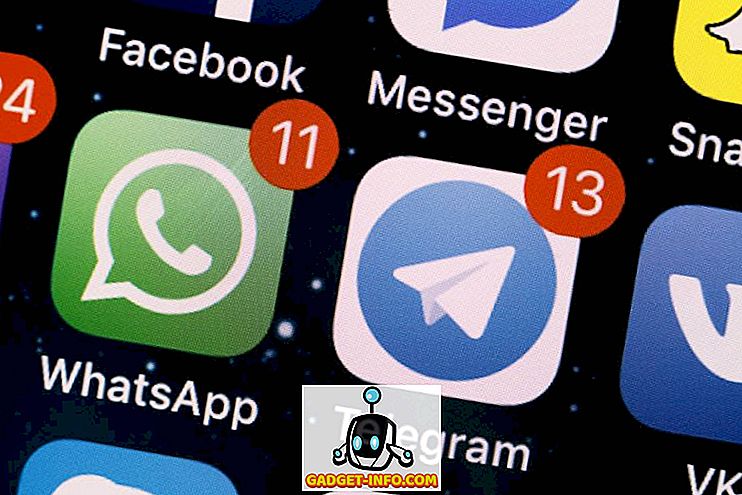Sebelumnya, kami telah menulis tentang menyesuaikan prompt perintah Windows. Ada beberapa cara untuk menyesuaikan tampilan dan perilaku Command Prompt .
Namun, kami telah menemukan utilitas freeware, yang disebut Konsol, yang memungkinkan beberapa Command Prompts baru dibuka di bawah tab baru alih-alih berjalan sebagai jendela terpisah. Ini mencegah terlalu banyak jendela Command Prompt mengambil ruang di Taskbar Anda. Menyesuaikan warna font, mengubah kursor ke gaya yang berbeda, mengatur jumlah baris yang digulir pada saat menggunakan bilah gulir, adalah di antara banyak fitur berguna lainnya dari Konsol .
CATATAN: Konsol BUKAN shell. Oleh karena itu, ia tidak mengimplementasikan fitur-fitur shell seperti penyelesaian baris-perintah, pewarnaan sintaksis, histori perintah, dll. Konsol hanyalah ujung depan yang terlihat bagus dan praktis untuk sebuah shell pilihan Anda (cmd.exe, 4NT, bash, dll. ) Utilitas baris perintah lainnya juga dapat digunakan sebagai 'cangkang' oleh Konsol .
Unduh Konsol dari
//sourceforge.net/projects/console/.
Konsol portabel dan tidak memerlukan instalasi apa pun. Itu dapat dijalankan dari sembarang drive seperti USB drive. Ini berjalan pada Windows 2000 dan versi Windows yang lebih baru. Meskipun belum diperbarui selama bertahun-tahun, masih berfungsi dengan baik. Saya mengujinya di Windows 10 dan itu berhasil!
Menggunakan Konsol di Windows
Untuk memulai Konsol, klik dua kali pada file Console.exe .

Konsol terbuka menampilkan Prompt Perintah . Anda awalnya berada di direktori yang sama dengan program Konsol .

Konsol memungkinkan Anda membuat tab untuk membuka beberapa Command Prompts . Untuk membuat tab baru, pilih Tab Baru | Console2 dari menu File .

Anda juga dapat mengklik tombol tab Baru pada bilah alat untuk membuat tab baru.

Tab baru dibuat dan dinamai Console2 secara default. Nama yang diberikan ke tab baru dapat diubah di pengaturan. Kami akan membahas pengaturan nanti di posting ini.

Untuk mengganti nama tab, klik tab yang ingin Anda ganti namanya dan pilih Ganti Nama Tab dari menu Edit .

Kotak dialog Rename Tab ditampilkan. Masukkan nama baru di kotak edit nama tab baru dan klik OK .

Nama pada tab aktif berubah ke teks khusus Anda.

Anda dapat mengubah ke tab lain dengan mengklik tab yang diinginkan. Jika Anda ingin berpindah tab ke kiri menuju tab pertama, klik tombol tab Sebelumnya . Setiap kali Anda mengklik tombol tab Sebelumnya, tab berikutnya kembali ke kiri dari tab saat ini diaktifkan.

Untuk bergerak melintasi tab ke kanan pada satu waktu, gunakan tombol tab Berikutnya .

Untuk menutup tab yang saat ini aktif, pilih Tutup Tab dari menu File .

Konsol memungkinkan Anda menyalin teks dari dan ke jendela Konsol . Untuk memilih teks di jendela Konsol, tekan dan tahan tombol Shift dan sorot teks yang diinginkan untuk disalin. Klik tombol Salin pada bilah alat.

Anda juga dapat menyalin teks dengan memilih Salin dari menu Edit .

Teks yang disalin dari jendela Konsol dapat ditempelkan ke editor teks atau pengolah kata apa pun.

Anda juga dapat menyalin teks dari luar Konsol dan menempelkannya di Command Prompt . Ini berguna jika Anda memiliki jalur panjang yang ingin Anda alihkan di jendela Konsol . Salin jalur di Explorer dari bilah Alamat .

Kembali ke Konsol dan klik tab yang diinginkan, sebagaimana berlaku. Untuk mengubah ke direktori lain, seperti yang ada dalam contoh ini, ketik cd dan spasi. Kemudian, klik tombol Tempel untuk menempel jalur yang disalin setelah cd . Anda juga dapat memilih Tempel dari menu Edit .
CATATAN: Jika direktori yang diinginkan ada pada hard drive yang berbeda, alihkan ke hard drive itu terlebih dahulu dengan mengetikkan d :, misalnya.

Tekan Enter untuk beralih ke direktori yang diinginkan.

Anda kemudian dapat mengeluarkan perintah dir di direktori baru.

Ada banyak pengaturan yang dapat Anda sesuaikan di Konsol . Untuk mengakses pengaturan, pilih Pengaturan dari menu Edit .

Kotak dialog Pengaturan Konsol ditampilkan dengan layar Konsol aktif. Gunakan kotak edit Shell untuk menentukan baris perintah shell default dan kotak edit dir Startup untuk menentukan direktori awal default untuk shell. Gunakan tombol browse ( ... ) di sebelah kotak edit ini untuk menemukan dan memilih file / folder.
CATATAN: Jika kotak edit Shell dibiarkan kosong, Konsol menggunakan variabel lingkungan COMSPEC, yang berisi path ke cmd.exe, sebagai shell default.
Layar Konsol juga memungkinkan Anda menentukan ukuran Jendela, ukuran Penyangga, dan warna Konsol .

Klik item Penampilan di pohon di sisi kiri kotak dialog Pengaturan Konsol . Gunakan layar Penampilan untuk mengubah nama di bilah judul Konsol di kotak Judul & ikon, ubah ikon yang digunakan pada tab, ubah Font dan warna teks di jendela Konsol, dan ubah Posisi Konsol jendela.

Untuk pengaturan Penampilan lainnya, klik item More ... di bawah Appearance in tree di sebelah kiri. Anda dapat memilih Kontrol mana yang ditampilkan, jendela Gaya untuk Konsol termasuk warna yang akan digunakan saat memilih teks, dan transparansi Jendela .

Klik item Perilaku di sebelah kiri untuk mengubah pengaturan untuk Salin & Tempel, Salin karakter baris baru, Pengguliran Halaman, dan lampu kilat aktivitas tab Tidak Aktif .

Konsol memberi Anda banyak hotkey untuk melakukan tindakan dengan cepat. Mereka terdaftar di layar Hotkeys pada kotak dialog Pengaturan Konsol . Anda dapat mengubah ini jika diinginkan. Untuk melakukannya, pilih hotkey yang ingin Anda ubah dalam daftar dan masukkan hotkey baru di kotak edit Hotkey dengan meletakkan kursor di kotak edit Hotkey dan ketikkan kombinasi tombol. Klik tombol Tetapkan untuk menerima perubahan Anda. Jika Anda ingin menghapus hotkey dan tidak menggantinya dengan yang baru, gunakan tombol Clear setelah Anda memilih hotkey yang diinginkan.

Layar Mouse memungkinkan Anda untuk mengubah tombol mouse yang digunakan untuk melakukan perintah yang tercantum. Anda juga dapat mengubah tombol ( Kontrol, Shift, Alt ) yang digunakan dengan tombol mouse untuk perintah. Gunakan tombol Tetapkan untuk menerima perubahan pada perintah dan tombol Hapus untuk tidak memberi aksi mouse ke perintah.

Layar Tab memungkinkan Anda menentukan nama default yang digunakan saat membuat tab baru. Nama ini awalnya “ Console2 .” Untuk mengubahnya, pilih Console2 di daftar nama Tab, dan ubah nilainya dalam kotak edit Judul pada tab Utama di bawah daftar nama-nama Tab .

Anda juga dapat menambahkan jenis tab tambahan menggunakan tombol Tambah dan kotak edit Judul untuk mengganti nama mereka. Ini memungkinkan Anda untuk membuat tab baru menggunakan shell berbeda yang Anda tentukan di kotak Shell pada layar Tab .

Konsol memungkinkan Anda melihat jendela Command Prompt yang sebenarnya, atau Jendela Konsol, yang awalnya disembunyikan. Untuk melihat jendela Prompt Perintah, pilih Jendela Konsol dari menu Lihat .

Untuk menyembunyikan jendela Prompt Perintah, pilih Jendela Konsol lagi sehingga tidak ada tanda centang di sebelah opsi pada menu.

Untuk menutup Konsol, pilih Keluar dari menu File .

Konsol adalah utilitas freeware yang berguna jika Anda sering menggunakan baris perintah. Ini membantu Anda menjaga Taskbar Anda tidak berantakan dengan memberi Anda jendela command prompt tab dan memberikan kenyamanan dengan banyak hotkey yang dapat disesuaikan menyalin dan menempelkan teks, membuka tab baru, dll.