Dalam artikel sebelumnya, kami berbicara tentang berbagai cara untuk menggunakan perintah 'dd' di Linux. Perintah 'dd' berguna untuk banyak tugas yang berbeda, seperti membuat gambar disk, mencadangkan partisi, dan menulis gambar disk ke flash drive portabel. Tentu saja, 'dd' hanya tersedia melalui Terminal, dan juga mampu menimpa seluruh hard drive Anda tanpa peringatan, jika Anda mencampur sumber input dan output Anda. Jadi itu bagus untuk melihat bahwa GUI ada untuk para pengguna Linux yang menginginkan metode yang lebih ramah pengguna, dan lebih pemaaf menggunakan perintah 'dd'.
Program, yang disebut gdiskdump, mudah digunakan, dan saat menggunakannya tidak akan secepat bagi seseorang yang nyaman ke Terminal, ini jelas merupakan cara yang lebih sederhana untuk mengakses beberapa kekuatan yang ditawarkan 'dd'.
Untuk mengunduh gdiskdump, Anda harus masuk ke entri Gtk-apps.org, atau ke halaman Launchpadnya, tempat Anda dapat mengunduh pemasang Debian / Ubuntu atau kode sumbernya. Dalam contoh ini, kita akan menginstal gdiskdump di Ubuntu.
Setelah mengunduh penginstal, Anda cukup klik kanan dan pilih metode pemasangan yang Anda inginkan. Untuk file DEB, kami menggunakan GDebi.

Setelah terbuka, klik untuk menginstal. Anda mungkin harus memasukkan kata sandi.
Setiap perpustakaan yang diperlukan akan secara otomatis diunduh dan diinstal, dan ketika Anda selesai, Anda akan melihat konfirmasi ini.

Anda sekarang dapat membuka gdiskdump, yang seharusnya ditemukan di menu Aplikasi Anda, di bawah Accessories.

Anda mungkin perlu memasukkan kata sandi (kecuali Anda baru saja selesai memasukkannya karena alasan lain), karena perintah 'dd' selalu harus dijalankan sebagai root.
Setelah ini selesai, Anda akan melihat layar gdiskdump pertama, yang meminta Anda untuk memilih format input. Anda dapat memilih partisi, hard drive, atau file sebagai format input Anda. Memilih file akan seperti itu, sementara sebuah partisi akan menjadi partisi penuh dari hard drive dan opsi hard drive termasuk semua (semua partisi).

Setelah Anda memilih format input dan perangkat / file, tekan tombol maju untuk pindah ke layar berikutnya, di mana Anda akan memilih format output Anda.

Sekali lagi, Anda memiliki pilihan untuk menghasilkan file, partisi, atau hard drive. Pertama-tama Anda harus memilih jenisnya, dan kemudian lokasi fisik tempat cadangan Anda akan disimpan.

Anda mungkin melihat peringatan, memberi tahu Anda bahwa direktori target Anda tidak memiliki cukup ruang untuk menyimpan cadangan Anda.

Dengan asumsi Anda telah memilih drive dengan ruang yang cukup, Anda dapat mengklik tombol OK untuk memulai proses. Atau, jika Anda ingin sedikit lebih banyak kontrol (mirip dengan apa yang Anda dapatkan menggunakan 'dd' dari baris perintah), Anda dapat memilih untuk melihat Pengaturan Lanjut.

Sekali lagi, ketika Anda siap, tekan tombol OK; peringatan berikut akan selalu muncul.

Peringatan ini pertama kali memberi tahu Anda bahwa cadangan Anda akan menimpa partisi atau hard drive yang Anda pilih sebagai lokasi target Anda, dan saat menyalin partisi atau hard drive (tetapi bukan file tunggal), divice tidak boleh dipasang. Apa artinya ini dalam praktek adalah bahwa Anda tidak dapat membuat cadangan drive boot Anda. Untuk melakukannya, Anda harus menjalankan 'dd' atau gdiskdump dari flash drive.
Bergantung pada seberapa besar file, partisi, atau hard drive Anda, prosesnya bisa memakan waktu, dan sementara tidak ada pop-up yang memberitahu Anda bahwa pekerjaan sudah selesai, bilah progres di bagian atas layar akan menunjukkan kepada Anda saat pencadangan dilakukan. lengkap.
Dan itu cukup banyak. Menggunakan 'dd' dari Terminal cepat dan kuat, tetapi bagi mereka yang menginginkan sesuatu yang lebih ramah pengguna, gdiskdump adalah pilihan yang bagus.

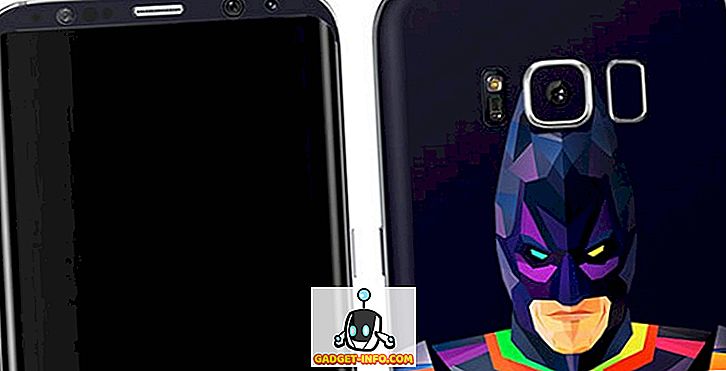
![Semua Metode Pembayaran yang Diterima di Google Play Store [Daftar Utama]](https://gadget-info.com/img/mobile/804/all-accepted-payment-methods-google-play-store-9.jpg)






