Jika Anda memiliki banyak kode bidang dalam dokumen Word yang tidak akan diperbarui, Anda mungkin ingin mengubahnya menjadi teks biasa. Untuk melakukan ini, Anda akan ingin dengan mudah menemukan bidang Anda dengan menyalakan naungan bidang.
Posting ini menunjukkan kepada Anda cara mengaktifkan dan menonaktifkan naungan bidang di Word 2003, Word 2007, Word 2010, Word 2013 dan Word 2016. Kami juga akan menunjukkan kepada Anda langkah-langkah untuk mengonversi bidang menjadi teks biasa, yang sama di ketiga versi.
Aktifkan dan Nonaktifkan Field Shading di Word 2007 hingga 2016
Prosedur untuk mengaktifkan atau menonaktifkan naungan bidang di Word 2007 pada dasarnya sama dengan di Word 2010 - 2016. Kami akan menunjukkan kepada Anda langkah-langkah untuk Word 2007 dan menunjukkan beberapa perbedaan untuk versi Word yang lebih baru. Untuk memulai, klik tombol Office .
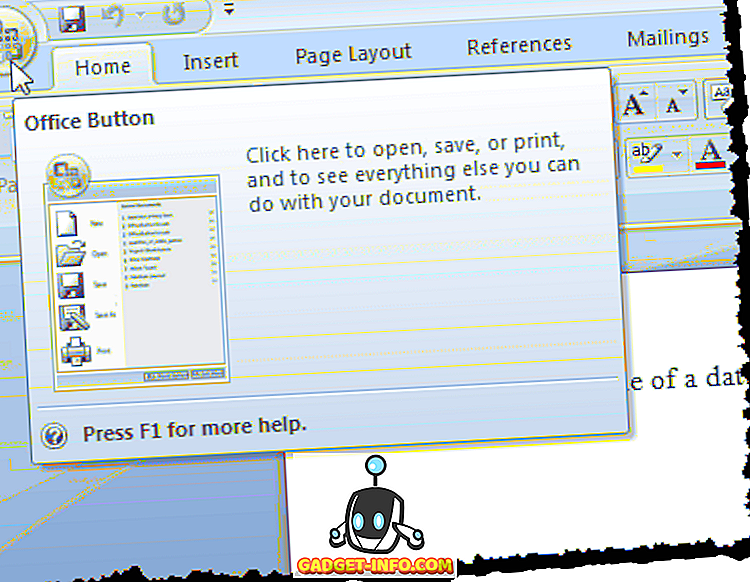
Klik tombol Opsi Word di bagian bawah menu Office .
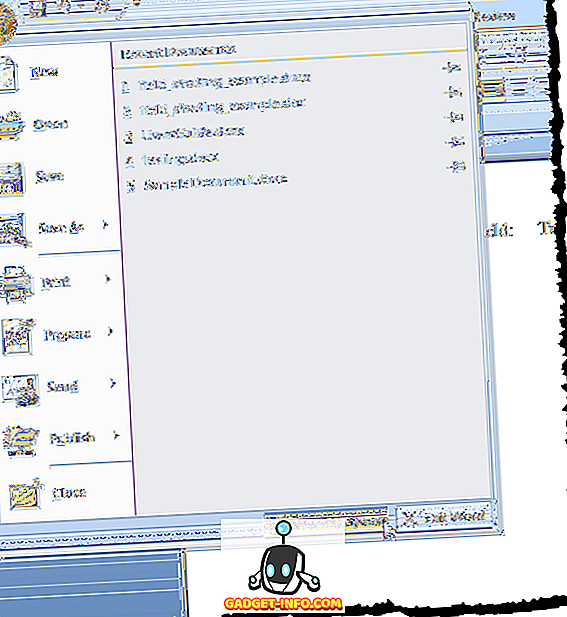
Untuk mengakses Opsi Word di Word 2010 hingga 2016, klik tab File .
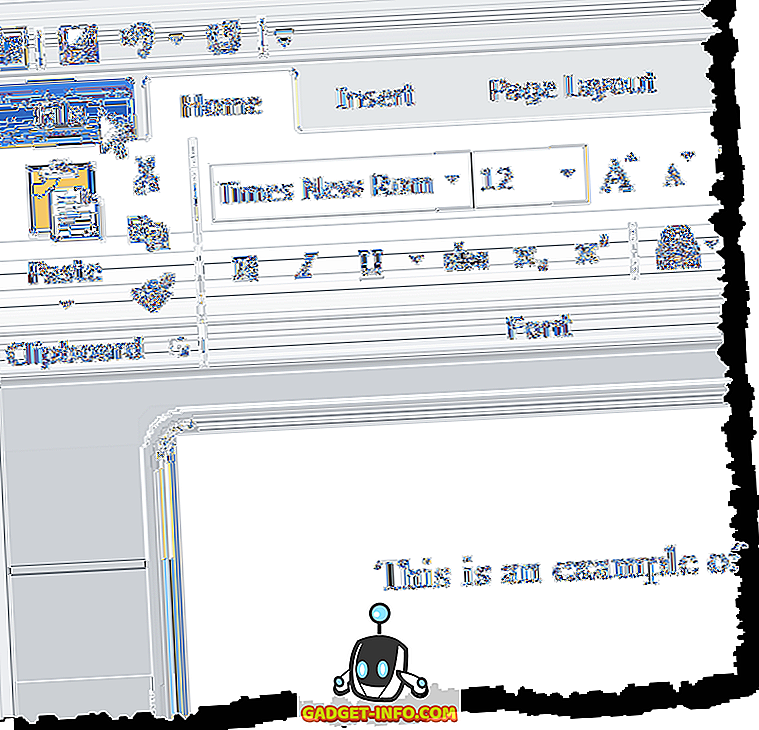
Pada tab File, klik Opsi .
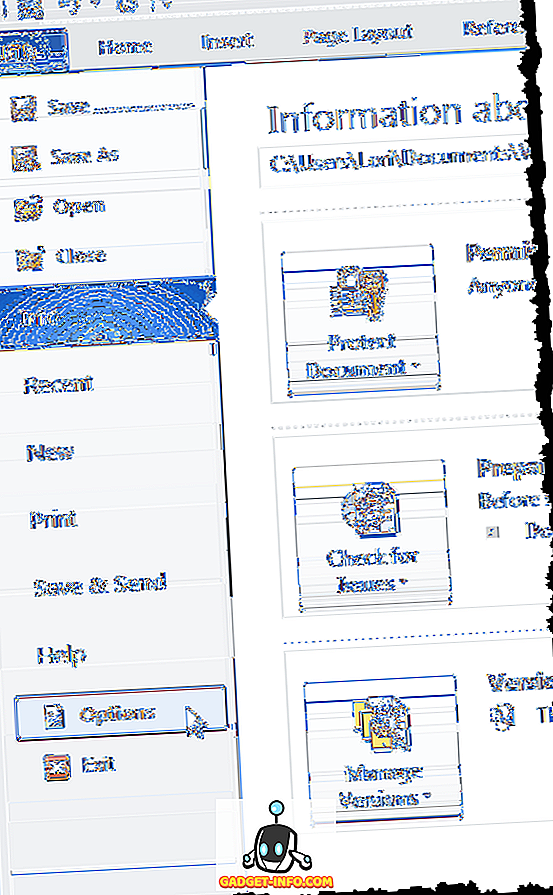
Langkah-langkah lainnya sama untuk semua versi Word. Pada kotak dialog Opsi Word, klik Tingkat Lanjut dalam daftar di sebelah kiri.
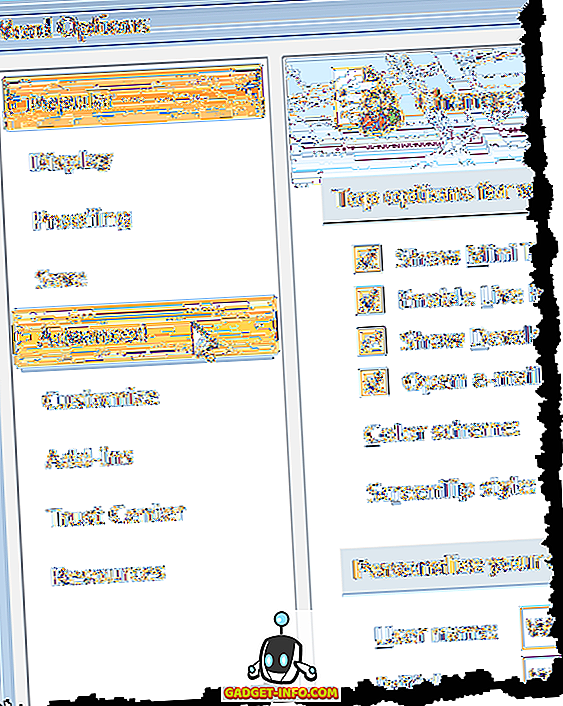
Periksa Tampilkan kode bidang alih-alih nilainya untuk menampilkan kode aktual yang digunakan untuk menghasilkan nilai bidang. Perhatikan bahwa Anda tidak dapat menyembunyikan bidang sepenuhnya. Word akan menampilkan kode atau hasilnya dan Anda dapat menggunakan kotak centang ini untuk beralih di antara keduanya. Anda juga dapat menggunakan pintasan keyboard ALT + F9 untuk beralih antara hasil bidang dan kode bidang.
Gulir ke bawah ke bagian Tampilkan konten dokumen . Pilih opsi yang diinginkan dari daftar turun bawah Field shading . Opsi melakukan fungsi yang sama seperti yang dijelaskan untuk Word 2003 di atas.
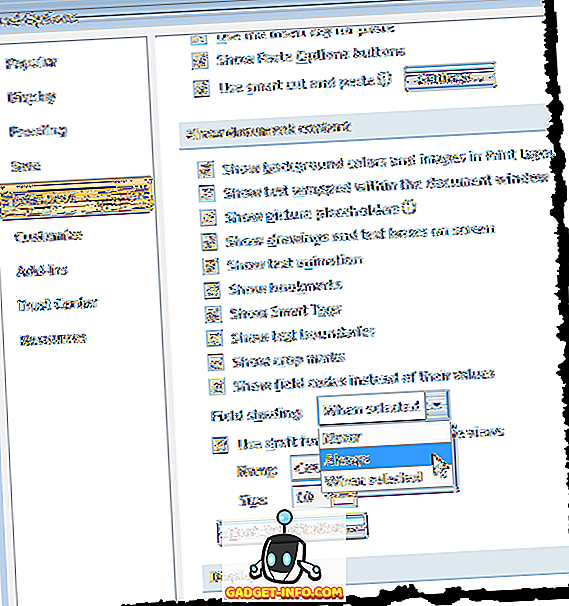
Klik OK pada kotak dialog Opsi Word untuk menerima perubahan Anda dan tutup kotak dialog.
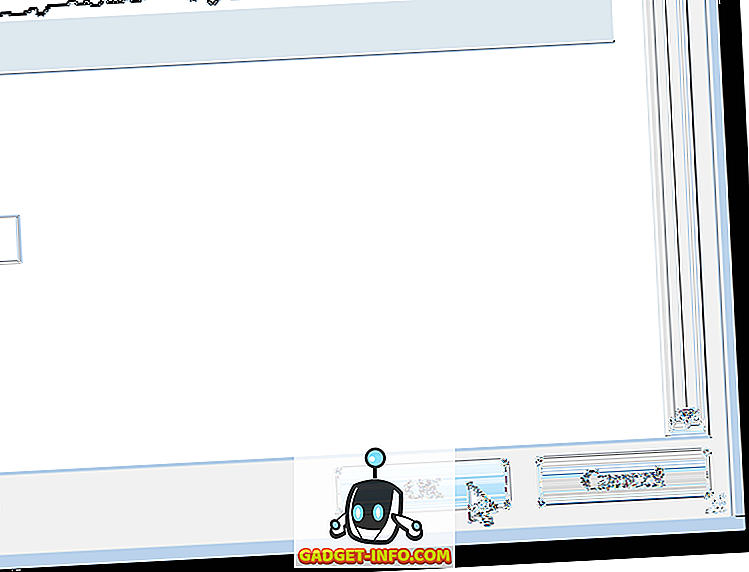
Sekali lagi, jika Anda memilih Selalu, naungan bidang akan ditampilkan meskipun kursor tidak ada di bidang.
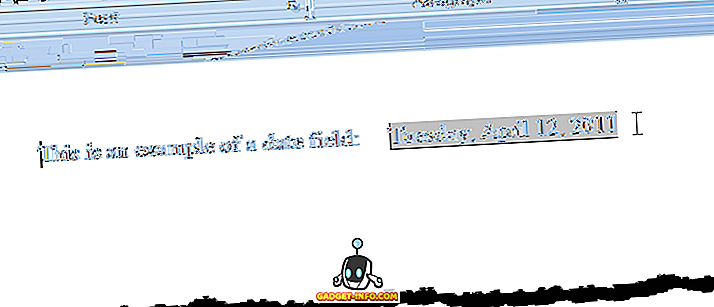
Anda bisa beralih kode bidang dengan cara yang sama seperti yang dijelaskan untuk Word 2003 di atas.
Konversi Bidang menjadi Teks Biasa
Mengubah bidang menjadi teks biasa dilakukan dengan cara yang sama di ketiga versi Word yang dibahas dalam posting ini. Sederhananya, letakkan kursor di bidang yang ingin Anda konversi menjadi teks dan tekan Ctrl + Shift + F9 . Bidang dikonversi ke teks sebagai nilai terakhir yang terkandung di dalamnya saat bidang.
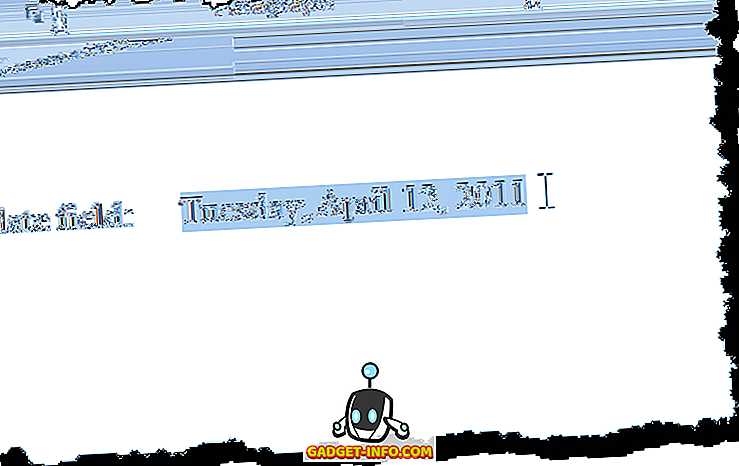
Jika Anda berubah pikiran, dan ingin mengonversi teks kembali ke bidang, Anda dapat membatalkan tindakan Membatalkan Tautan dengan mengklik tombol Batalkan pada bilah alat Akses Cepat atau tekan Ctrl + Z.
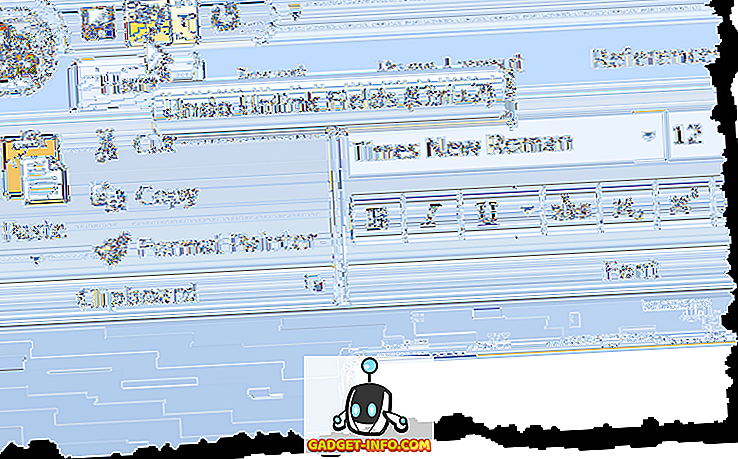
Jika Anda ingin mengonversi semua bidang Anda menjadi teks, Anda dapat memilih semua teks dalam dokumen Anda seperti yang dijelaskan sebelumnya dalam posting ini ( Ctrl + A ) dan kemudian tekan Ctrl + Shift + F9 . Anda tidak akan memiliki lagi bidang dalam dokumen Anda.
Perbarui Bidang
Jika Anda memutuskan bahwa Anda tidak perlu memperbarui bidang lagi dan Anda ingin mengubahnya menjadi teks, Anda dapat dengan mudah melakukannya. Namun, pertama, Anda harus memperbarui bidang untuk memastikan nilai bidang tersebut terbaru. Untuk melakukan ini di Word 2003, klik kanan pada bidang dan pilih Perbarui Bidang dari menu sembulan.
CATATAN: Anda juga dapat menekan F9 untuk memperbarui bidang yang dipilih. Jika Anda ingin memperbarui semua bidang dalam dokumen, tekan Ctrl + A untuk memilih semua teks dalam dokumen, termasuk bidang, dan tekan F9 . Semua bidang dalam dokumen akan diperbarui.
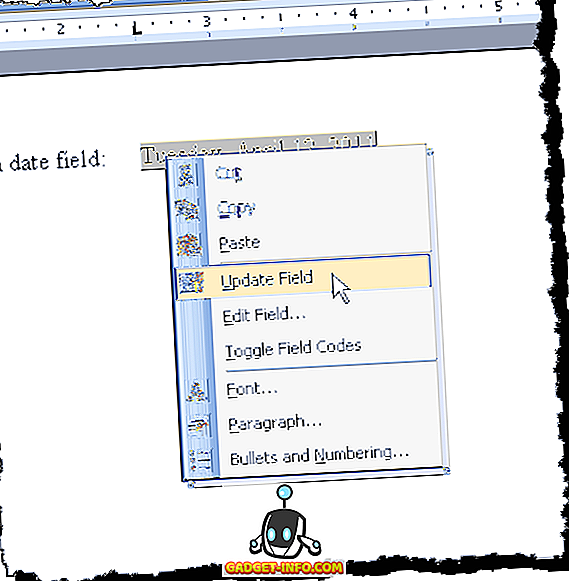
Untuk memperbarui bidang di Word 2007 hingga 2016, letakkan kursor di bidang dan klik tombol Perbarui yang menampilkan di atas bidang atau tekan F9 .
CATATAN: Anda bisa memperbarui semua bidang dalam dokumen Anda dengan cara yang sama seperti yang dijelaskan di atas untuk Word 2003.
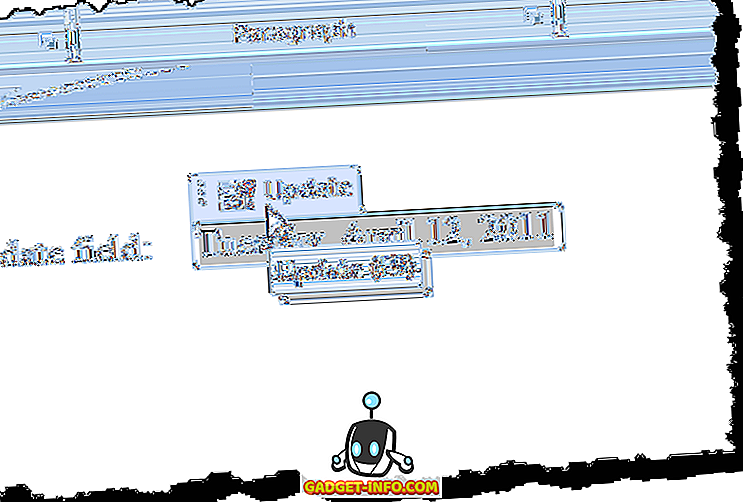
Aktifkan dan Matikan Bidang Shading di Word 2003
Untuk mengaktifkan atau menonaktifkan naungan bidang di Word 2003, pilih Opsi dari menu Alat .
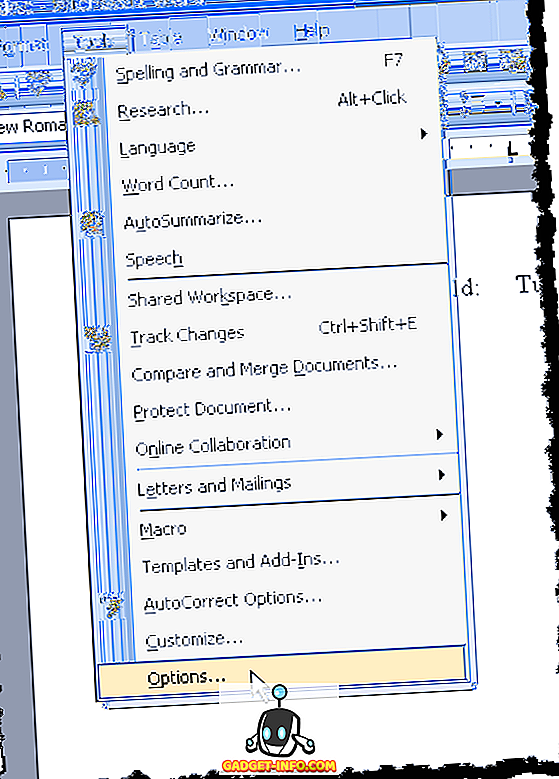
Kotak dialog Opsi ditampilkan. Untuk mematikan naungan bidang, pilih Tidak pernah dari daftar turun bawah Bidang naungan . Untuk menampilkan bayangan bidang sepanjang waktu, bahkan ketika bidang tersebut tidak dipilih atau kursornya tidak ada di bidang tersebut, pilih Selalu dari daftar drop-down Bidang naungan .
Ini memungkinkan Anda untuk melihat bidang Anda dalam dokumen Anda secara sekilas. Jika Anda hanya ingin melihat naungan bidang saat bidang dipilih, atau kursor berada di bidang, pilih Ketika dipilih dari daftar turun bawah Bidang naungan . Ini adalah pilihan default ketika Anda menginstal Word.
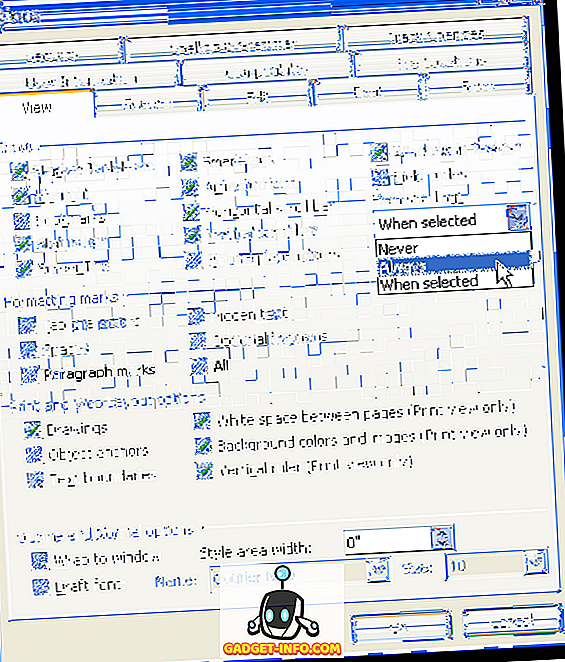
Untuk menyembunyikan kode bidang dalam dokumen Word, cukup centang kotak tepat di atas naungan bidang yang disebut Kode bidang .
Klik OK pada kotak dialog Opsi untuk menerima perubahan Anda dan tutup kotak dialog.
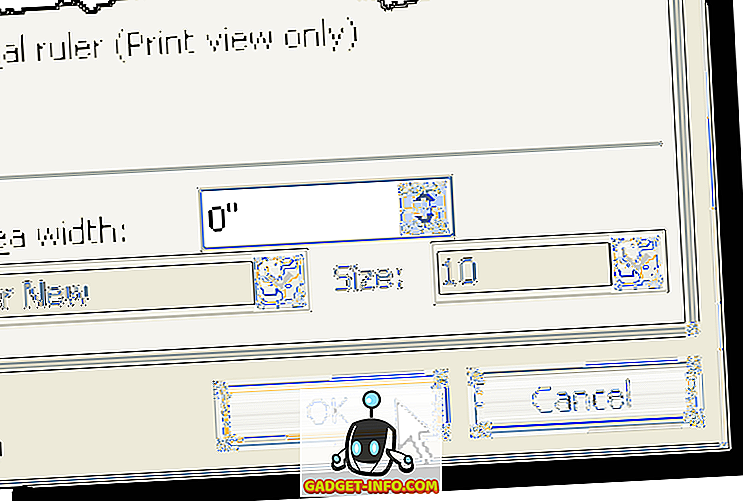
Jika Anda memilih Selalu, Anda akan melihat bahwa bidang disorot bahkan ketika kursor tidak ada di dalam bidang tersebut.
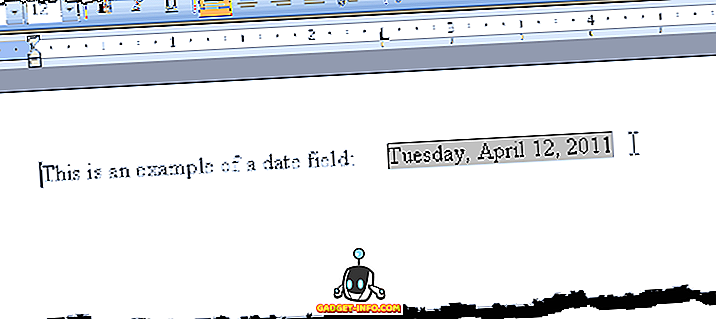
Jika Anda melihat apa yang tampak seperti kode di bidang tanggal Anda, misalnya, bukan tanggal, itu berarti kode bidang ditampilkan daripada nilai bidang. Untuk melihat nilai bidang, klik kanan di bidang tersebut dan pilih Toggle Field Codes dari menu sembulan. Anda kemudian akan melihat tanggalnya, seperti pada contoh gambar di atas.
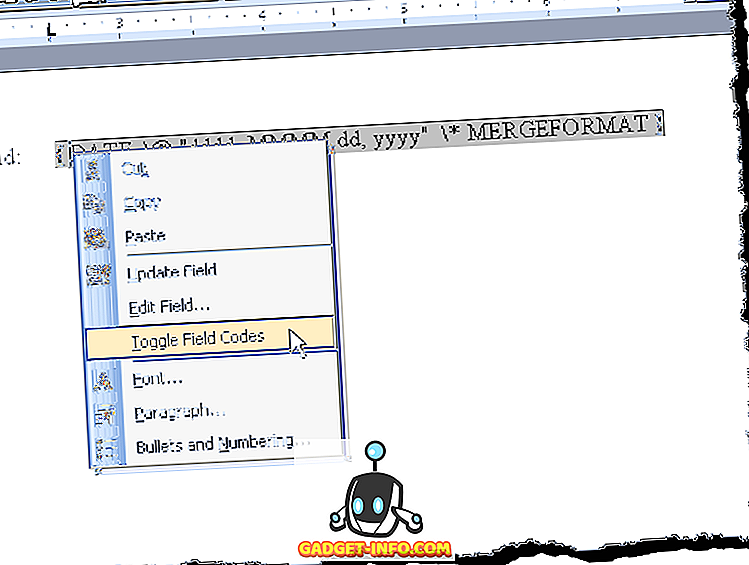
Jika beberapa atau semua bidang Anda menampilkan kode bidang, Anda dapat menampilkan nilai semua bidang dengan menekan Ctrl + A untuk memilih semua teks dalam dokumen Anda, mengklik kanan di mana saja pada teks, dan memilih Toggle Field Codes dari menu popup.
Anda mungkin harus memilih opsi dua kali hingga nilai-nilai bidang Anda ditampilkan. Semua bidang dikonversi ke status yang sama, bahkan jika sebagian menampilkan kode bidang dan beberapa nilai tampilan.









