Sebelumnya, saya menulis artikel tentang cara mengurangi ukuran file gambar menggunakan opsi email bawaan di Explorer atau dengan menggunakan program desktop yang disebut Image Resizer for Windows. Ini adalah opsi yang baik, tetapi ada beberapa cara lain untuk mengoptimalkan gambar. Juga, banyak situs web akan memberitahu Anda untuk menggunakan Paint, tetapi saya menemukan itu bukan metode yang baik karena gambar terlihat jauh lebih buruk.
Pertama, penting untuk dipahami bahwa beberapa metode yang digunakan untuk mengurangi ukuran gambar akan menghasilkan gambar dengan kualitas lebih rendah, yang mungkin baik untuk situs web, tetapi tidak untuk pencetakan. Ini biasanya terjadi ketika Anda mengubah resolusi gambar, katakanlah dari 2560 × 1440 ke 1920 × 1080.
Cara lain untuk mengurangi ukuran gambar adalah dengan mengompres gambar. Ada dua jenis kompresi: lossless dan lossy. Kompresi lossless akan mengurangi ukuran gambar tanpa kehilangan satu piksel dari file asli. Rugi berarti beberapa data akan hilang.
Akhirnya, format gambar juga membuat perbedaan besar dalam ukuran file. Gambar normal yang Anda ambil dari kamera Anda mungkin akan menjadi gambar JPG karena itu berfungsi dengan baik dalam hal kompresi. Namun, gambar dengan beberapa warna (256 warna atau kurang) akan jauh lebih kecil jika Anda menggunakan GIF. PNG adalah format lossless yang bisa sangat dikompresi. Ini bekerja dengan baik untuk grafik web dan foto yang kompleks.

Pada artikel ini, saya memberikan beberapa contoh dengan screenshot mengompres gambar menggunakan berbagai format sehingga Anda dapat melihat perbedaan ukuran dan kualitas.
Cara Mengurangi Ukuran Gambar
Mari kita mulai dengan berbicara tentang bagaimana Anda dapat mengurangi ukuran gambar tanpa kehilangan kualitas. Ini akan memberi Anda file terkecil sambil menjaga kualitas asli gambar. Jelas, menggunakan kompresi lossy akan memberi Anda file yang jauh lebih kecil, seperti yang akan Anda lihat dalam contoh di bawah ini, tetapi Anda akan kehilangan beberapa kualitas.
Format & Kompresi
Pertama, mari kita mulai dengan grafik warna datar. Sebagai contoh, saya hanya mengambil screenshot situs web HDG (600 × 319) karena memiliki beberapa warna dan tidak rumit. Berikut adalah ukuran file dalam berbagai format tanpa kompresi apa pun:
GIF Asli: 27 KB

JPEG Asli: 67 KB

PNG asli: 68 KB

Seperti yang Anda lihat, file PNG dan GIF jelas lebih tajam daripada JPEG. Seperti yang disebutkan sebelumnya, JPEG lebih baik untuk fotografi. GIF bekerja dengan baik di sini karena hanya 27 KB dibandingkan dengan PNG, yaitu 68 KB. Namun, dalam pengalaman saya, PNG kompres jauh lebih baik jika kompresi lossy dan kualitas gambar masih sangat bagus.
Ketika saya melakukan kompresi tanpa kehilangan dari ketiganya, hanya gambar JPG dan PNG yang berkurang ukurannya, tetapi tidak banyak. PNG pergi ke 45 KB dan JPG pergi ke 58 KB. Ketika saya melakukan kompresi lossy, angka untuk PNG adalah yang paling mengesankan.
GIF Lossy: 22 KB

JPEG yang hilang: 50 KB

PNG Lossy: 23 KB

Seperti yang Anda lihat, PNG terlihat terbaik dan hanya 1 KB lebih besar dari GIF! Itu sebabnya saya menggunakan gambar PNG di situs web ini untuk sebagian besar tangkapan layar saya. JPEG biasanya akan selalu lebih baik untuk gambar fotografi dengan banyak warna. Tapi ingat, JPG hanya 16-bit, sedangkan PNG adalah 24-bit, jadi JPG mendukung jutaan warna, tetapi PNG mendukung warna tanpa batas.
GIF hanya berkurang 5 KB, tetapi pada saat yang sama kehilangan banyak kualitas. JPG tidak banyak kompres, tetapi JPG biasanya tidak kompres seperti PNG.
Anda dapat menggunakan aplikasi foto Anda untuk mengubah format gambar untuk melihat ukuran mana yang terkecil. Untuk kompresi, saya sarankan menggunakan alat online karena mereka melakukan pekerjaan dengan baik. Saya pribadi menggunakan Kraken.io untuk situs web saya, tetapi ada yang bagus di luar sana seperti TinyPNG dan Optimizilla.
Ubah Resolusi Gambar
Cara utama untuk memperkecil gambar adalah dengan menurunkan resolusi gambar. Jika Anda memiliki file berukuran 4000 × 2500, maka mengurangi ukuran menjadi 2000 × 1250 akan membuat ukuran file menjadi setengahnya. Jelas Anda akan kehilangan sebagian besar gambar asli dalam data, tetapi tergantung pada tujuan Anda, itu mungkin tidak masalah.

Setiap program pengeditan gambar akan memiliki cara bagi Anda untuk mengubah atau mengubah ukuran gambar. Di sini Anda dapat mengubah lebar / tinggi atau resolusi, yang biasanya berupa titik per inci (DPI) atau piksel per inci (PPI). Baca artikel hebat ini tentang perbedaan antara DPI dan PPI. Untuk apa pun di web, Anda hanya perlu khawatir tentang piksel, bukan titik. Titik hanya akan mempengaruhi gambar yang dicetak.
Jadi, misalnya, situs web saya hanya dapat memiliki gambar hingga 680 piksel. Oleh karena itu, saya selalu mengubah ukuran gambar menjadi 680 piksel atau lebih rendah sebelum mengunggahnya karena jika tidak, WordPress akan mengubah ukurannya menjadi 680px untuk saya, tetapi ukuran file akan lebih besar dari yang seharusnya.
Jika Anda ingin memahami lebih lanjut tentang angka 72 piksel / inci dan opsi sampel ulang, lihat pos luar biasa ini yang sangat mendetail.
Ubah Kedalaman Warna / Mode
Pada contoh di atas, jika Anda memiliki gambar dengan hanya beberapa warna, maka Anda tidak perlu menggunakan format gambar yang mendukung jutaan warna. Dalam contoh halaman web saya, GIF hanya perlu mendukung warna yang diindeks dan 8 bit / saluran.

Anda dapat memilih warna RGB dan 16 bit / saluran, tetapi gambar akan terlihat persis sama, tetapi memiliki ukuran file yang lebih besar. Anda dapat membaca lebih lanjut tentang mode warna ini di situs web Adobe. Selain Photoshop, sebagian besar editor gambar juga memungkinkan Anda mengubah kedalaman warna / mode untuk gambar.
Pangkas Gambar
Cara mudah lain untuk mengurangi ukuran gambar adalah dengan memotongnya! Apa pun yang dipangkas akan selesai dihapus dari gambar. Apa pun gambar yang Anda miliki, Anda biasanya dapat memangkasnya setidaknya, yang pasti akan membantu mengurangi ukurannya.

Dan perhatikan bahwa tanaman tidak hanya harus menjadi tanaman khas di mana Anda memotong barang dari atas / bawah atau kiri / kanan. Editor SnagIt, salah satu favorit saya, memiliki alat potong yang memungkinkan Anda memotong bagian gambar dari tengah gambar secara horizontal atau vertikal. Ini berguna lebih sering daripada yang Anda pikirkan. Berikut adalah contoh di mana saya harus menyertakan tangkapan layar menu Mulai saat mengetik perintah.

Ukuran file di atas aslinya 22 KB. Alih-alih menggunakan itu, saya memotong bagian tengah, yang saya tidak perlu seperti yang ditunjukkan di bawah ini.

Ukuran file baru hanya 9 KB! Semua itu bahkan tanpa melakukan kompresi apa pun atau mengubah format file. Setelah saya mengompresnya, saya mendapatkannya hanya 4.4 KB. Jadi memotong adalah cara penting untuk mengurangi ukuran gambar.
Mudah-mudahan, Anda mengurangi ukuran gambar Anda dan belajar sedikit tentang cara kerja gambar digital di sepanjang jalan! Jika Anda memiliki pertanyaan, jangan ragu untuk berkomentar. Nikmati!
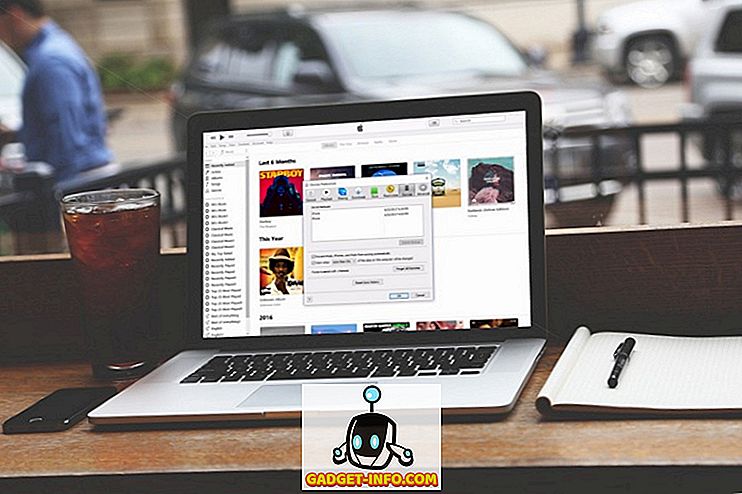
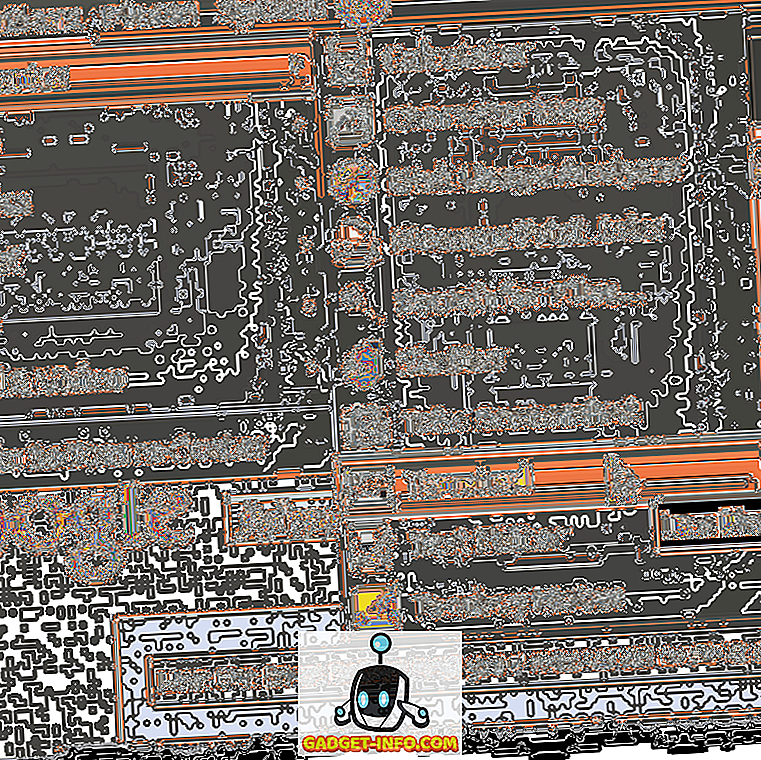






![media sosial - Presentasi Langsung Microsoft Gagal Dari Menang 98 ke Tablet PC [Video]](https://gadget-info.com/img/social-media/604/microsoft-s-live-presentation-fail-from-win-98-tablet-pc.jpg)