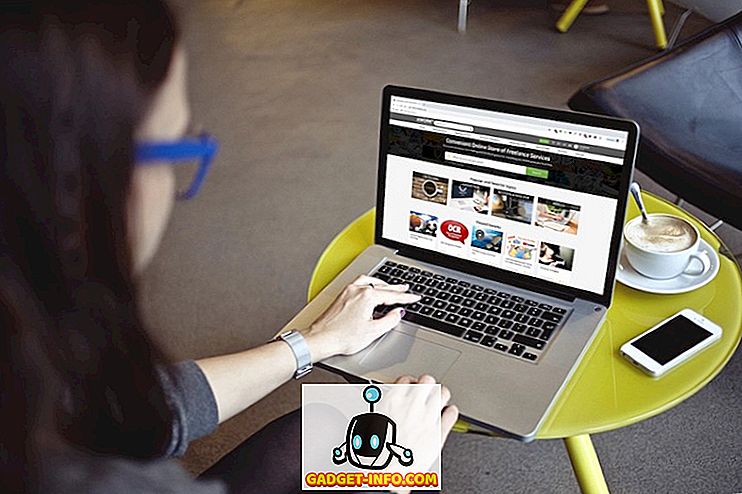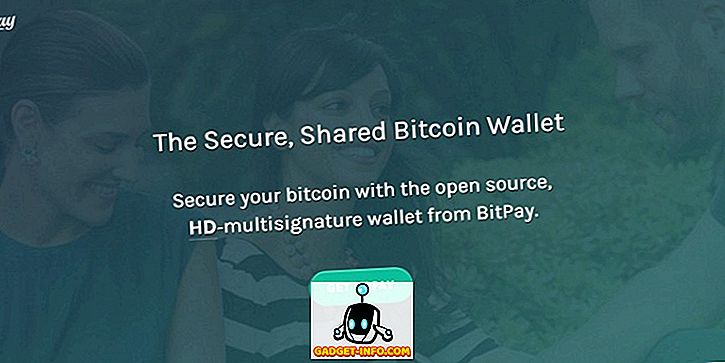Salah satu masalah utama yang dimiliki sebagian besar pengguna dengan Outlook adalah kenyataan bahwa itu menjadi sangat lambat dan memakan banyak memori pada sistem mereka. Saya memiliki file Outlook 1, 5 GB, tetapi Outlook berjalan cepat dan tidak menyimpan semua sumber daya di komputer saya! Mengapa?
Yah, itu karena saya mengoptimalkan Outlook saya dengan melakukan beberapa tugas rutin untuk memastikannya tetap bersih dan ramping. Alih-alih berurusan dengan crash Outlook, pesan kesalahan gila, memonopoli memori atau membuang-buang waktu menunggu Outlook untuk memuat, mengapa tidak mengikuti saran saya di bawah ini untuk membuat Outlook cepat dan responsif.

Satu hal yang ingin Anda pahami tentang Outlook adalah sepenuhnya dijalankan dari basis data. Semua email, tugas, item kalender, kontak bisnis, dll disimpan dalam file database. Untuk mengurangi penggunaan memori dan mempercepat Outlook, basis data itu harus kecil dan dioptimalkan.
Kurangi Penggunaan Memori Outlook
Aturan 1. Pertama, pastikan AutoArchive Anda dihidupkan di Outlook. Anda mungkin tidak akan pernah melihat email itu lagi 5 tahun yang lalu, bukan? Alih-alih memiliki ribuan email di Kotak Masuk Anda, AutoArchive akan memindahkan yang lebih lama ke file PST baru dan menjaga file PST Anda saat ini tetap ramping. Anda selalu dapat menemukan email yang lebih tua nanti dengan melakukan pencarian.

Klik File dan kemudian klik Tools dan kemudian Pembersihan Kotak Pesan . Anda akan melihat beberapa opsi seperti yang ditunjukkan di bawah ini. Saya akan memeriksa ukuran kotak surat dan jika melebihi 500 MB, Anda harus mengaktifkan AutoArchive atau menghapus email apa pun yang menghabiskan banyak ruang. Juga, pastikan untuk mengosongkan folder item yang dihapus setelah itu karena masih membutuhkan ruang.

Perlu juga dicatat bahwa Anda harus melakukan ini untuk setiap kotak surat yang telah Anda siapkan di Outlook. Itu sebabnya ide yang baik untuk mengaktifkan AutoArchive karena itu akan mengurusnya secara otomatis tanpa intervensi apa pun.
Jika Anda tidak ingin melakukan itu, setidaknya pindahkan semua email lama ke folder lain sehingga Outlook tidak harus memuat ribuan email setiap kali datang ke Kotak Masuk, sehingga menyebabkan penggunaan memori yang lebih tinggi.
Aturan 2. Pastikan Anda hanya menggunakan add-in penting untuk Outlook. Banyak program suka menginstal add-on ke Outlook secara otomatis, seperti Adobe, EverNote, Wunderlist, dll. Bahkan Microsoft menambahkan banyak hal yang biasanya saya nonaktifkan seperti Skype, OneNote, SharePoint, dll.

Jika Anda tidak menggunakannya, singkirkan! Mereka harus dimuat ke dalam memori ketika Outlook dimulai dan mereka membuat program lebih lambat juga. Untuk benar-benar menonaktifkan add-in, Anda harus memilih COM Add-in di kotak kombo di bagian bawah dan klik Go . Jendela lain akan muncul dan Anda dapat menghapus centang item yang tidak Anda inginkan.

Aturan 3. Outlook dibundel dengan fitur Speech and Handwriting Recognition yang merupakan bagian dari Windows. Jika Anda tidak menggunakan ini, nonaktifkan sehingga tidak memuat setiap kali Outlook dimulai. Ini juga akan mencegah sistem Anda memindai email Anda, dll.
Anda dapat pergi ke Control Panel, Speech Recognition dan kemudian klik pada Advanced Speech Options .

Di bawah Pengaturan Pengguna, hapus centang pada Ulasan dokumen dan surat untuk meningkatkan opsi akurasi .
Aturan 4. Gunakan program lain untuk umpan RSS dan kalender Internet. Ya, Pustaka Google sangat bagus dan sekarang sudah tidak ada, mengapa tidak menggunakan Outlook untuk mengelola umpan Anda, kan? Ide buruk! Masih banyak pembaca RSS online dan offline yang bisa Anda gunakan selain Outlook.

Outlook tidak dirancang untuk menangani RSS feed dengan baik, jadi apa pun selain pasangan akan memperlambat Outlook. Anda dapat menggunakan Kalender Google untuk kalender Internet apa pun yang ingin Anda ikuti.
Aturan 5. Untuk beberapa alasan, orang lupa tentang folder spam dan folder sampah mereka. Kosongkan mereka! Seseorang seperti saya mendapat ratusan email spam sehari! Itu semua disimpan dalam database Outlook dan memperlambatnya. Kosongkan folder spam dan folder sampah Anda.

Aturan 6. Kompak file PST Anda sesekali. Anda dapat melakukannya dengan membuka File, lalu Manajemen Data . Selanjutnya klik pada file PST dan pilih Pengaturan . Kemudian klik tombol Compact Sekarang .
Di versi Office yang lebih baru, Anda perlu mengklik File dan kemudian Pengaturan Akun . Klik pada tab File Data dan klik dua kali pada file data yang ingin Anda kompak.

Outlook akan melakukan ini secara otomatis di latar belakang, tetapi hanya berjalan saat komputer Anda menganggur dan Outlook terbuka. Terkadang situasi ini tidak pernah muncul, jadi ada baiknya melakukannya secara manual sesekali.
Aturan 7. Jika Anda memiliki file Outlook yang sangat besar dan pengindeksan pencarian diaktifkan, itu bisa menyebabkan perlambatan besar di Outlook. Mungkin ide yang baik untuk menonaktifkan pencarian indeks untuk Outlook sampai Anda membutuhkannya atau menghapus dan membangun kembali indeks untuk berjaga-jaga. Bagaimanapun, Anda harus mengurangi ukuran file data utama Anda untuk membuat indeks lebih kecil.

Cukup klik Mulai dan kemudian ketik pencarian. Klik pada opsi Change on Windows searches untuk menghapus Outlook dari indeks pencarian.
Aturan 8. Kelambatan besar lainnya untuk Outlook adalah segala jenis program anti-virus yang memindai semua email Anda. Sekarang ini sangat berguna jika Anda adalah seseorang yang cenderung mengklik tautan malware atau dipalsukan oleh email palsu. Sayangnya, bahkan pengguna yang paling cerdas pun terkadang tertipu, sehingga perlindungan ekstra sangat membantu.
Namun, tergantung pada program anti-virus, itu benar-benar dapat membuat segalanya sangat lambat di Outlook. Jika Anda mengalami masalah ini, sebaiknya matikan anti-virus untuk Outlook dan lihat apakah masalahnya hilang. Jika ya, Anda harus mempertimbangkan program lain yang lebih efisien dengan pemindaian.
Aturan 9. Kiat ini hanya berlaku untuk akun Microsoft Exchange, sehingga tidak akan berfungsi untuk akun POP atau IMAP. Pada dasarnya, Anda ingin mengaktifkan Mode Pertukaran Cached, yang berarti email akan disimpan secara lokal dan diakses lebih cepat.

Buka File, Pengaturan Akun, lalu klik dua kali pada akun email di bawah tab Email . Centang kotak Use Cached Exchange Mode .
Semoga tindakan ini akan mengurangi jejak memori Outlook Anda dan membuatnya berjalan lebih cepat! Selain itu, pastikan Anda menginstal pembaruan terbaru dan paket layanan untuk Office dan Windows karena ini cenderung membantu masalah kinerja dan kebocoran memori! Nikmati!