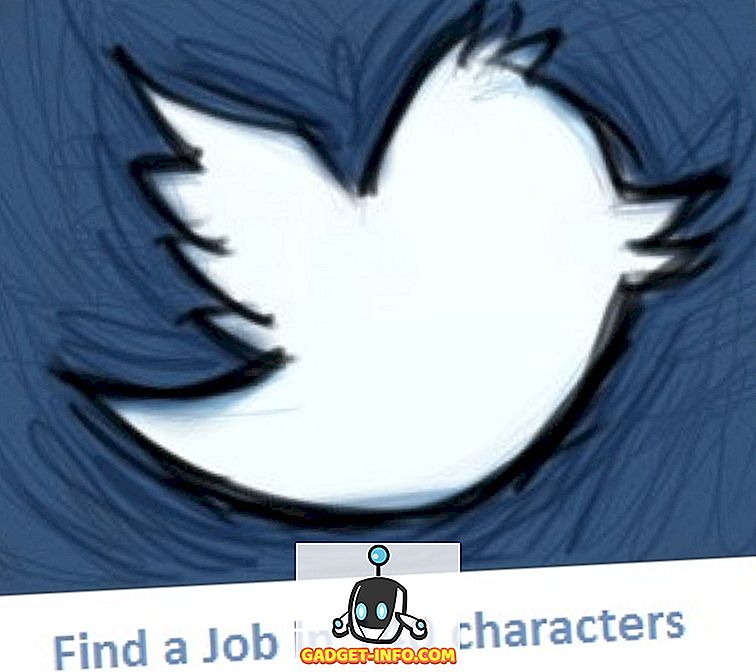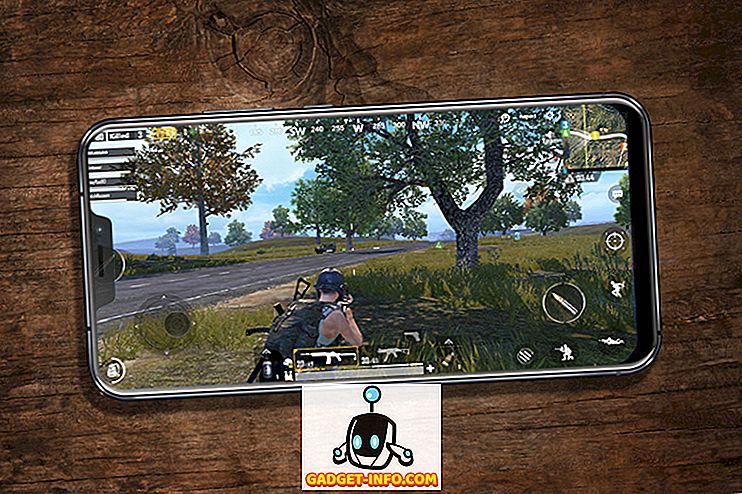Punya kartu grafis baru tetapi tidak tahu cara memasangnya? Kami membantu Anda. Dalam artikel ini, kami akan membawa Anda melalui setiap langkah yang diperlukan untuk menghapus GPU lama Anda, memasang kartu grafis baru, memperbarui driver, dan mulai bermain.
Kami juga akan membawa Anda melalui semua tindakan pencegahan yang harus diambil sebelum, selama, dan setelah proses instalasi.
Semoga panduan ini dapat membantu Anda merasa percaya diri dalam memasang GPU baru, meskipun ini kali pertama Anda.

Memasang Kartu Grafis - Proses Langkah demi Langkah
- Pastikan PC dan catu daya Anda dapat mendukung kartu grafis baru
- Matikan PC Anda, dan lepaskan kartu grafis lama Anda
- Pasang secara fisik kartu grafis baru
- Nyalakan kembali PC Anda dan instal driver kartu grafis baru
- Semuanya sudah siap
Memastikan GPU Baru Anda Dapat Didukung Oleh Sistem Anda
Untungnya, sebagian besar kartu grafis hari ini tidak memerlukan banyak daya keluaran - mereka telah dioptimalkan untuk menggunakan daya lebih sedikit, yang sangat bagus karena artinya sembilan dari sepuluh, catu daya yang Anda miliki akan mendukung kartu grafis baru yang Anda beli.
Namun, Anda harus selalu memeriksa untuk memastikan catu daya Anda dapat memberikan daya yang cukup untuk GPU baru Anda. Jika Anda memiliki catu daya sangat rendah, Anda mungkin mengalami beberapa masalah.
Ada alat online dari Cooler Master yang dapat memberi tahu Anda berapa watt catu daya Anda perlu menjalankan pengaturan perangkat keras tertentu. Sebelum kita membahas cara menggunakannya, Anda perlu memeriksa watt yang dimiliki catu daya Anda sebenarnya.
Sayangnya, jika Anda belum mengetahui hal ini, ini berarti Anda harus membuka kasing Anda untuk melihatnya. Namun, tidak masalah, sebaiknya membiasakan diri dengan bagian dalam PC Anda karena Anda harus tetap masuk untuk menginstal kartu grafis baru. Jika Anda sudah mengetahui kapasitas catu daya Anda, Anda dapat melewati ini dan pindah ke kalkulator di bawah ini.
Mencari Tahu Watt Catu Daya Anda
Matikan PC Anda. Lepaskan sekrup dari panel samping PC Anda dan kemudian geser panel samping. Anda harus disambut dengan sesuatu yang terlihat seperti ini.

Area yang disorot dengan warna merah adalah catu daya. Akan ada label pada ini yang memberitahu Anda Watt dari catu daya Anda. Catat ini.
Menghitung Penggunaan Catu Daya Anda
Selanjutnya, kunjungi Kalkulator Catu Daya Master Cooler. Anda perlu memasukkan semua detail perangkat keras Anda, termasuk kipas. Ini termasuk CPU, RAM, kipas, pendingin cair, dan GPU yang Anda rencanakan untuk beli atau pasang. Anda dapat menggunakan kotak dropdown untuk memilih perangkat keras Anda.

Anda dapat menemukan informasi CPU dan memori dengan membuka Start Menu dan mencari, kemudian membuka dxdiag .

Perangkat keras lain seperti hard drive dan kipas dapat dinilai secara visual dengan melihat bagian dalam PC Anda. Jika Anda tidak tahu persis ukuran kipas Anda, jangan khawatir, buat saja perkiraan, karena kipas tidak akan memakan banyak daya.
Setelah Anda memasukkan semua informasi Anda, Anda dapat menekan tombol Calculate untuk diberi perkiraan berapa daya yang dibutuhkan sistem Anda. Dalam kebanyakan kasus, catu daya 500, 600, atau 750 watt sudah cukup.

Melepaskan Kartu Grafik Lama Anda
Sekarang Anda telah memeriksa untuk memastikan kartu grafis Anda dapat didukung oleh catu daya Anda, sekarang saatnya untuk mengeluarkan kartu grafis lama Anda.
Catatan: Jika Anda belum memiliki kartu grafis, Anda dapat melewati langkah ini. Kami sarankan tetap membacanya agar Anda dapat membiasakan diri dengan PC Anda.
Pertama matikan PC Anda. Untuk keamanan ekstra, lepaskan kabel daya dari PC Anda - ini akan memastikan tidak ada daya yang dapat melewati PC Anda.
Selanjutnya, geser buka panel samping pada PC Anda. Lihatlah gambar-gambar di bawah ini - ini akan menunjukkan kepada Anda elemen-elemen berbeda dari kartu grafis yang akan Anda perlu berinteraksi untuk mengeluarkannya dari sistem Anda.

Dengan label di atas (1), Anda dapat melihat kabel daya kartu grafis. Ini perlu dicabut. Tekan klipnya dan tarik dari kartu grafis. Jika tidak bergerak, pastikan Anda menarik klipnya. Klip ini menjaga kabel daya tetap di tempatnya. Gambar di bawah ini telah disediakan untuk referensi.

Sekarang setelah kabel daya dilepas, saatnya untuk melepaskan kartu grafis dari motherboard I / O. Seperti ditunjukkan di bawah (2), harus ada satu atau dua sekrup yang menahan kartu grafis di tempatnya. Obeng phillips atau flathead standar akan berfungsi di sini.

Untuk langkah terakhir, Anda harus meletakkan tangan di bawah kartu grafis dan menarik klip yang menahannya ke slot kartu grafis yang sebenarnya. Ini disebut slot PCI-E. Sebagai contoh, gambar di bawah ini telah disediakan.
Kartu grafis Anda akan dicolokkan ke slot ini tetapi tidak akan keluar sampai Anda menekan klip dan kemudian menarik kartu grafis dari slot. Pada gambar di bawah, klipnya sendiri telah ditandai oleh angka 3.

Dengan tiga langkah ini, kartu grafis Anda sekarang akan dihapus, dan sekarang saatnya untuk memasang kartu grafis baru.
Memasang Kartu Grafis Baru - Proses Langkah demi Langkah
Langkah selanjutnya melibatkan menggunakan langkah-langkah yang sama di bagian terakhir, tetapi secara terbalik. Untuk memulainya, Anda harus memasang komponen PCI-E (4) pada kartu grafis Anda dan memasukkannya ke dalam slot PCI-E cadangan pada motherboard Anda. Sekali lagi, Anda harus menekan klip sehingga kartu grafis dapat masuk dengan aman.

Setelah itu selesai, kartu grafis Anda sekarang akan ditempatkan ke motherboard. Untuk langkah selanjutnya, Anda harus mengambil sekrup dan memasukkan kartu baru Anda ke I / O motherboard. Ini akan membantu GPU tetap aman. Gambar di bawah ini menunjukkan area Anda harus memasang sekrup.

Untuk langkah terakhir, saatnya mengambil kabel daya dan memasangnya ke kartu grafis baru Anda. Di bawah ini adalah contoh area pada kartu grafis yang Anda perlukan untuk memasang kabel.

Ingatlah bahwa tidak semua kartu grafis sama. Beberapa, seperti ini, membutuhkan kabel enam pin. Beberapa membutuhkan 4 pin, dan beberapa bahkan membutuhkan 8 pin. Jika Anda tidak dapat menemukan kabel yang sesuai dari catu daya Anda, centang kotak kartu grafis Anda untuk mencari adaptor.
Jika Anda tidak dapat menemukan adaptor, Anda dapat mencari secara online dan membelinya dari tempat-tempat seperti Amazon dan Ebay. Namun dalam kebanyakan kasus, semua yang Anda butuhkan harus sudah tersedia untuk Anda.
Jadi itu merangkum cara mencolokkan kartu grafis baru. Gunakan daftar periksa di bawah ini untuk memastikan Anda telah mengambil langkah yang tepat sebelum mengaktifkan PC Anda.
- Apakah kartu grafis ditempatkan dengan aman ke dalam slot PCI-E?
- Apakah kabel daya terpasang dengan aman ke kartu grafis?
- Apakah kartu grafis terpasang ke motherboard I / O?
Menginstal Driver Kartu Grafis Baru
Sekarang setelah Anda memasang kartu grafis secara fisik, sekarang saatnya untuk menginstal driver kartu grafis baru. Mungkin CD telah disertakan dengan kartu grafis Anda. Jika itu masalahnya, Anda dapat menggunakannya dan lewati langkah-langkah di bawah ini.
Untuk Menginstal Driver untuk Kartu AMD
Buka halaman dukungan AMD dan cari model kartu grafis Anda.

Setelah Anda menemukannya di kotak pencarian, klik Kirim. Pada halaman berikutnya, klik '+' di sebelah sistem operasi yang cocok untuk Anda.

Setelah itu, klik Unduh. Setelah penginstal mengunduh, buka dan lakukan proses instalasi langkah demi langkah.
Untuk Menginstal Driver untuk Kartu NVIDIA
Pergi ke halaman unduhan GeForce Drivers. Gunakan alat pencarian di halaman ini untuk menemukan model kartu grafis Anda. Setelah Anda menemukan model Anda, klik S earch .

Setelah pencarian selesai, gulir ke bawah dan klik pada Driver Siap GeForce Game.

Pada halaman berikut, klik tombol Unduh . Setelah penginstal driver diinstal, buka dan ikuti petunjuk langkah demi langkah yang disediakan oleh installer.
Beberapa catatan akhir: Layar Anda mungkin berkedip atau dihidupkan atau dimatikan selama proses instalasi. Jangan khawatir, itu benar-benar normal. Setelah instalasi selesai, Anda harus me-restart PC Anda sebelum bermain game atau menggunakan PC Anda. Nikmati!