Saat berbagi dokumen Word 2007, Anda mungkin perlu menghapus atau menyembunyikan informasi rahasia. Anda dapat mencari data dan menghapusnya secara manual, tetapi ini bisa rawan kesalahan dan memakan waktu. Jika Anda sering perlu menyembunyikan data rahasia di Word 2007, ada tambahan gratis untuk Word 2007, yang disebut Word 2007 Redaction Tool, yang dapat digunakan untuk menyembunyikan teks dalam dokumen Word 2007 dengan mudah dan jauh lebih efisien.
Teks yang dihapus muncul dalam salinan baru dari dokumen asli Anda sebagai bilah hitam solid. Teks di bawah bilah dikonversi menjadi garis vertikal (|||||), mencegah konten yang dihapus dari diambil dalam keadaan apa pun, bahkan jika pihak dengan siapa Anda berbagi dokumen melihat dokumen yang redacted dalam editor teks, seperti Notes.
Unduh Word 2007/2010 Redaction Tool dari
//redaction.codeplex.com/releases/view/32251.
Item berikut ini diperlukan untuk menginstal Alat Redaksi Word 2007 :
- Paket Layanan .NET Framework 3.5 1
- Paket Layanan Vunto 3.0 Runtime 1
Namun, Anda tidak perlu menginstalnya secara terpisah. Jika salah satu dari item ini tidak diinstal pada sistem Anda, program pengaturan Word 2007 Redaction Tool akan mengunduh dan menginstalnya secara otomatis. Pemasangan kedua item ini dapat menyebabkan reboot.
Untuk menginstal add-in, klik dua kali pada file .exe yang Anda unduh. Baca melalui perjanjian lisensi untuk Profil Klien .NET Framework dan klik tombol Terima untuk melanjutkan.

Baca perjanjian lisensi untuk Visual Studio Tools for Office dan klik tombol Terima untuk melanjutkan.

WinZip Self-Extractor terbuka dan secara otomatis memulai proses instalasi.

File yang diperlukan diunduh.

.NET Framework dan Visual Studio Tools diinstal.

Penginstal Kustomisasi Microsoft Office menampilkan menanyakan apakah Anda yakin Anda ingin menginstal kustomisasi ini. Klik Instal untuk melanjutkan.

Kotak dialog ditampilkan ketika instalasi berhasil diselesaikan. Klik Tutup .
CATATAN: Jika Anda mendapatkan kesalahan pada saat ini, jalankan file instalasi yang Anda unduh lagi. Kami mendapat kesalahan saat kami pertama kali menginstal add-in. Menjalankan instalasi lagi sepertinya berhasil.

Setelah Anda menginstal Alat Redaksi Word 2007, grup Redact ditambahkan ke tab Review .

Untuk mengurangi, atau menutup, teks pribadi dalam dokumen Anda, Anda harus terlebih dahulu menandai teks yang akan dihapus. Untuk melakukan ini, sorot teks yang diinginkan dan klik tombol Tandai .

Jika Anda ingin menandai teks yang sama di banyak tempat dalam dokumen, klik panah pada tombol Tandai dan pilih Temukan dan Tandai dari menu drop-down.

Kotak dialog Temukan dan Tandai ditampilkan. Masukkan teks yang akan ditemukan di kotak Temukan apa yang diedit. Untuk melihat lebih banyak opsi, klik tombol Lainnya .

Opsi Pencarian ditampilkan di bawah tombol pada kotak dialog dan tombol Lainnya menjadi tombol Kurang . Pilih opsi yang diinginkan. Untuk menyembunyikan opsi tambahan lagi, klik tombol Less . Klik Tandai untuk menemukan dan menandai teks yang dimasukkan.

Kotak dialog menampilkan berapa banyak kemunculan teks yang ditentukan yang ditemukan dan ditandai. Untuk menutup kotak dialog, klik Batal .

Teks yang ditandai muncul disorot dalam warna abu-abu di dokumen Anda.

Jika ada teks yang telah Anda tandai yang tidak ingin Anda hapus, Anda dapat memilih teks yang ditandai itu lagi dan pilih Hapus tanda dari menu drop-down tombol Hapus tanda untuk mencegah teks yang akan dihapus.

Untuk berpindah di antara tanda redaksi dalam dokumen Anda untuk pemeriksaan akhir, gunakan tombol Berikutnya dan Sebelumnya .

Setelah Anda yakin memiliki semua teks yang ditandai yang ingin Anda hapus, pilih Redact Document dari menu drop-down Mark untuk menghilangkan teks yang ditandai.

Versi baru dari dokumen Anda yang telah dibuat dibuat dengan teks yang ditandai digantikan oleh bilah hitam. Kotak dialog ditampilkan ketika proses selesai meminta Anda untuk menjalankan Inspektur Dokumen untuk memeriksa dan menghapus semua metadata tersembunyi di dalam dokumen sebelum didistribusikan. Klik Inspeksi untuk menjalankan inspeksi atau klik Tutup untuk melewati inspeksi.

Kotak dialog Inspektur Dokumen ditampilkan. Berbagai jenis metadata tercantum dalam kotak dialog dengan kotak centang di sebelah setiap item. Pilih kotak centang untuk item yang ingin Anda periksa untuk metadata. Klik tombol Inspect untuk memulai inspeksi. Untuk menutup kotak dialog pada titik ini tanpa melakukan inspeksi, klik Tutup .

Hasil inspeksi ditampilkan pada kotak dialog Inspektur Dokumen . Jika ada metadata yang ditemukan, tanda seru ditampilkan di sebelah kiri item yang ditemukan. Untuk menghapus metadata dari dokumen, klik tombol Hapus Semua di sebelah kanan item.
CATATAN: Inspektur Dokumen mencatat di bagian bawah kotak dialog bahwa beberapa perubahan tidak dapat diurungkan. Pastikan Anda ingin menghapus metadata sebelum mengklik tombol Hapus Semua .

Kotak dialog Inspektur Dokumen memberi tahu Anda tentang perubahan yang dilakukan. Klik Tutup .

Dalam dokumen baru, bilah hitam disisipkan di atas semua teks pribadi yang Anda tandai.

Ingatlah bahwa Anda tidak dapat menghapus tanda hitam dari teks di dokumen baru. Pastikan Anda menyimpan file dengan nama yang berbeda dari aslinya dan membagikan dokumen baru, bukan yang asli. Anda dapat kembali ke dokumen asli dan memilih Hapus Semua Tanda dari menu tombol Hapus untuk menghapus teks yang ditandai, jika diinginkan.

Untuk lebih mengamankan dokumen yang dihapus, Anda dapat memilih untuk melindunginya dari modifikasi saat menyimpannya sebagai dokumen baru. Ini memungkinkan Anda untuk mendistribusikan dokumen yang tidak dapat diubah.
Untuk melakukan ini, pilih Simpan Sebagai | Dokumen Word dari menu Office .

Pada kotak dialog Simpan Sebagai, masukkan nama baru untuk salinan dokumen yang sudah dihapus ke dalam kotak edit Nama file . Klik tombol Alat di bagian bawah dan pilih Opsi Umum dari menu drop-down.

Pada kotak dialog Opsi Umum, masukkan kata sandi dalam Kata sandi untuk memodifikasi kotak edit, dan pilih Hanya -disarankan yang disarankan, jika diinginkan. Klik OK .

Kotak dialog Konfirmasi Kata Sandi ditampilkan. Masukkan kata sandi Anda lagi dan klik OK .

Anda dikembalikan ke kotak dialog Simpan Sebagai . Klik tombol Simpan untuk menyimpan dokumen Anda yang sudah dihapus dan aman.

Dengan menggunakan Alat Redaksi Word 2007 dan melindungi dokumen dari modifikasi, Anda dapat melindungi informasi rahasia Anda dan menyimpan dokumen Anda saat Anda harus mendistribusikannya. Redaction Tool berfungsi dengan baik di Word 2010. Selamat menikmati!


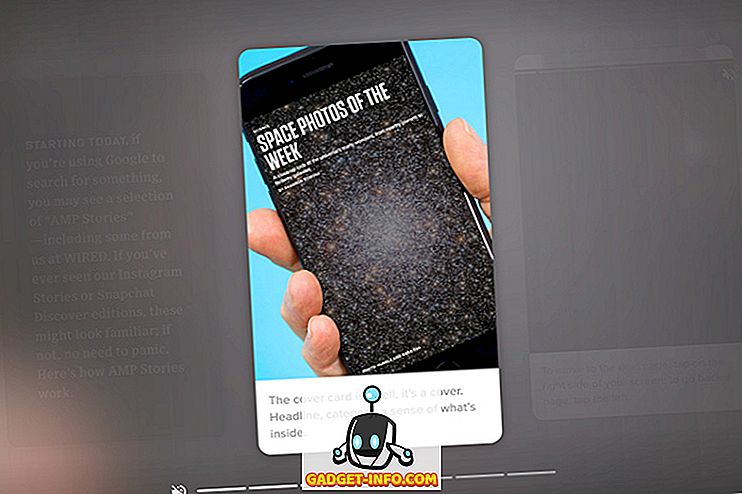





![media sosial - Presentasi Langsung Microsoft Gagal Dari Menang 98 ke Tablet PC [Video]](https://gadget-info.com/img/social-media/604/microsoft-s-live-presentation-fail-from-win-98-tablet-pc.jpg)