Seiring dengan semua hal baru di Windows 8 yang Anda benci atau cintai seperti layar Mulai dan tombol mulai hilang, ada banyak fitur latar belakang yang sangat bagus dan berguna. Salah satu fitur tersebut adalah Storage Spaces . Fitur ini juga ada di Windows 10. Jadi apa ruang penyimpanan dan bagaimana Anda bisa menggunakannya di Windows 8 dan Windows 10?
Storage Spaces pada dasarnya memungkinkan Anda untuk mengambil banyak hard drive dan menggabungkannya ke dalam kolam penyimpanan dan ruang penyimpanan (saya akan menjelaskan perbedaannya nanti) dan menggunakannya untuk membuat penyimpanan awal yang cepat atau penyimpanan data yang berlebihan. Dalam gaya Microsoft klasik, ini semua tentang membuat prosesnya begitu mudah dan sederhana sehingga siapa pun dapat melakukannya.
Meskipun sangat mudah untuk dikerjakan dan melakukan pekerjaan yang bagus secara keseluruhan, penyederhanaan super dari masalah yang biasanya kompleks memang menyebabkan beberapa masalah. Untungnya, jika Anda tahu beberapa hal sebelumnya sebelum Anda membuat ruang penyimpanan, Anda akan menyukai fitur baru ini.
Apa yang Dapat Anda Buat dengan Ruang Penyimpanan?
Pertama, mari kita bicara tentang apa yang sebenarnya bisa Anda capai dengan ruang penyimpanan. Untuk memulai, Anda harus membuat Pool Penyimpanan . Ini pada dasarnya adalah kumpulan disk dari berbagai jenis dan ukuran yang akan bertindak sebagai kumpulan penyimpanan.
Anda dapat menghubungkan seluruh host dari berbagai jenis drive termasuk USB, SATA, SCSI, iSCSI, SSD dan SAS. Tidak hanya itu, tetapi drive tidak harus memiliki ukuran yang sama. Jika Anda pernah bermain-main dengan perangkat RAID standar, Anda akan tahu bahwa biasanya membutuhkan semua drive untuk ukuran yang sama. Tidak demikian halnya dengan ruang penyimpanan.
Setelah Anda memiliki kumpulan disk, Anda dapat membuat ruang penyimpanan di atas kumpulan. Setiap ruang muncul sebagai drive disk logis di Windows. Anda kemudian dapat menggunakannya seperti halnya drive lain. Saat Anda membuat ruang penyimpanan, Anda akan memiliki tiga opsi:
Sederhana (tanpa ketahanan) - Anda akan menggunakan ruang penyimpanan sederhana untuk data yang Anda ingin dapat menulis ke disk dengan cepat, tetapi tidak didukung. Jenis drive ini disebut disk awal dan dapat digunakan untuk mengedit video atau untuk file gambar besar, dll. Gunakan hanya untuk menulis disk cepat. Ini setara dengan RAID 0 bagi mereka yang mengetahui hal-hal teknis.
Cermin Dua Arah / Tiga Arah - Ini adalah opsi terbaik dan pada dasarnya menulis data ke dua disk atau tiga disk secara bersamaan, sehingga Anda memiliki banyak salinan data Anda. Mirroring dua arah memerlukan setidaknya 2 drive dan mirroring tiga arah membutuhkan setidaknya 5 drive. Diperlukan lima drive karena harus melindungi data Anda jika terjadi dua kegagalan hard drive. Ini sama dengan RAID 1.
Parity - Dengan parity, Anda membutuhkan setidaknya 3 hard drive dan Anda akan mendapatkan lebih banyak ruang daripada jika Anda menggunakan mirroring. Namun, paritas menyebabkan penurunan kinerja karena algoritma yang digunakan untuk membaca dan menulis data ke disk. Anda akan mendapatkan lebih sedikit ruang menggunakan mirroring, tetapi kinerja lebih cepat. Ini sama dengan RAID 5.
Ketika datang ke Storage Spaces, Parity memiliki beberapa kecepatan tulis yang mengerikan, yang cukup banyak membuatnya tidak layak digunakan. Biasanya, parity (RAID 5) bagus dan digunakan sepanjang waktu di server, tapi itu karena RAID perangkat keras. Dengan ruang penyimpanan, semua ini dilakukan dengan menggunakan perangkat lunak. RAID perangkat lunak jauh lebih lambat dan dalam kasus khusus ini, sangat lambat. Mudah-mudahan, ini adalah sesuatu yang akhirnya diperbaiki Microsoft karena itu akan menjadi pilihan terbaik jika bukan karena kecepatan.
Masalah lain dengan mode Parity adalah bahwa jika Anda menggunakan jumlah disk yang salah atau ukuran yang sangat bervariasi untuk disk, Anda tidak akan mendapatkan kesalahan, tetapi Anda akan mengalami semua jenis masalah. Para juara di Ars Technica menjelaskan secara rinci dengan tes mereka, tetapi pada dasarnya data tidak seimbang dengan benar jika Anda menggunakan 3 disk dan ketika menambahkan disk baru ke pool. Jadi disk yang sudah hampir penuh menjadi penuh walaupun Anda mungkin menambahkan disk baru yang memiliki banyak ruang kosong.
Menyiapkan Ruang Penyimpanan
Untuk memulai, klik Mulai di Windows dan cari ruang penyimpanan. Anda akan memulai dengan membuat kumpulan penyimpanan:

Sekarang Anda harus memilih disk yang ingin Anda gunakan untuk kumpulan penyimpanan Anda. Disk tidak harus diformat sebelumnya.

Setelah Anda memilih disk, silakan dan klik Buat kumpulan . Ini akan membuat kumpulan penyimpanan Anda dan layar berikutnya akan membawa Anda ke dialog Buat ruang penyimpanan .

Di sini Anda dapat memberikan nama disk nama Anda, pilih huruf drive, pilih sistem file dan banyak lagi. Secara default, ini diatur ke NTFS, tetapi Anda juga dapat memilih REFS, yang merupakan singkatan dari Sistem File Tangguh dan itu akan menjadi sistem file masa depan untuk Windows dalam beberapa tahun. REFS masih dalam pengembangan dan hanya boleh digunakan jika Anda benar-benar mengetahui detail teknis di baliknya, jika tidak, tetap gunakan NTFS untuk saat ini. Lihat pos ini untuk mengetahui latar belakang tentang REFS dan juga detail lebih lanjut tentang ruang penyimpanan.
Di bawah Jenis Ketahanan, Anda akan melihat opsi yang telah saya sebutkan di awal artikel. Dalam kasus saya, saya memiliki dua hard drive, jadi saya akan menggunakan Cermin Dua Arah. Ukuran asli disk masing-masing 10 GB dan dengan cermin dua arah, kami hanya mendapatkan sekitar 18, 5 GB untuk digunakan untuk membuat ruang penyimpanan karena biaya overhead. Karena ini adalah salinan tepat di kedua drive, kami hanya mendapatkan setengah dari yang 18, 5 GB (8, 75) untuk benar-benar digunakan untuk penyimpanan data. Dengan paritas, Anda akan mendapatkan sekitar 12 hingga 13 GB, tetapi dengan kinerja yang luar biasa.
Ada opsi yang disebut Ukuran yang dapat Anda ubah dan menyatakan Anda bisa membuat ruang penyimpanan lebih besar dari kumpulan penyimpanan yang sebenarnya. Jadi apa artinya itu dan mengapa Anda ingin melakukannya? Saya bisa mengubah nilainya menjadi 30 GB dan itu akan muncul sebagai disk 30 GB di Windows. Namun, ketika mulai mengisi mendekati batas fisik 8, 75, Anda cukup menambahkan disk lain untuk menambah ruang. Saya pribadi tidak menemukan ini sangat berguna karena Anda bisa melupakan berapa banyak ruang yang sebenarnya Anda miliki.
Juga, sistem tidak memberi Anda peringatan ketika Anda mencapai mendekati batas kecuali Anda membuka Ruang Penyimpanan secara manual. Itu masalah karena setelah disk fisik penuh, seluruh drive hanya unmount dan menghilang. Jadi saya sarankan hanya meninggalkan nilai ukuran persis jumlah ruang fisik yang sebenarnya ada.

Cukup banyak! Sekarang disk akan muncul dan Anda dapat mulai menyalin data ke drive. Anda dapat yakin bahwa data Anda sekarang dicadangkan di beberapa disk! Ini jelas merupakan fitur yang sangat kuat untuk konsumen rata-rata. Dengan harga hard drive yang sangat murah akhir-akhir ini, Anda dapat dengan mudah menambahkan beberapa disk ke desktop dan meningkatkan kinerja atau meningkatkan redundansi.

Sekarang ketika Anda kembali ke dialog ruang penyimpanan, Anda akan melihat status untuk kumpulan penyimpanan Anda saat ini. Anda dapat melihat berapa banyak ruang yang digunakan dan menambahkan drive tambahan, jika perlu.
Secara keseluruhan, ini adalah fitur hebat dan berfungsi dengan sangat baik, kecuali dalam beberapa kasus yang terkait dengan paritas, yang diharapkan akan diperbaiki dalam waktu dekat. Jika Anda memiliki pertanyaan tentang menyiapkan ruang penyimpanan pada Windows 8 atau Windows 10, poskan komentar dan saya akan mencoba membantu. Nikmati!
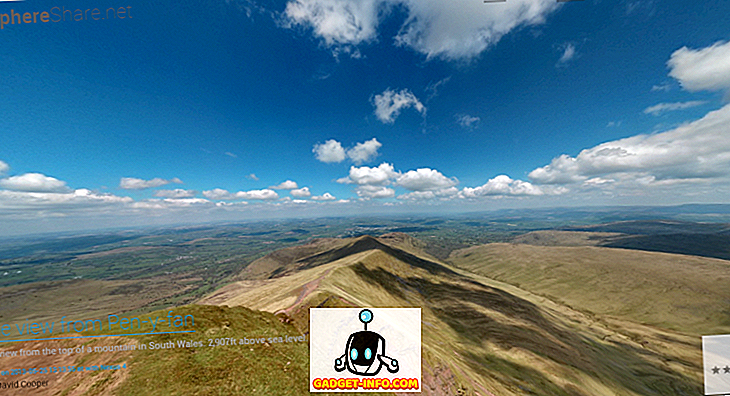
![Beginilah Cara Internet Membuat Dunia Lebih Hijau [Infografis]](https://gadget-info.com/img/tech/226/this-is-how-internet-has-made-world-greener.jpg)







