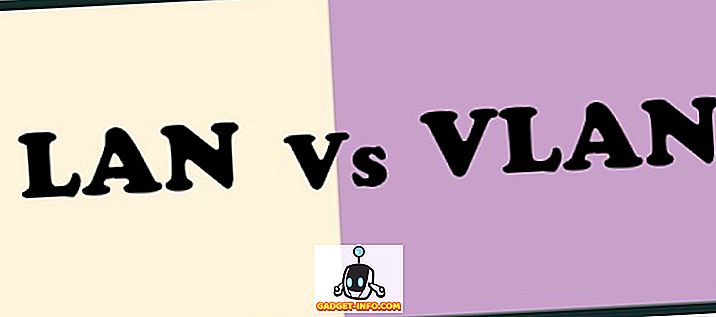Tentu Excel digunakan untuk spreadsheet, tetapi tahukah Anda bahwa Anda dapat menghubungkan Excel ke sumber data eksternal? Pada artikel ini kita akan membahas bagaimana menghubungkan lembar kerja Excel ke tabel database MySQL dan menggunakan data dalam tabel database untuk mengisi lembar kerja kami. Ada beberapa hal yang perlu Anda lakukan untuk mempersiapkan koneksi ini.
Persiapan
Pertama, Anda harus mengunduh driver Open Database Connectivity (ODBC) terbaru untuk MySQL. Driver ODBC saat ini untuk MySQL dapat ditemukan di
//dev.mysql.com/downloads/connector/odbc/
Pastikan setelah Anda mengunduh file yang Anda periksa hash file md5 terhadap yang tercantum pada halaman unduhan.
Selanjutnya, Anda harus menginstal driver yang baru saja Anda unduh. Klik dua kali file untuk memulai proses instalasi. Setelah proses instalasi selesai, Anda harus membuat Nama Sumber Database (DSN) untuk digunakan dengan Excel.
Membuat DSN
DSN akan berisi semua informasi koneksi yang diperlukan untuk menggunakan tabel database MySQL. Pada sistem Windows, Anda harus mengklik Start, lalu Control Panel, lalu Administrative Tools, lalu Sumber Data (ODBC) . Anda harus melihat informasi berikut:

Perhatikan tab pada gambar di atas. Pengguna DSN hanya tersedia untuk pengguna yang membuatnya. Sistem DSN tersedia untuk siapa saja yang dapat masuk ke mesin. File DSN adalah file .DSN yang dapat diangkut ke dan digunakan pada sistem lain yang memiliki OS dan driver yang sama diinstal.
Untuk terus membuat DSN, klik tombol Add di dekat sudut kanan atas.

Anda mungkin harus gulir ke bawah untuk melihat Driver MySQL ODBC 5.x. Jika tidak ada, ada yang salah dengan menginstal driver di bagian Persiapan posting ini. Untuk terus membuat DSN, pastikan MySQL ODBC 5.x Driver disorot dan klik tombol Finish . Anda sekarang akan melihat jendela yang mirip dengan yang tercantum di bawah ini:

Selanjutnya Anda harus memberikan informasi yang diperlukan untuk mengisi formulir yang ditunjukkan di atas. Database dan tabel MySQL yang kami gunakan untuk posting ini ada di mesin pengembangan dan hanya digunakan oleh satu orang. Untuk lingkungan "produksi", disarankan Anda membuat pengguna baru dan memberikan hak pengguna SELECT saja. Di masa depan, Anda dapat memberikan hak istimewa tambahan jika perlu.
Setelah Anda memberikan detail untuk konfigurasi sumber data Anda, Anda harus mengklik tombol Test untuk memastikan semuanya dalam keadaan baik. Selanjutnya, klik tombol OK . Anda sekarang harus melihat nama sumber data yang Anda berikan pada formulir di set sebelumnya yang terdaftar di jendela ODBC Data Source Administrator:

Membuat Koneksi Spreadsheet
Sekarang setelah Anda berhasil membuat DSN baru, Anda bisa menutup jendela ODBC Data Source Administrator dan membuka Excel. Setelah Anda membuka Excel, klik pada pita Data . Untuk versi Excel yang lebih baru, klik Dapatkan Data, lalu Dari Sumber Lain, lalu Dari ODBC .

Di versi Excel yang lebih lama, ini lebih merupakan proses. Pertama, Anda harus melihat sesuatu seperti ini:

Langkah selanjutnya adalah mengklik pada tautan Koneksi yang terletak tepat di bawah kata Data dalam daftar tab. Lokasi tautan Koneksi dilingkari merah pada gambar di atas. Anda harus disajikan dengan jendela Koneksi Buku Kerja:

Langkah selanjutnya adalah mengklik tombol Add . Ini akan memberi Anda jendela Koneksi yang Ada :

Jelas Anda tidak ingin bekerja di salah satu koneksi yang terdaftar. Karenanya, klik tombol Browse for More… . Ini akan memberi Anda jendela Select Data Source :

Sama seperti jendela Koneksi yang Ada sebelumnya, Anda tidak ingin menggunakan koneksi yang terdaftar di jendela Select Data Source. Oleh karena itu, Anda ingin menggandakan klik pada folder + Connect to New Data Source.odc . Dengan melakukannya, Anda seharusnya sekarang melihat jendela Wisaya Sambungan Data :

Dengan pilihan sumber data yang tercantum, Anda ingin menyorot ODBC DSN dan klik Berikutnya . Langkah selanjutnya Wisaya Sambungan Data akan menampilkan semua sumber data ODBC yang tersedia di sistem yang Anda gunakan.
Mudah-mudahan, jika semuanya berjalan sesuai rencana, Anda harus melihat DSN yang Anda buat pada langkah-langkah sebelumnya yang tercantum di antara sumber data ODBC. Sorot dan klik Next .

Langkah selanjutnya dalam Wisaya Sambungan Data adalah menyimpan dan menyelesaikan. Bidang nama file harus diisi otomatis untuk Anda. Anda dapat memberikan deskripsi. Deskripsi yang digunakan dalam contoh ini cukup jelas bagi siapa saja yang mungkin menggunakannya. Selanjutnya, klik tombol Selesai di kanan bawah jendela.

Anda sekarang harus kembali di jendela Koneksi Buku Kerja. Koneksi data yang baru saja Anda buat harus terdaftar:

Mengimpor Data Tabel
Anda bisa menutup jendela Koneksi Buku Kerja. Kita perlu mengklik tombol Koneksi yang Ada di pita Data Excel. Tombol Koneksi yang Ada harus terletak di sebelah kiri pada pita Data.

Mengklik tombol Koneksi yang Ada akan memberi Anda jendela Koneksi yang Ada. Anda telah melihat jendela ini pada langkah sebelumnya, perbedaannya sekarang adalah koneksi data Anda harus terdaftar di dekat bagian atas:

Pastikan koneksi data yang Anda buat pada langkah sebelumnya disorot dan kemudian klik tombol Open . Anda sekarang akan melihat jendela Impor Data :

Untuk keperluan posting ini, kita akan menggunakan pengaturan default pada jendela Import Data. Selanjutnya, klik tombol OK . Jika semuanya berhasil untuk Anda, Anda sekarang harus disajikan dengan data tabel database MySQL di lembar kerja Anda.
Untuk pos ini, tabel yang kami kerjakan memiliki dua bidang. Bidang pertama adalah bidang INT kenaikan-otomatis yang berjudul ID. Kolom kedua adalah VARCHAR (50) dan berjudul fname. Spreadsheet akhir kami terlihat seperti ini:

Seperti yang mungkin Anda perhatikan, baris pertama berisi nama kolom tabel. Anda juga dapat menggunakan panah drop-down di sebelah nama kolom untuk mengurutkan kolom.
Bungkus
Dalam posting ini kita membahas di mana menemukan driver ODBC terbaru untuk MySQL, cara membuat DSN, cara membuat koneksi data spreadsheet menggunakan DSN dan cara menggunakan koneksi data spreadsheet untuk mengimpor data ke dalam spreadsheet Excel. Nikmati!