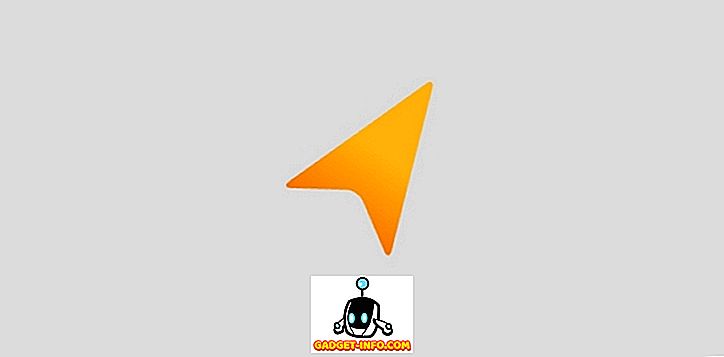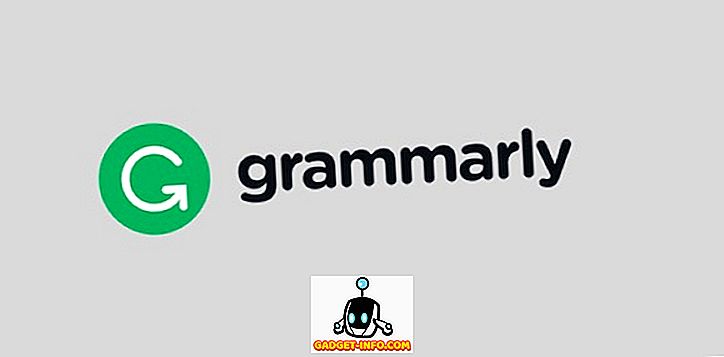Jika Anda sering bermain game di komputer, Anda mungkin penasaran untuk mengetahui seberapa baik kinerjanya pada perangkat keras yang dibungkusnya. Nah, cara termudah untuk menentukan itu, adalah dengan memeriksa FPS (frame rate) saat dalam game. Ini juga dapat digunakan untuk mendiagnosis beberapa masalah terkait perangkat keras atau perangkat lunak yang mungkin memengaruhi kinerja game secara keseluruhan. Frame rate yang Anda dapatkan, akan sepenuhnya tergantung pada perangkat keras yang Anda gunakan, seperti kartu grafis, prosesor dan RAM. Namun, kadang-kadang karena kurangnya optimasi perangkat lunak dari sisi pengembang game, masalah frame rate mungkin terjadi meskipun memiliki perangkat keras yang kuat. Nah, ada beberapa cara untuk memeriksa frame rate game favorit Anda dalam game. Jadi, jika Anda tertarik, mari kita lihat bagaimana menampilkan FPS (Frame Rate) di Game:
Tampilkan FPS dalam Game Menggunakan NVIDIA GeForce Experience
Jika Anda memiliki kartu grafis NVIDIA GeForce, maka Anda dapat memanfaatkan sepenuhnya perangkat lunak GeForce Experience untuk memeriksa laju bingkai semua game Anda. Perangkat lunak ini dapat diunduh secara gratis dari situs web GeForce perusahaan. Setelah Anda menginstal perangkat lunak, cukup ikuti langkah-langkah di bawah ini untuk mengaktifkan penghitung FPS dalam hitungan detik:
- Dengan mengklik "Alt + Z", Anda akan dapat membuka overlay GeForce Experience Share. Sekarang, buka Pengaturan dengan mengklik ikon berbentuk roda gigi .

- Sekarang, klik "Overlay" untuk menuju ke bagian di mana opsi untuk mengaktifkan / menonaktifkan penghitung FPS berada.

- Sekarang, klik pada "Penghitung FPS" dan pilih posisi di mana Anda ingin perangkat lunak untuk menampilkan frame rate permainan Anda.

Yah, cukup banyak. Setelah membuka gim, Anda akan segera melihat penghitung FPS di salah satu dari empat sudut layar.

Tampilkan FPS dalam Game Menggunakan MSI Afterburner
MSI Afterburner adalah perangkat lunak yang dapat digunakan oleh semua orang terlepas dari kartu grafis apa yang Anda gunakan. Perangkat lunak ini dapat diunduh secara gratis dari situs web resmi perusahaan. Selama proses instalasi, pastikan Anda telah mencentang kotak untuk MSI Afterburner dan Rivatuner Statistics Server, karena kedua perangkat lunak bekerja bersama-sama untuk menampilkan frame rate di layar Anda. Setelah selesai menginstal, cukup ikuti langkah-langkah di bawah ini untuk mengaktifkan penghitung FPS secara singkat:
- Buka perangkat lunak MSI Afterburner dan buka Pengaturan dengan mengklik ikon berbentuk roda gigi .

- Sekarang, buka bagian Pemantauan dan temukan opsi "Membingkai" dengan sedikit bergulir. Sekarang, klik itu dan lihat bagian bawah jendela di mana ada tiga kotak. Centang kotak untuk "Show in On Screen Display" dan klik OK untuk menyimpan pengaturan. Selain itu, Anda juga dapat mengaktifkan opsi On-Screen Display ini untuk variabel yang berbeda termasuk suhu CPU, Penggunaan CPU, suhu GPU, Penggunaan GPU, penggunaan RAM dan banyak lagi, menjadikannya alat multi-fungsi untuk memeriksa fungsi hampir setiap komponen penting dalam sistem Anda.

- Setelah Anda selesai dengan ini, Anda perlu memastikan bahwa server Statistik Rivatuner juga dibuka di latar belakang, karena jika tidak terbuka, frame rate tidak akan muncul di layar Anda. Juga, pastikan Show On-Screen Display dihidupkan dalam perangkat lunak.


Memeriksa FPS dalam Game Menggunakan Fraps
Ini adalah metode jadul yang terkenal digunakan oleh kebanyakan orang untuk memeriksa frame rate game mereka dengan mudah. Yang perlu Anda lakukan adalah mengunduh perangkat lunak dari situs web resmi dan menjalankannya. Sekarang, buka game apa saja dan frame rate akan ditampilkan dalam warna kuning di sudut kiri atas layar, secara default. Namun, posisi dapat dengan mudah disesuaikan dalam perangkat lunak.

LIHAT SELENGKAPNYA: Cara Memeriksa Suhu CPU di Mac
Tampilkan FPS Dalam Game dengan Mudah Dengan Perangkat Lunak Ini
Kami sangat menyarankan Anda untuk memeriksa frame rate game Anda dari waktu ke waktu, hanya untuk mendiagnosis masalah yang mungkin Anda hadapi di sistem Anda, terlepas dari apakah itu terkait perangkat keras atau perangkat lunak. Yah, kami senang kami bisa memberi Anda bukan hanya satu, tetapi tiga cara untuk memeriksa frame rate dalam game Anda. Jika Anda mencari cara termudah untuk menunjukkan FPS, Fraps adalah pilihan terbaik, tetapi ketika datang untuk menyelesaikan penyesuaian dan kemampuan untuk memeriksa kinerja dan suhu perangkat keras penting lainnya di PC Anda, MSI Afterburner mengambil kue tersebut. Jadi, perangkat lunak mana yang Anda rencanakan untuk digunakan untuk memeriksa informasi frame rate? Beri tahu kami dengan menjatuhkan beberapa kata di bagian komentar di bawah.