Pernah berada dalam posisi di mana Anda kehilangan kesabaran saat menjelaskan langkah-langkah tertentu dari tutorial kepada teman atau anggota keluarga Anda? Nah, Apple sekarang punya solusi untuk itu. Itu benar, dengan iOS 11, Anda akan dapat merekam layar Anda secara asli dan membaginya dengan teman-teman Anda, sehingga mereka dapat memahami apa yang Anda coba sampaikan, alih-alih menambahkan kebingungan dengan mengirimkan rentetan tangkapan layar. Meskipun Anda dapat merekam layar pada versi iOS sebelumnya, Anda harus menghubungkan iPhone atau iPad Anda ke Mac atau PC. Untungnya, iOS 11 membawa solusi perekaman layar asli. Jadi, tanpa basa-basi lagi, mari kita lihat cara menyaring rekaman di iOS 11:
Aktifkan Perekaman Layar di iOS 11
Catatan : Saya mencoba ini pada iPhone 7 Plus dan iPhone 6s yang menjalankan iOS 11 beta 1 terbaru untuk pengembang, jadi ini juga cocok untuk Anda.
Fitur perekaman layar terpasang langsung ke Pusat Kontrol iOS 11. Secara default, sakelar tidak muncul, dan karena itu, Anda harus menambahkannya ke Pusat Kontrol sebelum Anda dapat mulai menggunakan fitur bagus ini. Jadi, cukup ikuti langkah-langkah di bawah ini untuk menyelesaikannya:
Buka aplikasi Pengaturan pada perangkat iOS Anda dan ketuk pada "Pusat Kontrol" . Setelah Anda berada di sana, cukup gulirkan sedikit ke bawah dan ketuk ikon "+" tepat di sebelah Perekaman Layar untuk menambahkannya ke Pusat Kontrol Anda.
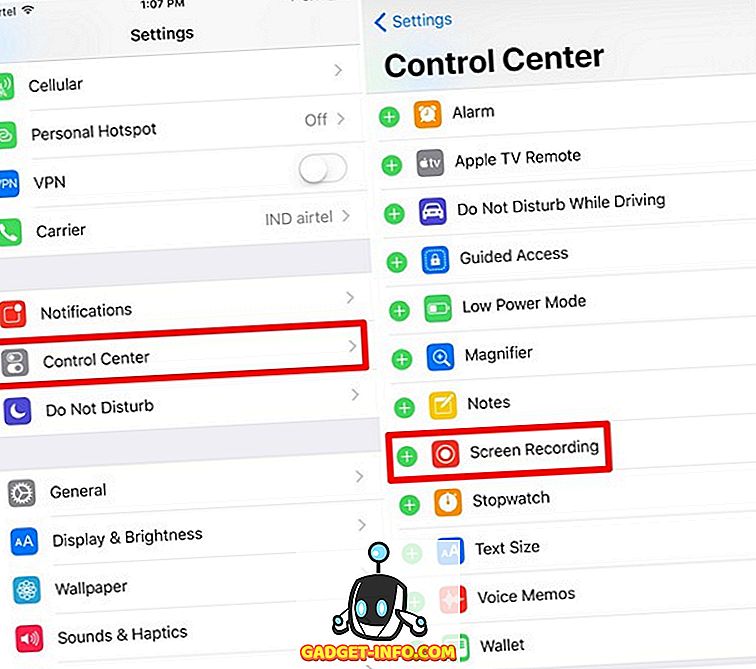
Rekam Layar di iOS 11
Setelah Anda mengaktifkan Perekaman Layar di Pusat Kontrol, Anda dapat menggesek dari bagian bawah iPhone Anda untuk memanggil Pusat Kontrol. Anda akan melihat bahwa ada toggle untuk perekaman layar, seperti yang ditunjukkan pada gambar di bawah. Ketuk sekali, untuk mulai merekam apa pun yang Anda inginkan.
Saat merekam, ikon rekam layar akan berwarna merah dan bilah biru akan ditampilkan di bagian atas layar yang menunjukkan waktu yang telah berlalu. Jika Anda ingin berhenti merekam, Anda dapat mengetuk bilah biru ini dan menekan "Stop" atau ketuk sakelar lagi.
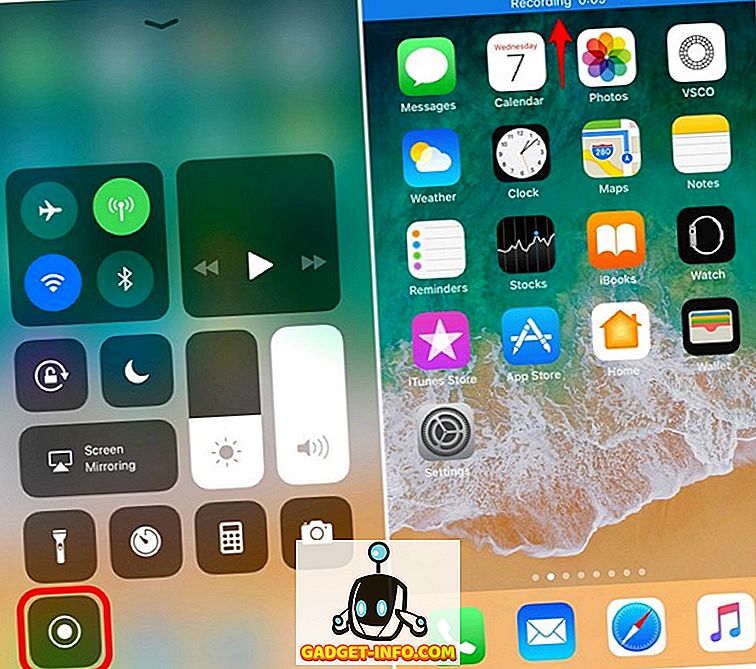
Jika Anda menggunakan iPhone 6s / 6s Plus atau iPhone 7/7 Plus, Anda dapat menggunakan fitur 3D Touch yang tersedia untuk beralih perekaman layar. Anda dapat memaksa sentuhan pada sakelar, untuk mengaktifkan atau menonaktifkan audio mikrofon perangkat Anda . Jadi, jika Anda ingin merekam sesuatu dengan suara Anda, Anda tentu bisa melakukannya.
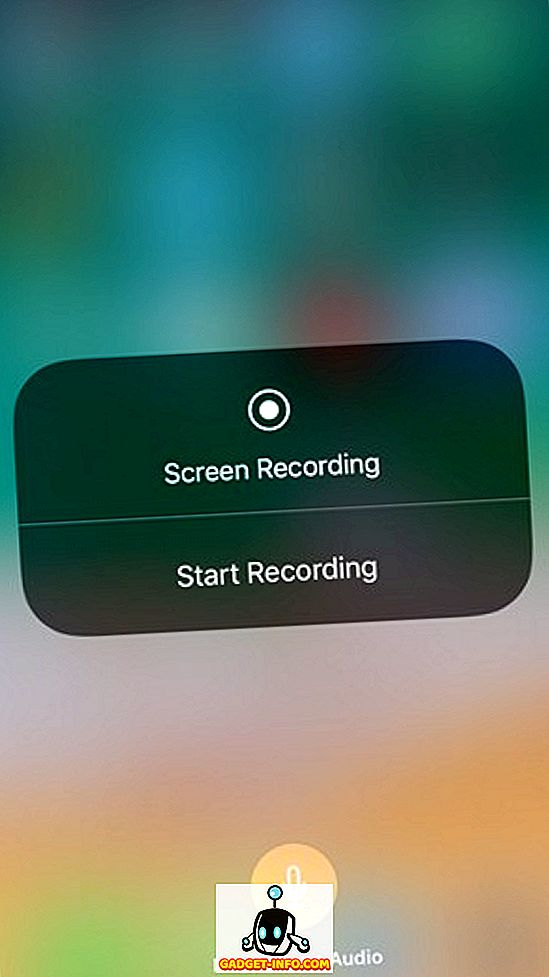
File video yang direkam dapat diakses dari Aplikasi Foto. Di aplikasi ini, Anda bahkan dapat memotong bagian yang tidak perlu dari video yang direkam. Ini cukup penting, karena setiap rekaman dimulai dengan Pusat Kontrol Anda.
Rekam Layar dengan Mudah di iOS 11 di iPhone atau iPad Anda
Nah, setelah Anda menambahkan sakelar ke Pusat Kontrol Anda, ini akan menjadi cara termudah untuk merekam layar perangkat Anda. Dengan kontrol yang mudah atas panjang audio dan video mikrofon, pengguna memiliki kendali penuh atas apa yang mereka rekam. Kami telah menunggu begitu lama bagi Apple untuk mengimplementasikan fitur ini langsung ke iOS dan sepertinya fitur ini layak untuk ditunggu.
Jadi, apakah Anda siap untuk mencoba rekaman layar untuk diri sendiri? Biarkan kami tahu bagaimana prosesnya dengan memotret pendapat Anda di bagian komentar di bawah.









