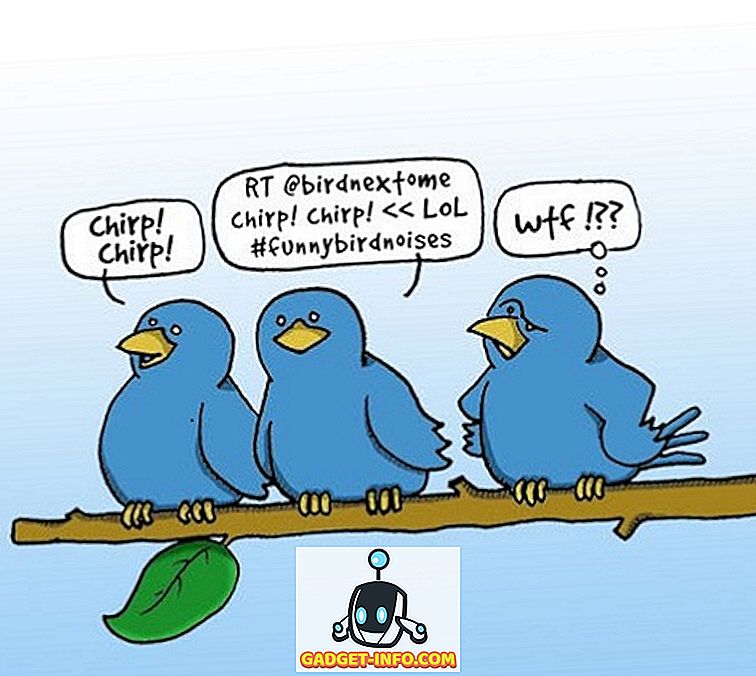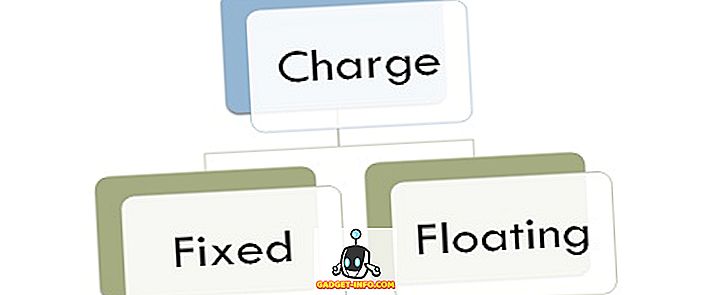Menginstal Windows 10 dan sekarang menghadapi masalah dengan suara? Yah, Anda tidak sendirian, karena banyak pengguna menghadapi masalah yang sama setelah memutakhirkan ke Windows 10. Sebenarnya, Windows 10 dilengkapi dengan banyak driver baru yang mungkin menyebabkan suara tidak berfungsi. Itu tidak semua, karena ada banyak faktor lain yang terlibat dalam tidak mendengar audio di Windows 10, jadi tidak ada jawaban tunggal untuk masalah ini.
Pemecahan masalah audio sederhana bisa menjadi jawabannya, atau Anda mungkin harus menghapus dan menginstal ulang driver audio sepenuhnya. Ada banyak solusi dan solusi apa pun dapat menyelesaikan Windows 10 Anda tanpa masalah suara, dan dalam artikel ini kami akan mencoba membahas yang paling umum dan efektif.
1. Periksa Koneksi Fisik
Mari kita mulai dengan sesuatu yang jelas, sehingga Anda tidak mulai menyalahkan Windows 10 tanpa konfirmasi. Jika Anda memiliki speaker eksternal, maka ada kemungkinan kabel yang terhubung tidak terhubung dengan benar. Pastikan semua kabel tersambung dengan benar di ujung PC dan speaker. Perlu diingat bahwa ada dua jack, satu untuk input suara dan satu untuk output. Pastikan Anda menghubungkan speaker ke jack output dan bukan input yang dibuat untuk mikrofon.
Jika Anda memiliki beberapa jack output, maka cobalah semuanya untuk memastikan bahwa tidak ada masalah dengan jack tertentu.
2. Jendela Audio Pemecah Masalah
Jika koneksi stabil, maka mari kita mulai memecahkan masalah di Windows 10 itu sendiri. Windows dilengkapi dengan pemecah masalah bawaan untuk mengidentifikasi dan menyelesaikan masalah seperti masalah audio atau jaringan. Ada kemungkinan Windows 10 mungkin dapat mengidentifikasi masalah dan menyelesaikannya; atau setidaknya memberi tahu Anda apa yang harus dilakukan.
Untuk menjalankan pemecah masalah, klik kanan pada ikon suara di bilah tugas dan pilih " Pemecahan masalah suara " dari menu. Ini akan menjalankan pemecah masalah yang secara otomatis akan memindai sistem audio untuk mencari kesalahan.

Jika menemukan masalah, itu akan memberi tahu Anda dan dapat memperbaikinya secara otomatis . Jika tidak memperbaikinya secara otomatis, itu akan memberi tahu Anda apa masalahnya dan kemudian Anda dapat mengikuti instruksi untuk menyelesaikannya sendiri. Jika tidak mendeteksi apa pun, maka ia hanya akan memberi tahu Anda bahwa ia tidak menemukan apa pun dan akan menawarkan lebih banyak opsi untuk dijelajahi.
Selain itu, jika pemecah masalah mengatakan bahwa perangkat audio " dicabut " maka ada kemungkinan bahwa masalahnya adalah pada koneksi fisik dan speaker, jadi periksa kembali koneksi menggunakan petunjuk di tip di atas untuk memastikan semuanya baik-baik saja. . Di sisi lain, ini juga bisa disebabkan oleh masalah pengemudi yang telah kami jelaskan nanti dalam artikel ini.
3. Ubah Format Default Suara
Jika pemecah masalah Windows 10 tidak membantu Anda dalam memecahkan masalah, sekarang saatnya untuk menerapkan beberapa perbaikan sendiri. Windows memungkinkan Anda mengubah format suara default yang memengaruhi kualitas suara. Kadang-kadang format yang salah dapat menyebabkan tidak ada suara dan juga bisa menjadi alasan untuk masalah suara berdentang. Klik kanan pada ikon suara dan pilih " Playback devices " dari menu.

Di sini, pilih speaker yang Anda gunakan dan klik " Properties " di bawahnya.

Di Properties Pembicara, pindah ke tab " Advanced " dan gunakan menu drop down di bagian " Format Default " untuk memilih format. Coba pilih " 24 bit, 44100 Hz " atau " 24 bit, 192000 Hz " dan lihat apakah itu memperbaiki masalah. Jika keduanya tidak berfungsi, cobalah " 16 bit, 44100 Hz ".

4. Nonaktifkan Peningkatan Audio
Anda juga harus menonaktifkan Peningkatan Audio bawaan Windows 10 yang mungkin mengganggu peningkatan speaker internal. Gangguan seperti itu dapat menyebabkan tidak ada suara dan kualitas suara yang buruk di Windows 10. Pindah ke dialog “ Speakers Properties ” yang sama seperti pada metode di atas, dan buka tab “ Enhancements ”. Di sini, centang opsi " Nonaktifkan semua perangkat tambahan ".

5. Perbarui dan Perbaiki Driver Audio
Driver yang salah adalah salah satu alasan paling umum untuk hampir semua kerusakan perangkat keras. Driver audio yang usang atau yang rusak bisa menjadi alasan mengapa Anda tidak mendengar suara apa pun di Windows 10. Anda dapat mengakses driver perangkat di " Device Manager ". Tekan kombo tombol Windows + R untuk membuka dialog " Run " dan masukkan " devmgmt.msc " untuk membuka Device Manager. Atau, Anda juga dapat mengetik "manajer perangkat" di bilah pencarian Cortana untuk menemukannya.
Di Device Manager, klik dua kali opsi " Sound, video and game controllers " untuk meluaskannya dan Anda akan melihat driver audio Windows 10 bersama dengan driver pabrikan perangkat Anda (jika tersedia).
Perbaiki Driver Perangkat Produsen
Anda harus memperbarui driver pabrikan secara online menggunakan fitur pembaruan otomatis bawaan Windows. Klik kanan pada driver dan pilih " Update Driver Software " dari menu. Kemudian, pilih " Cari secara otomatis untuk perangkat lunak driver yang diperbarui" di layar berikutnya untuk membiarkan Windows mencari dan memperbarui driver secara otomatis.
Namun, Windows tidak selalu pandai menemukan driver yang tepat. jika ini tidak menyelesaikan masalah, kunjungi situs web produsen perangkat untuk mencari driver yang tepat dan menginstalnya dengan mengikuti instruksi yang diberikan.
Perbaiki Driver Audio Internal Windows
Bagi kebanyakan orang (termasuk saya), ini adalah alasan utama untuk tidak ada suara di Windows 10. Anda tidak perlu memperbarui driver audio Windows secara online karena sudah ada di dalam Windows. Hanya menginstal ulang itu harus dapat memperbaiki masalah ini. Di Device Manager, klik kanan pada driver “ High Definition Audio Device ” dan pilih “ Update Driver Software ” dari menu.

Di layar berikutnya, klik " Jelajahi komputer saya untuk perangkat lunak driver " dan kemudian klik " Biarkan saya memilih dari daftar driver perangkat di komputer saya ".


Setelah itu, klik " Perangkat Audio Definisi Tinggi " dan kemudian klik " Selanjutnya ". Sebuah peringatan akan muncul, cukup klik " Ya " di sini dan driver akan diperbarui.

Gunakan Pembaruan Driver Pihak Ketiga
Jika kedua perbaikan di atas tidak berhasil, maka Anda harus menggunakan pembaru driver pihak ketiga. Sebagian besar pembaruan driver pihak ketiga dapat memperbarui dan memperbaiki driver yang salah. Untuk tujuan ini, saya pribadi menggunakan dan merekomendasikan perangkat lunak gratis, IObit Driver Booster. Ini telah membantu saya memecahkan banyak masalah driver jaringan dan audio di versi Windows yang lebih lama, dan secara khusus dikonfigurasi untuk memperbaiki masalah driver di Windows 10 setelah peningkatan. Jika Windows 10 tidak ada masalah audio karena masalah driver, maka itu harus dapat memperbaikinya.
Cukup instal dan pindai PC Anda dengan Driver Booster dan itu akan mencari dan memperbaiki driver yang salah secara otomatis tanpa intervensi manual.
6. Nonaktifkan dan Mulai Ulang Layanan Audio
Ada kemungkinan bahwa layanan audio Anda dinonaktifkan pada Windows 10 karena alasan tertentu. Menonaktifkan layanan audio sendiri dan mengaktifkannya kembali juga dapat memperbaiki masalah. Untuk mengakses layanan Windows, tekan tombol Windows + R untuk membuka Run dan ketik " service.msc " untuk meluncurkan " Layanan ".

Di sini, gulir ke bawah ke layanan " Windows Audio " dan pastikan statusnya diatur ke " Running ". Jika tidak, klik kanan padanya dan pilih " Mulai " dari menu untuk memulai layanan.

Ada kemungkinan besar itu sudah berjalan, tetapi Anda harus memulai kembali untuk melihat apakah itu memperbaiki masalah. Klik kanan padanya dan klik "Stop" untuk menonaktifkan layanan. Setelah itu, klik kanan lagi dan klik "Mulai" untuk mengaktifkan layanan.

7. Perbarui Windows
Ini cukup jelas tetapi mungkin yang paling penting. Pembaruan Windows datang dengan perbaikan terbaru untuk masalah Windows, dan karena Windows 10 dikenal cukup bermasalah - itu menjadi penting untuk tetap diperbarui. Pembaruan Windows 10 juga dapat memperbaiki tidak ada masalah suara atau memperbarui driver audio bawaan Windows untuk bekerja dengan benar.
Untuk memastikan Windows diperbarui, pergi ke Pengaturan-> Perbarui & Keamanan.


Di sini, klik " Pembaruan Windows " dan kemudian klik " Periksa pembaruan " di panel kanan. Windows akan secara otomatis memeriksa pembaruan dan memperbarui sistem.

Perbaiki Windows 10 tanpa masalah suara dengan cara-cara sederhana ini
Kami telah mencantumkan alasan paling umum serta solusi untuk Windows 10 yang tidak bermasalah. Setidaknya salah satu dari mereka harus dapat menyelesaikan masalah. Saya akan merekomendasikan Anda untuk fokus memperbaiki masalah driver, karena dalam kebanyakan kasus driver adalah alasan di balik masalah ini. Jika Anda berhasil memperbaiki masalah tidak ada suara dengan metode di atas atau metode lain, silakan berbagi dengan kami melalui bagian komentar di bawah ini untuk membantu pengguna lain.