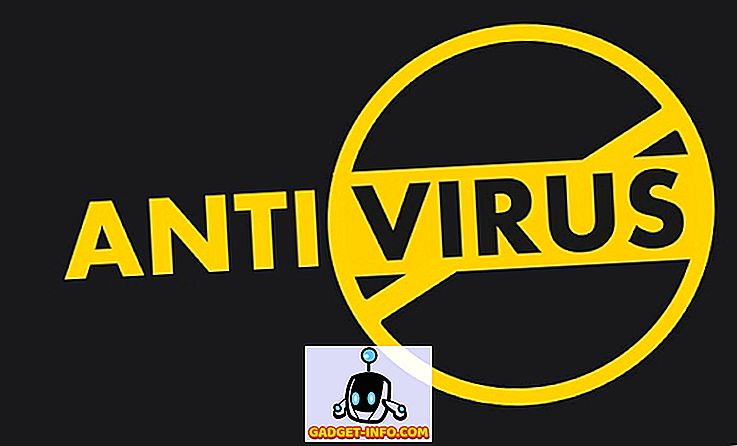Jika Anda telah menjadi pengguna Windows yang rajin untuk beberapa waktu sekarang maka Anda pasti akrab dengan waktu boot-up yang lambat dan kinerja keseluruhan lembur dari OS Windows. Kami berpikir bahwa Windows 10 akan berbeda dan itu tidak akan semakin lambat dengan berlalunya waktu, namun, itu tidak terjadi dan bahkan 'semua Windows 10 baru' cenderung lambat dan lambat kali boot-up. Jika Anda telah menginstal Windows 10 pada mesin yang lebih lama maka Anda mungkin benar-benar mengalami waktu boot yang lebih lambat lebih sering daripada yang lain. Nah, Anda tidak perlu frustrasi atas perlambatan ini karena kami akan membantu Anda mendapatkan hasil maksimal dari mesin Windows 10 Anda dan membuatnya boot lebih cepat dari sebelumnya.
Tips Untuk Membuat Boot Windows 10 Cepat
1. Menyingkirkan Program Startup yang Tidak Perlu
Alasan utama mengapa sebagian besar komputer Windows memperlambat lembur adalah karena berbagai program dan perangkat lunak yang Anda instal pada mesin Anda secara otomatis menambahkan diri mereka pada start-up komputer Anda yang pada akhirnya membuat waktu boot lebih lambat karena semua program yang berbeda ini ingin memuat tepat saat komputer Anda memulai. Itulah salah satu alasan mengapa PC Windows 10 Anda mungkin lambat. Jangan khawatir karena Windows 10 memungkinkan Anda mengelola semua program startup Anda dan menyingkirkan yang membuat komputer Anda lebih lambat. Ikuti metode di bawah ini untuk mengakses manajer startup dan menonaktifkan berbagai program yang tidak Anda butuhkan.
Pertama-tama, Anda perlu mengakses manajer startup. Manajer startup mudah diakses di Windows 10 dan Anda dapat menemukannya di fitur Task manager. Buka Task Manager, Anda dapat melakukannya dengan menekan Ctrl + Alt + Del dan kemudian pilih Task Manager atau Anda bisa klik kanan pada taskbar dan kemudian klik Task Manager.
Sekarang klik " More details " di bagian bawah dan Anda akan melihat task manager lengkap dengan semua tab.

Klik pada tab Startup dan di sini Anda akan melihat semua program yang diaktifkan untuk memulai ketika komputer Anda dinyalakan. Sekarang Anda dapat Nonaktifkan semua program yang tidak ingin Anda mulai ketika mesin Anda boot. Ini pasti akan mempercepat waktu boot untuk Windows 10. Anda juga dapat memeriksa dampak yang dimiliki masing-masing program pada startup dan boot komputer Anda.

Mungkin agak sulit bagi Anda untuk memutuskan program mana yang dinonaktifkan dan mana yang dibiarkan aktif sehingga Anda dapat mengukur dampaknya dan kemudian memutuskan apakah Anda ingin menonaktifkannya atau tidak. Menonaktifkan program seperti Skype berarti Skype tidak akan diluncurkan saat komputer Anda menyala dan Anda tidak akan masuk secara otomatis. Anda harus membukanya secara manual saat Anda ingin menggunakannya.
2. Menyingkirkan Malware dan Virus
Alasan besar lainnya untuk kinerja yang lebih lambat dan waktu boot-up yang mengganggu adalah malware. Jika komputer Anda terinfeksi virus dan malware maka komputer Anda akan menjadi sangat lamban dan bahkan kadang-kadang tidak responsif karena semua virus ini menghabiskan sumber daya Anda saat berjalan di latar belakang. Anda perlu menyingkirkan malware dari mesin Windows 10 Anda jika Anda ingin meningkatkan kecepatan dan kinerja booting keseluruhannya juga.
Dapatkan saja perangkat lunak anti malware yang layak seperti Malwarebytes, dll dan jalankan pemindaian lengkap di komputer Anda. Secara otomatis akan mencari tahu apakah Anda memiliki malware atau tidak dan menghapusnya dari PC Anda. Ini secara drastis akan meningkatkan kinerja keseluruhan mesin Windows Anda. Anda juga dapat menggunakan utilitas pembela Windows bawaan yang disertakan dengan Windows 10 tetapi lebih baik menggunakan perangkat lunak antivirus pihak ketiga untuk tetap benar-benar aman dan terlindung dari semua ancaman.
3. Nonaktifkan Animasi dan Bayangan
Kadang-kadang PC Windows 10 Anda akan menjadi lebih lambat karena semua animasi mewah dan yang lainnya. Untuk meningkatkan waktu dan kinerja startup, Anda harus menyesuaikan pengaturan dan menyingkirkan semua fitur mewah ini. Untuk melakukan itu klik kanan pada tombol Mulai dan kemudian klik Sistem .

Sekarang klik Pengaturan Sistem Lanjutan di sebelah kiri dan kemudian klik tombol Pengaturan di bawah bilah Kinerja .

Periksa tombol yang mengatakan Sesuaikan untuk kinerja terbaik dan klik Terapkan . Ini akan memastikan bahwa komputer Anda dioptimalkan untuk memberikan kinerja terbaik dan Anda akan merasakan perbedaan dalam waktu boot dan kinerja komputer Windows 10 Anda.

4. Nyalakan Fast Startup
Windows 10 sebenarnya memungkinkan Anda meningkatkan waktu boot komputer Anda dengan mengaktifkan fitur sederhana di pengaturan. Kepala ke Control Panel, Anda dapat melakukannya dengan mengklik kanan tombol Start dan memilih Control Panel .
Sekarang buka Opsi Daya dan kemudian klik Pilih apa yang tombol daya lakukan di sebelah kiri. Di bagian bawah Anda akan melihat kotak centang yang mengatakan Hidupkan startup cepat pastikan diaktifkan. Ini akan sangat meningkatkan dan mempercepat waktu boot Windows 10.

5. Defragmentasi Drive Anda
Defragmentasi drive dengan instalasi Windows 10 Anda pasti akan meningkatkan kinerja keseluruhan dan waktu mulai. Cukup buka File Explorer dan klik kanan pada drive C: dan kemudian klik Properties . Sekarang klik pada tab Tools dan kemudian pilih Optimalkan di bawah fitur Defragment. Ini akan memakan waktu agak lama jadi duduk dan rileks saat drive Anda terdefragmentasi. Setelah selesai, Anda akan melihat peningkatan yang layak dalam kecepatan keseluruhan komputer Anda dan waktu boot up yang lebih cepat dari sebelumnya.

Last but not least, jika Anda benar-benar ingin meningkatkan waktu boot untuk mesin Windows 10 Anda, maka berinvestasi dalam SSD yang layak. Solid State Drive adalah yang terbaik dalam hal kinerja dan setelah Anda mulai menggunakannya, Anda akan benar-benar melihat dorongan besar dalam waktu boot up Windows 10. Namun, jika Anda tidak ingin berinvestasi dalam SSD sekarang maka tips yang disebutkan di atas pasti akan membantu Anda mempercepat mesin Windows 10 Anda dan membuatnya boot lebih cepat dari sebelumnya.
Jika Anda memiliki tips lain tentang cara membuat Windows 10 Boot lebih cepat dan mengurangi waktu startup-nya secara signifikan, silakan berbagi dengan kami di bagian komentar di bawah ini.