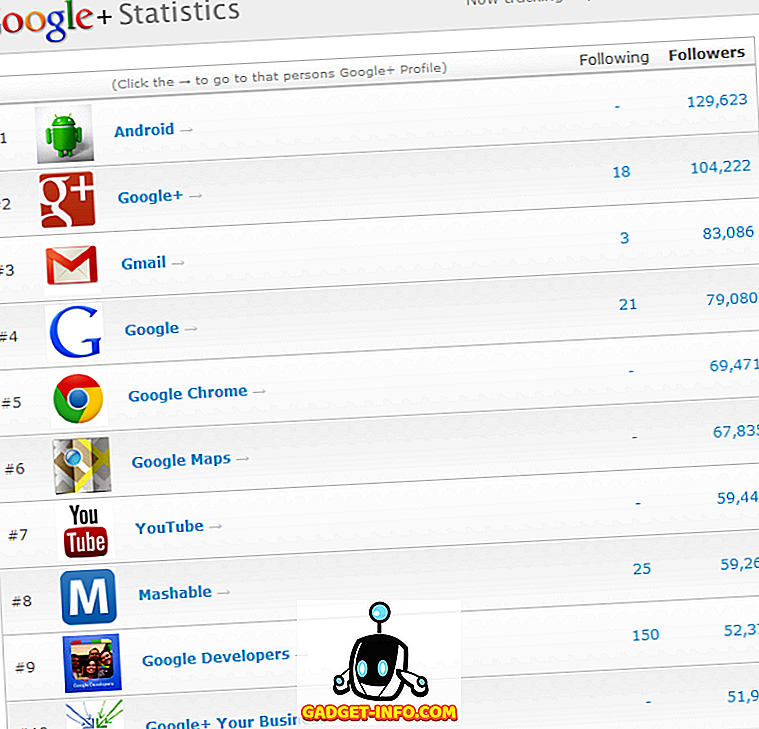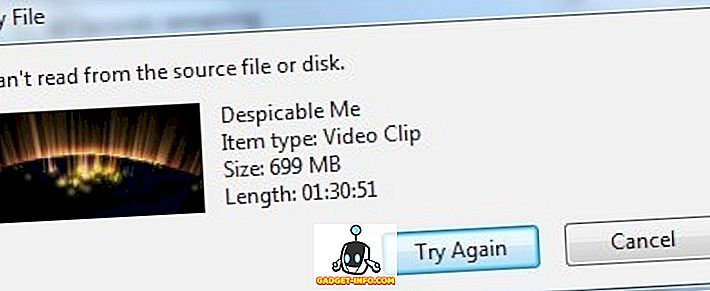Iterasi terbaru Apple untuk sistem operasi desktopnya diumumkan di WWDC awal bulan ini. Dinamakan 'macOS Mojave, ' pembaruan membawa serta sejumlah fitur baru termasuk beberapa hal yang sudah lama ditunggu-tunggu seperti mode gelap, dan fitur lain serta peningkatan kosmetik yang cukup bagus. Jadi, jika Anda bertanya-tanya bagaimana cara mendapatkan fitur-fitur ini pada PC Windows 10, kami telah mendukung Anda.
Dapatkan Fitur MoOS mojave di Windows 10
Mendapatkan fitur MacOS Mojave pada Windows 10 adalah tugas yang relatif sederhana, sebagian karena banyak fitur ini dibangun ke dalam Windows, dan sebagian karena sebagian besar aplikasi yang Anda perlukan untuk mendapatkan fitur-fitur ini mudah tersedia dan gratis. Jadi, inilah cara Anda mendapatkan masing-masing fitur macOS Mojave di Windows 10.
1. Mode Gelap
Mode gelap adalah fitur yang paling sering diminta sepanjang masa. Sementara versi MacOS sebelumnya menampilkan mode gelap yang sama sekali tidak berguna, kali ini Apple telah mengirimkan mode gelap yang layak namanya dan terlihat cantik.

Untuk mendapatkan mode gelap di Windows, yang harus Anda lakukan adalah mengubah beberapa pengaturan.
- Di Pengaturan, buka Personalisasi.

- Di sini, pergilah ke 'Warna.'

- Gulir ke bawah dan ubah 'Mode aplikasi default' ke 'Gelap.'

Ini akan mengubah semua jendela aplikasi dan lainnya menjadi nuansa hitam dan abu-abu. Namun, hal-hal seperti taskbar, dan Start Menu masih tetap seperti semula. Namun, jika Anda menggulir kembali ke atas, Anda akan menemukan opsi untuk memilih warna secara manual. Cukup pilih warna yang paling gelap yang dapat Anda temukan di sini, dan Start Menu dan taskbar keduanya akan menjadi gelap juga.

2. Wallpaper Dinamis
Namun tambahan lain untuk macOS Mojave datang dalam bentuk Wallpaper Dinamis. Ini pada dasarnya adalah wallpaper yang berubah sesuai dengan waktu hari itu. Jadi wallpaper gurun Mojave yang menjadi default di macOS Mojave mengubah kondisi pencahayaan foto dari siang hari ke sore hari hingga malam hari dan akhirnya di malam hari. Itu terlihat menakjubkan.

Mendapatkan fitur yang tepat pada Windows 10 saat ini tidak mungkin, tetapi Anda bisa mendapatkan sesuatu yang cukup dekat.
- Unduh wallpaper macOS Mojave dari tautan ini.
- Buat folder dan buat dua salinan dari masing-masing wallpaper di dalam folder.

- Buka pengaturan Personalisasi, dan dari dropdown 'Latar Belakang', pilih 'Tayangan slide. '

- Pilih folder yang baru saja Anda buat dengan wallpaper, dan atur 'ubah gambar' menjadi '6 jam.'

- Sekarang, giliran shuffle, dan aktifkan 'izinkan tayangan slide dengan daya baterai.'

Apa yang pada dasarnya Anda lakukan adalah mengatur wallpaper siang dan malam hari dari macOS Mojave untuk secara otomatis berubah setiap 12 jam memberikan ilusi bahwa itu adalah wallpaper yang dinamis. Cukup rapi, bukan?
3. Tumpukan
Tumpukan telah menjadi salah satu fitur favorit saya di macOS Mojave karena desktop saya hampir selalu berantakan. Tumpukan menyelesaikan semua itu. Pada dasarnya, jika saya mengaktifkan Stacks, semua file saya secara otomatis diurutkan ke dalam tumpukan di wallpaper sesuai dengan tipe file. Semua gambar menjadi satu tumpukan, semua dokumen menjadi tumpukan lain, dan semua PDF menjadi tumpukan lain. Tumpukan sangat mirip folder, tetapi jauh lebih baik. Cukup klik pada Stack untuk memperluasnya dan menampilkan semua file-nya di sana; klik lagi untuk menutup.

Ini bagus, dan untungnya Anda bisa mendapatkan fungsi serupa di Windows juga.
- Pertama, Anda harus mengunduh 'Pagar' (uji coba 30 hari, $ 10)
- Instal aplikasi, dan segera setelah Anda selesai melakukan semua formalitas pengaturan seperti membuat akun gratis, Pagar akan secara otomatis mengurutkan desktop Anda menjadi hal-hal yang mirip folder.

Ini tidak persis terlihat seperti tumpukan, tetapi mereka membawa keuntungan yang sama dengan memberikan tampilan desktop Anda yang jauh lebih bersih dari biasanya. Sementara Pagar adalah aplikasi berbayar, Anda mendapatkan uji coba 30 hari gratis setelah itu Anda harus membayar $ 10 untuk membeli versi lengkap.
4. Lihat Cepat
Quick Look adalah fitur luar biasa yang saya suka gunakan di Mac saya. Ini memungkinkan saya untuk dengan cepat mengintip ke dalam file, menggosok video, memeriksa konten PDF, dan semua tanpa membuka file di aplikasi khusus.

Untuk mendapatkan fungsionalitas yang sama pada Windows, yang Anda butuhkan adalah aplikasi gratis.
- Dari Microsoft Store, unduh aplikasi yang disebut 'QuickLook.' (Bebas)

- Setelah Anda selesai melakukannya, Anda siap untuk pergi. Cukup pilih gambar, file, atau file audio, dan tekan 'Spasi' untuk membukanya di Quick Look.

Percayalah, Tampilan Cepat adalah salah satu fitur yang akan membuat Anda kecanduan menggunakannya. Ini sangat berguna. Plus, aplikasi Quicklook di Microsoft Store sepenuhnya gratis, jadi tidak ada salahnya mencoba.
5. Alat Screenshot
Pembaruan macOS Mojave juga membawa alat tangkapan layar yang diperbarui dan ditingkatkan. Di mana pengguna memanfaatkan pintasan keyboard untuk mengambil tangkapan layar di Mac, Apple kini telah menyertakan tangkapan layar HUD yang praktis (yang juga disertai dengan perekaman layar) di sana. Plus, ketika Anda mengambil tangkapan layar, Anda dapat mengklik gambar pratinjau yang muncul dan dapatkan pintasan pengeditan yang praktis di sana.
Jika Anda menginginkan fitur serupa di Windows, Anda harus menggunakan aplikasi bernama Tiny Take (gratis) . Anda hanya perlu menginstal aplikasi pada PC Windows 10 Anda dan hanya itu. Tiny Take menghadirkan sejumlah pintasan keyboard praktis untuk mengambil tangkapan layar, merekam layar, dan bahkan merekam video dari webcam .

Tiny Take juga melakukan hal ini di mana setelah Anda mengambil tangkapan layar secara langsung akan membawa Anda ke aplikasi pengeditan yang praktis di mana Anda dapat melakukan beberapa pengeditan dasar termasuk hal-hal seperti anotasi, pemangkasan, dan banyak lagi.
Namun, jika Anda tidak ingin menginstal aplikasi pihak ketiga, versi terbaru dari Windows 10 juga menyertakan pintasan keyboard 'Windows + Shift + S' untuk memunculkan alat tangkapan layar dengan beberapa opsi dasar yang seharusnya. cukup bagi kebanyakan orang.
6. Fitur Pencari
Apple juga menambahkan beberapa fitur baru ke aplikasi Finder di macOS Mojave. Ini termasuk hal-hal seperti 'Tampilan Galeri' baru, kemampuan untuk melihat metadata lengkap di bilah sisi, dan tindakan cepat. Ternyata, fitur-fitur ini semacam ada di Windows pula.

Untuk Tampilan Galeri, yang perlu Anda lakukan adalah:
- Buka tab 'Lihat' di Explorer.

- Di sini, aktifkan 'Panel Pratinjau' untuk mendapatkan tampilan seperti Galeri di Explorer.

Demikian pula, jika Anda ingin mengaktifkan bilah samping untuk melihat metadata, Anda cukup mengaktifkan 'Panel Detail' dari opsi 'Tampilan' di Explorer.

Tindakan Cepat di macOS Mojave sedikit lebih sulit untuk didapatkan, tetapi Windows juga dilengkapi dengan tombol kontekstual. Di folder dengan gambar, Anda akan mendapatkan 'Alat gambar' di dalam Explorer dengan tindakan seperti putar, tetapkan sebagai latar belakang, dan lainnya.

Gunakan Mode Gelap, Tampilan Cepat, dan Lainnya di Windows 10
Nah, itu pada dasarnya bagaimana Anda bisa mendapatkan fitur macOS Mojave di PC Windows 10 Anda. Jelas, mendapatkan semua fitur MoOS macOS tidak dimungkinkan, tetapi fitur yang kami bahas dalam artikel ini adalah beberapa yang paling dicari dan dibicarakan di iterasi terbaru dari macOS. Bagian terbaik tentang ini adalah Anda bisa mendapatkan semuanya dari macOS Mojave di Windows 10 hanya menggunakan fitur bawaan atau aplikasi gratis. Stacks adalah satu-satunya yang Anda perlukan untuk aplikasi berbayar.
Jadi, apakah Anda akan menggunakan fitur-fitur MacOS Mojave ini di komputer Windows Anda, dan apakah Anda tahu tentang beberapa fitur ini yang sudah ada di Windows 10? Beri tahu kami di komentar di bawah.