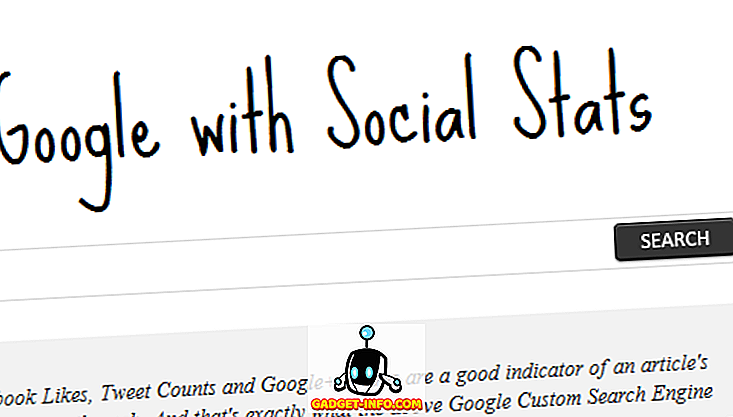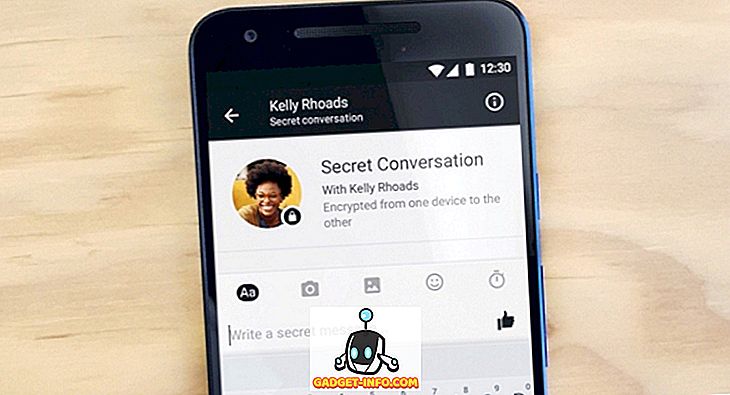Tombol Opsi mungkin adalah salah satu tombol yang paling kuat dan kurang digunakan pada keyboard Mac. Maksud saya, ada begitu banyak hal yang dapat Anda lakukan dan pintasan yang dapat Anda buka menggunakan tombol Option. Tombol Opsi dapat membantu Anda menyelesaikan sesuatu dalam satu klik yang jika tidak akan membawa Anda setidaknya beberapa klik. Itulah mengapa sangat menyakitkan melihat begitu sedikit pengguna Mac yang menggunakan kunci Opsi pada Mac mereka. Alasan terbesar di balik keengganan pengguna terhadap kunci Mac Option adalah karena penggunaannya tidak begitu mudah dan tidak banyak dari kita yang mengetahuinya. Yah, saya ingin mengubahnya dengan artikel ini karena kami menunjukkan kepada Anda semua pintasan kunci Opsi Mac yang harus Anda ketahui:
Semua Pintasan Kunci Opsi Mac Yang Harus Anda Ketahui
Ada lebih dari 50 penggunaan kunci Opsi Mac yang berbeda yang akan kita bahas dalam artikel ini, itulah sebabnya kami telah membagi seluruh daftar menjadi sub-bagian sehingga lebih mudah dinavigasi. Berikut adalah beberapa bagian yang akan kita bahas dalam artikel ini:
- Pintasan Menu Daya
- Finder dan Pintasan Sistem
- Pintasan dokumen
- Pintasan dan gerakan keyboard di Safari pada Mac
- Pintasan Aksesibilitas
- Menggunakan Tombol Pilihan pada Bilah Menu
- Pintasan Kunci Opsi Lainnya
Anda dapat mengklik salah satu dari sub-bagian ini untuk langsung melewatinya. Yang mengatakan, saya akan merekomendasikan agar Anda membaca semua tips ini karena Anda akan belajar lebih banyak:
Pintasan Menu Daya
1. Masukkan Mac Anda ke mode Tidur
Saya telah melihat sebagian besar pengguna Mac menggunakan Menu Apple untuk mematikan Mac mereka. Namun, dengan bantuan cara pintas keyboard yang sederhana, Anda dapat membuat Mac Anda tertidur dalam hitungan detik. Tekan saja kombo keyboard "Opsi – Perintah – Daya" dan Mac Anda akan tertidur seketika.
2. Tutup Semua Aplikasi dan Matikan Mac Anda
Jika Anda sedang terburu-buru dan ingin keluar dari semua aplikasi Anda dan mematikan Mac Anda, pintasan keyboard Opsi yang akan saya beri tahu Anda dapat membantu Anda melakukannya. Tekan saja pintasan keyboard "Control – Option – Command – Power" dan Mac Anda akan mati setelah berhenti dari semua aplikasi. Bagian terbaiknya adalah aplikasi akan meminta Anda untuk menyimpan pekerjaan Anda jika Anda belum melakukannya.
Finder dan Pintasan Sistem
1. Tampilkan atau Sembunyikan Dok
Saya pribadi menyembunyikan Dock saya sepanjang waktu, namun, jika Anda adalah seseorang yang hanya perlu melakukannya dari waktu ke waktu, ini adalah pintasan keyboard untuk Anda. Cukup tekan "Option-Command-D" untuk menyembunyikan Dock Anda . Tekan pintasan keyboard yang sama lagi untuk membawanya kembali.
2. Tampilkan atau Sembunyikan Path Finder
Sebelum saya mempelajari cara pintas keyboard ini, saya dulu membenci Finder di Mac saya. Masalah terbesar saya yang membuat saya benci adalah kenyataan bahwa tidak ada cara untuk melihat path file di jendela Finder. Ya, saya salah. Ada cara asli untuk melihat path file pada Finder dan Anda hanya perlu menekan perintah keyboard "Option-Command-P" untuk melihatnya.

3. Tampilkan atau Sembunyikan Bilah Sisi
Demikian pula, Anda dapat menyembunyikan atau menampilkan bilah samping jendela Finder Mac Anda dengan menekan pintasan keyboard "Option-Command-S" .

4. Pindahkan File
Banyak pengguna Mac baru merasa bahwa Mac tidak memberi Anda kemampuan untuk memindahkan file dari satu tempat ke tempat lain. Yah, itu benar jika Anda tidak tahu kombo keyboard "Option-Command-V" yang sederhana . Cukup salin hal yang ingin Anda pindahkan dan tempel menggunakan pintasan keyboard yang disebutkan di atas. Alih-alih membuat salinan, file akan dipindahkan.
5. Sembunyikan Semua Aplikasi
Terkadang, situasi membutuhkan tindakan drastis dan menyembunyikan aplikasi satu per satu mungkin tidak memotongnya. Dalam hal ini, Anda dapat menggunakan pintasan keyboard "Command-Option-H" untuk menyembunyikan semua aplikasi yang terbuka sekaligus . Cukup klik pada bagian kosong desktop Anda dan tekan pintasan keyboard untuk menyembunyikan semua aplikasi.
6. Tutup Semua Buka Aplikasi Windows
Jika Anda ingin mengambil pendekatan yang lebih drastis, Anda dapat menutup semua aplikasi alih-alih menyembunyikannya. Cukup gunakan pintasan keyboard "Option-Command-W" untuk melakukan itu.
7. Minimalkan Semua Jendela
Demikian pula, gunakan pintasan keyboard "Option-Command-M" untuk meminimalkan semua jendela aplikasi sekaligus.
8. Buka Menu Aplikasi Keluar Angkatan
Meskipun tidak terjadi secara teratur di Mac, terkadang ada aplikasi jahat yang tidak menanggapi perintah Anda. Dalam hal ini, Anda harus keluar dari aplikasi tersebut secara paksa. Anda dapat menggunakan Menu Apple untuk membawa kekuatan keluar dari menu aplikasi atau tekan saja pintasan keyboard "Command-Option-Esc " untuk melakukannya.

9. Paksa Keluar dari Aplikasi Saat Ini
Anda dapat mengambil satu langkah ini lebih jauh dan langsung memaksa keluar dari aplikasi saat ini dengan menggunakan pintasan keyboard "Command + Shift + Option + Esc" .
10. Kosongkan Sampah tanpa Kotak Konfirmasi
Demikian pula, Anda dapat mengosongkan sampah Mac Anda tanpa harus mengaktifkan blok dialog konfirmasi dengan menggunakan pintasan keyboard "Opsi-Shift-Command-Delete" .
11. Buka Preferensi Tampilan
Tombol Opsi juga membantu Anda mendapatkan pengaturan dan preferensi tertentu tanpa harus melalui seluruh proses melalui Menu Apple. Misalnya, Anda dapat meluncurkan panel Display Preference dengan menekan tombol "Option-Brightness Atas / Bawah" .

12. Buka Preferensi Keyboard
Demikian pula, tekan pintasan keyboard "Opsi-F5 / F6" untuk meluncurkan preferensi keyboard.

13. Buka preferensi Pengendalian Misi
Juga, gunakan pintasan keyboard "Opsi – Kontrol Misi" untuk meluncurkan preferensi Kontrol Misi.

14. Sesuaikan Volume / Kecerahan dalam Peningkatan Kecil
Tombol Opsi Mac juga memungkinkan pengguna untuk menyesuaikan kecerahan dan volume dengan peningkatan yang lebih kecil untuk penyesuaian yang lebih baik. Hanya pintasan keyboard “Option – Shift – Keyboard Brightness Atas / Bawah” dan “Option – Shift – Keyboard Volume Atas / Bawah” untuk melakukan itu.
15. Salin Item yang Diseret
Ini adalah salah satu fitur yang paling tidak dikenal dari tombol Pilihan. Pada dasarnya, setiap kali Anda menyeret file di Mac Anda, Anda dapat menahan tombol Option sambil menyeret untuk menyalin file itu ke clipboard Anda.
16. Buat Alias dari Item yang Diseret
Demikian pula, jika Anda menahan kedua tombol "Opsi dan Perintah" sambil menyeret item, itu akan membuat alias file yang pada dasarnya adalah jalan pintas untuk meluncurkan file.
17. Buka Semua Folder Dalam Folder yang Dipilih
Jika Anda menggunakan tampilan daftar di Finder Anda, Anda mungkin menemukan trik ini sangat berguna. Pada dasarnya, Anda dapat menekan tombol Option sambil mengklik pada segitiga pengungkapan untuk membuka semua folder dalam folder yang dipilih. Dengan demikian, dengan satu klik, Anda akan dapat menemukan semua yang disimpan tidak hanya di folder induk tetapi juga folder anak-anak.
Pintasan dokumen
Tombol Mac Option sangat kuat ketika berurusan dengan dokumen. Di bagian ini kita akan melihat semua fitur yang dapat Anda akses menggunakan tombol Option saat bekerja dengan dokumen:
1. Hapus Kata di Kiri Titik Penyisipan
Jika alih-alih menghapus huruf yang ingin Anda hapus seluruh kata, Anda dapat menggunakan pintasan keyboard "Opsi-Hapus" yang menghapus kata yang tersisa di titik penyisipan Anda.
2. Pindahkan Titik Penyisipan ke Awal Kata Sebelumnya
Demikian pula, jika Anda ingin memindahkan titik penyisipan untuk seluruh kata dan bukan huruf, Anda dapat menggunakan tombol Pilihan sambil mengetuk panah kiri .
3. Pindahkan Titik Penyisipan ke Akhir Kata Selanjutnya
Demikian juga, Anda dapat menahan tombol Option sambil menggunakan tombol panah kanan untuk pindah langsung ke akhir kata berikutnya.
Kiat Pro: Anda dapat menahan tombol shift sambil menggunakan dua pintasan keyboard di atas untuk memilih kata, bukan hanya memindahkan titik penyisipan.
4. Pilih Seluruh Paragraf
Jika Anda ingin dengan cepat memilih seluruh paragraf sekaligus, cukup tahan pintasan keyboard "Option-Shift" saat menggunakan tombol panah atas / bawah.
5. Pergi ke Bidang Pencarian
Pengguna Mac lama mungkin tahu bahwa menggunakan pintasan keyboard "Command-F" secara langsung membuka kotak pencarian Finder. Namun, jika Anda tidak ingin membuka kotak pencarian daripada hanya ingin menggunakan bidang pencarian Anda harus mengklik dengan kursor Anda. Nah, jika itu yang ingin Anda lakukan, alih-alih menggunakan trackpad atau mouse, gunakan pintasan keyboard "Option-Command-F".
6. Salin Gaya
Jika Anda hanya ingin menyalin gaya teks, alih-alih menggunakan pintasan keyboard "Command-C" yang menyalin teks, gunakan pintasan keyboard "Command-Option-C".
7. Tempel Gaya
Demikian pula, Anda dapat menggunakan pintasan keyboard "Command-Option-V" untuk menempelkan gaya.
8. Tempel dan Cocokkan Gaya
Salah satu cara pintas keyboard yang paling sering saya gunakan di Mac adalah cara pintas keyboard tempel dan cocokkan. Apa yang pada dasarnya dilakukan adalah mencocokkan konten yang Anda tempelkan dengan gaya konten yang sudah ada dalam dokumen. Untuk menggunakan fitur ini, salin teks dari mana saja seperti yang Anda lakukan. Namun, saat menempel, alih-alih menggunakan pintasan keyboard "Command-V" yang normal, gunakan pintasan keyboard "Option-Shift-Command-V" .
9. Tampilkan-Sembunyikan Inspektur dan Bilah Alat
Saya suka bekerja di lingkungan yang bebas gangguan ketika saya dalam aliran kabel penuh. Itulah sebabnya sembunyikan semua jendela Toolbar dan Inspektur di aplikasi Halaman. Jika Anda ingin melakukannya juga, Anda dapat menggunakan pintasan keyboard "Option-Command-I" untuk menyembunyikan Inspektur dan "Option-Command-T" untuk menyembunyikan Toolbar . Sementara saya menggunakan ini sebagian besar di halaman, itu juga akan berfungsi pada Angka, Keynote, dan aplikasi pihak ketiga lainnya yang mendukungnya.

Pintasan dan gerakan keyboard di Safari pada Mac
1. Gulir dengan peningkatan yang lebih besar
Jika Anda menggunakan tombol panah untuk menggulir halaman web di Safari, Anda dapat menggunakan tombol Option untuk menggulir dalam kenaikan yang lebih besar. Cukup tahan tombol Option saat Anda menggunakan tombol panah untuk menggulir.
2. Sorot Item Berikutnya di Halaman Web
Kita semua menggunakan tombol Tab untuk berpindah dari satu opsi ke opsi berikutnya di halaman web. Namun, pengguna mungkin telah memperhatikan bahwa itu melompati tombol dan hanya memilih bidang input teks. Nah, jika Anda ingin memilih tombol tanpa melewatkannya, tahan tombol Option saat Anda menggunakan tombol Tab.
3. Tutup Semua Tab Tapi Satu
Jika Anda ingin menutup semua tab di Safari dengan cepat dan hanya membuka satu tab, Anda dapat menggunakan tombol Opsi untuk melakukan itu. Cukup tahan tombol Opsi ketika Anda mengklik tombol tutup. Ingat itu, tab yang Anda klik tombol tutupnya akan menjadi yang dibiarkan terbuka sementara semua tab lainnya akan ditutup.
4. Unduh file yang ditautkan
Jika Anda ingin mengunduh file yang ditautkan dengan cepat di web, cukup tahan tombol Option sambil mengklik tautan.
5. Memperbesar teks situs web
Pengguna Safari yang lama mungkin akrab dengan fitur "Zoom In" dan "Zoom Out" yang dapat diakses menggunakan menu "View" atau menggunakan pintasan keyboard "Command + / Command-". Nah, jika satu-satunya hal yang ingin Anda buat lebih besar adalah teks dan bukan seluruh halaman web, gunakan tombol opsi dengan pintasan yang disebutkan di atas atau tahan tombol Option ketika Anda mengklik menu View.

Pintasan Aksesibilitas
Tombol Opsi Mac membuatnya sangat mudah untuk mengakses opsi aksesibilitas pada Mac Anda dengan memungkinkan Anda menggunakan pintasan keyboard sederhana. Berikut adalah beberapa cara pintas keyboard yang paling banyak digunakan dan terbaik yang dapat Anda gunakan untuk mengakses opsi aksesibilitas:
1. Tampilkan Opsi Aksesibilitas
Untuk mengakses Opsi Aksesibilitas Tampilan, gunakan pintasan keyboard "Option-Command-F5".

2. Buka Utilitas VoiceOver
Untuk membuka Utilitas VoiceOver, gunakan pintasan keyboard "Control-Option-F8".
3. Hidupkan atau Matikan Zoom
Demikian pula, gunakan pintasan keyboard "Option-Command-8" untuk menghidupkan atau mematikan fitur Zoom.
4. Hidupkan atau matikan Pengaturan Warna Terbalik
Gunakan pintasan keyboard "Control-Option-Command-8" untuk menghidupkan atau mematikan pengaturan Balik Warna.
5. Kurangi Kontras
Anda dapat mengurangi kontras menggunakan pintasan keyboard "Control-Option-Command-Comma".
6. Tingkatkan Kontras
Di sisi lain, Anda dapat meningkatkan kontras menggunakan pintasan keyboard "Control-Option-Command-Period".
Menggunakan Tombol Pilihan pada Bilah Menu
Menekan tombol Option sambil mengklik ikon Menu Bar dapat menunjukkan Anda informasi tambahan. Berikut adalah beberapa yang paling penting yang harus Anda ketahui:
1. Opsi-Klik pada Ikon Bar Menu Volume
Dengan menahan tombol Pilihan sambil mengklik pada Ikon Bar Menu Volume, Anda dapat langsung membuka panel preferensi suara dan juga memilih sumber output dan input untuk audio.

2. Opsi-Klik pada Ikon Bilah Menu Nirkabel
Dengan mengeklik Ikon Bilah Menu Nirkabel sambil menahan tombol Opsi, Anda bisa mendapatkan informasi tambahan seperti alamat IP, nomor router, kode negara, tingkat kebisingan, dan banyak lagi.

3. Opsi-Klik pada Ikon Bilah Menu Bluetooth
Demikian pula, mengklik Opsi pada Menu Bluetooth akan menunjukkan kepada Anda informasi tambahan seperti statusnya, status dapat ditemukan, dan banyak lagi.

4. Opsi-Klik Menu Apple
Jika Anda ingin membuka panel Laporan Sistem dengan cepat, cukup klik Opsi pada bilah Menu Apple dan itu akan langsung menunjukkan kepada Anda opsi untuk melakukannya.

5. Nyalakan Jangan Ganggu
Terakhir, Anda dapat mengklik Opsi pada ikon Bilah Pemberitahuan di kanan atas untuk langsung mengaktifkan Do Not Disturb. Anda juga dapat mengklik lagi untuk menonaktifkan mode DND.
Pintasan Kunci Opsi Lainnya
1. Dapatkan Menu Save As
Jika Anda ingin mendapatkan "Save As Menu" saat menyimpan file, cukup klik Opsi pada menu file dan itu akan disajikan kepada Anda.

2. Dapatkan Lebih Banyak Format File
Demikian pula, saat menyimpan file, Anda dapat mengklik Opsi pada pemilih file untuk mendapatkan lebih banyak opsi format file.
Menjadi Pengguna Kekuatan Mac Dengan Menggunakan Kekuatan Kunci Opsi Mac
Itu mengakhiri artikel panjang kami tentang penggunaan kunci Opsi dan fitur yang dapat memberi Anda akses. Saya menggunakan beberapa pintasan ini setiap hari dan saya harap Anda akan menemukan beberapa pintasan keyboard tombol Opsi yang juga berguna bagi Anda. Periksa daftar dan beri tahu kami fitur kunci Opsi favorit Anda dengan menulis di bagian komentar di bawah ini.