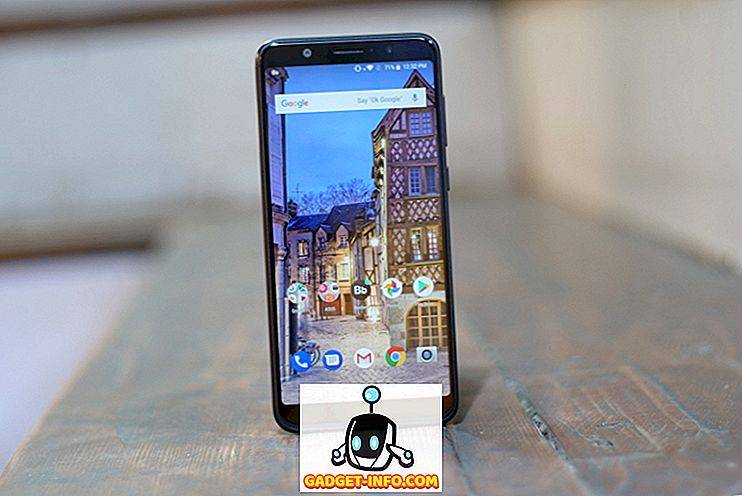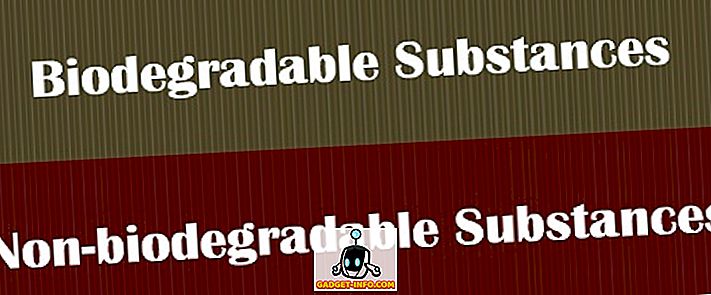Selalu ada masalah dengan konektivitas Bluetooth (atau Bluetooth tidak berfungsi sama sekali) di macOS. Sementara masalah ini sebagian besar telah diselesaikan di macOS Sierra, itu masih belum sempurna, dan perangkat yang terhubung melalui Bluetooth cenderung kehilangan konektivitas dengan Mac. Jadi, bagaimana Anda bisa mengatasi masalah ini, haruskah itu muncul di Mac Anda? Yah, untungnya bagi Anda, ada beberapa cara mudah (dan beberapa) yang bisa Anda lakukan sendiri, dan membuat Bluetooth Anda berfungsi dengan baik lagi. Jadi, jika Anda mengalami masalah dengan koneksi Bluetooth di Mac Anda, cobalah langkah-langkah dalam artikel ini, dan kemungkinan besar Anda akan dapat memperbaikinya!
Metode 1: Hapus File Terkait Bluetooth
Anda mungkin tidak tahu tentang mereka, dan Anda mungkin tidak pernah peduli; tetapi, ada beberapa file yang dibuat Mac Anda untuk mengelola koneksi Bluetooth-nya dengan perangkat lain. Jika Anda mengalami masalah dengan Bluetooth pada macOS, maka metode pertama ini adalah yang memiliki tingkat keberhasilan tertinggi. Jadi, jangan khawatir, dan ikuti langkah-langkah yang diuraikan di bawah ini:
1. Pertama, luncurkan Finder, dan tekan " Command + G ". Ini akan membuka kotak dialog " Pergi ke Folder ". Anda dapat mengakses kotak dialog ini dengan mengklik Go -> Go to Folder di menu bar.

2. Di kotak dialog, ketik " / Library / Preferences / ", dan tekan Enter.

3. Di sini, Anda akan melihat file bernama " com.apple.Bluetooth.plist ". Hapus file itu.

4. Setelah selesai, tekan Command + G, lagi, dan ketik " ~ / Library / Preferences / ByHost / ". Simbol “~” adalah singkatan dari direktori home Pengguna, jadi Anda juga dapat mengetikkan “ / Users / username / Library / Preferences / ByHost / “. Di direktori yang terbuka, Anda akan melihat file yang namanya dimulai dengan " com.apple.Bluetooth ", diikuti oleh campuran huruf dan angka. Hapus file ini juga.

Setelah selesai, mulai ulang Mac Anda. Jika Bluetooth tidak hidup secara otomatis, Anda dapat menyalakannya sendiri. Bluetooth di Mac Anda sekarang harus berfungsi dengan baik. Jika, karena alasan tertentu, metode ini tidak berhasil untuk Anda, Anda dapat beralih ke yang berikutnya.
Metode 2: Bluetooth Debugging
Untuk metode ini, Anda harus memiliki ikon Bluetooth di bilah menu Mac Anda. Anda dapat melakukan ini dengan masuk ke System Preferences -> Bluetooth dan centang kotak centang yang mengatakan " Tampilkan ikon Bluetooth di bilah menu ".

Setelah Anda melakukannya, ikuti langkah-langkah yang diberikan di bawah ini:
1. Tekan dan tahan " Option + Shift ", dan klik ikon Bluetooth di bilah menu. Anda akan melihat banyak opsi tambahan di menu kontekstual yang terbuka.

2. Klik pada " Debug -> Hapus semua perangkat ", dan kemudian " Debug -> Reset modul Bluetooth ".

Setelah Anda selesai melakukannya, coba nyalakan ulang Mac Anda, dan nyalakan Bluetooth (jika tidak menyala sendiri). Ini seharusnya dapat memperbaiki masalah Bluetooth yang mungkin Anda alami. Jika Anda masih tidak dapat menghubungkan perangkat Anda ke Mac Anda melalui Bluetooth, tidak perlu panik, masih ada beberapa metode yang tersedia, jadi coba yang berikutnya.
Metode 3: Gunakan MacID
Ok, secara teknis, MacID sama sekali bukan aplikasi untuk memperbaiki masalah Bluetooth. Bahkan, ini adalah aplikasi yang memungkinkan Anda menggunakan Touch ID untuk membuka kunci Mac Anda. Namun, ini dilakukan dengan menggunakan Bluetooth, dan memiliki fitur yang sangat keren, yang memungkinkan Anda mengatur ulang Bluetooth Mac Anda. Saya telah menggunakan fitur ini pada sejumlah Mac, dan itu berfungsi seperti pesona.
1. Pertama, pergilah ke situs web MacID, dan klik tombol " Unduh ". Aplikasi Mac gratis, jadi Anda tidak perlu membayar apa pun.

2. Setelah Anda mengunduhnya, luncurkan dan ketika mulai mencari iPhone Anda, cukup tutup jendela. Anda akan melihat ikon MacID di bilah menu. Klik di atasnya, dan pergi ke " More-> Advanced-> Reset Bluetooth ".

MacID kemudian akan mengatur ulang modul Bluetooth Anda, dan restart Mac Anda. Anda kemudian dapat menggunakan Bluetooth dengan sempurna lagi.
Metode 4: Setel ulang SMC
Meskipun tidak ada cara mutlak bagi saya untuk mengetahui apakah metode ini berhasil (saya tidak pernah harus menggunakannya), metode ini berhasil bagi sebagian orang. Jadi, jika Anda telah mencoba semua metode yang disebutkan di atas, dan masih tidak dapat membuat Bluetooth Anda berfungsi, ini mungkin berhasil untuk Anda.
Catatan: Saya belum pernah mencoba ini sendiri, dan walaupun sangat aman untuk mereset SMC di Mac Anda, Anda harus mengikuti prosedur yang disebutkan di Halaman Dukungan Apple, dan dengan risiko Anda sendiri.
Jika Anda perlu mengatur ulang SMC pada Mac Anda, Anda dapat mengikuti instruksi yang diberikan di bawah ini:
1. Matikan Mac Anda, dan sambungkan pengisi daya.
2. Setelah Anda selesai melakukannya, tekan dan tahan tombol " Shift + Control + Option " di sisi kiri keyboard, lalu tekan tombol Power .
3. Lepaskan semua tombol, dan tekan tombol Daya lagi untuk memulai kembali Mac Anda.
Untuk Mac dengan baterai yang dapat dilepas, ikuti instruksi ini:
1. Matikan Mac Anda, lepaskan pengisi daya, dan keluarkan baterai.
2. Setelah selesai, tekan dan tahan tombol Power selama 5 detik .
3. Pasang kembali baterai, dan nyalakan kembali Mac Anda.
Pada desktop Mac, seperti iMac, Anda dapat mengikuti instruksi yang diberikan di bawah ini:
1. Matikan Mac.
2. Cabut kabel daya dari Mac, selama 15 detik.
3. Sambungkan kembali kabel, dan tunggu selama 5 detik.
4. Hidupkan kembali Mac Anda dengan menekan tombol daya.
Jika tidak ada metode ini yang berfungsi untuk Anda, mungkin ada sesuatu yang lebih serius yang terjadi pada Mac Anda, dan saya sarankan Anda membawanya ke Apple Store paling awal. Mereka mungkin bisa mencari tahu apa yang salah, dan memperbaiki masalah untuk Anda.
Perbaiki Masalah Bluetooth pada macOS Dengan Metode Mudah Ini
Metode-metode ini seharusnya dapat memperbaiki masalah Bluetooth yang mungkin Anda alami di Mac Anda. Pernahkah Anda mengalami masalah Bluetooth di Mac Anda? Jika demikian, apakah Anda dapat memperbaikinya, dan bagaimana caranya? Apakah Anda menggunakan salah satu metode yang telah kami sebutkan di artikel ini? Juga, jika Anda mengetahui cara untuk memperbaiki masalah 'Bluetooth tidak berfungsi pada mac' yang tidak kami bahas dalam artikel ini, beri tahu kami di bagian komentar di bawah.