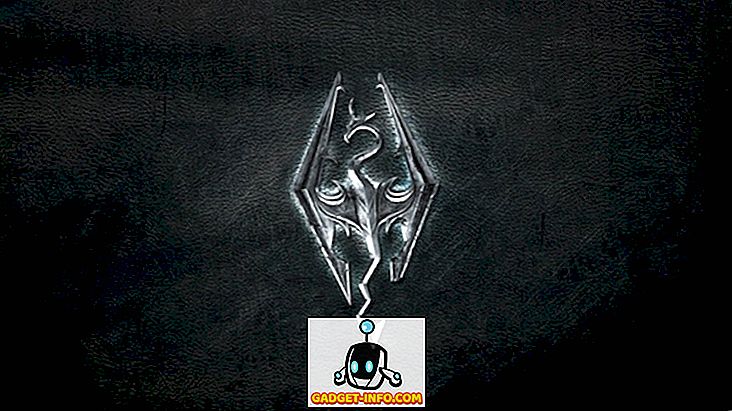Ketika Anda memiliki antarmuka yang menarik, menggunakan Command Prompt mungkin tampak seperti hal kuno. Ketika Anda dapat dengan mudah menavigasi ke lokasi atau mengakses pengaturan yang berbeda di PC Anda menyesuaikannya, mengapa pergi untuk perintah yang kompleks dan antarmuka yang membosankan? Yah, itu mungkin tidak seburuk yang diperkirakan. Command Prompt mungkin agak rumit, tetapi itu membuat semua manual mengubah hanya satu perintah saja. Para pengguna Command Prompt saat ini memahami betapa dahsyatnya hal itu, itulah sebabnya mereka tidak keberatan mempelajari beberapa trik atau perintah untuk menangani pekerjaan sehari-hari dengan cepat. Jadi mempelajari setidaknya dasar-dasar Command Prompt patut menghemat beberapa detik kerja ekstra setiap hari.
Kami telah membuat daftar perintah dan trik Prompt Perintah ini yang dapat membantu Anda bekerja lebih baik. Apakah Anda baru saja mulai menggunakan Command Prompt atau Anda adalah pengguna biasa, Anda harus dapat menemukan trik untuk sedikit memudahkan.
Pembaruan: Jika Anda menginginkan trik Command Prompt terbaru, Anda juga dapat melihat pos baru kami tentang trik Command Prompt yang keren (Bagian 2).
Beberapa Trik Perintah Perintah yang Berguna
1. Dapatkan bantuan di hampir setiap Perintah

Ini sangat membantu untuk pemula, tetapi pengguna tingkat lanjut mungkin dapat belajar beberapa hal juga. Anda dapat dengan mudah mendapatkan info tentang hampir setiap perintah yang Anda berikan di Command Prompt. Informasi mencakup perincian lengkap tentang apa yang dilakukan perintah dan proses apa yang digunakan, mungkin juga memperlihatkan beberapa contoh.
Untuk mendapatkan bantuan, cukup ketik "/?" Di akhir perintah yang Anda butuhkan info. Misalnya, Anda dapat mengetikkan “ ipconfig /? ”, Dan Anda akan mendapatkan semua informasinya.
2. Gunakan Tombol Fungsi
Anda dapat menggunakan tombol fungsi (F1, F2, F3, dll.) Di dalam command prompt dan mendapatkan hasil yang berbeda. Di bawah ini adalah penggunaan tombol fungsi di Command Prompt:
- F1: Pasta per karakter perintah yang terakhir digunakan
- F2: Pasta yang terakhir digunakan perintah hanya untuk karakter perintah yang ditentukan
- F3: Pasta Perintah terakhir digunakan
- F4: Hapus perintah hanya untuk karakter perintah yang ditentukan
- F5: Perintah pasta yang terakhir digunakan tanpa bersepeda
- F6: Pasta ^ Z
- F7: Menyediakan daftar perintah yang sudah digunakan (dapat dipilih)
- F: 8 Paste perintah yang dapat digunakan daur ulang
- F9: Akan membiarkan Anda menempelkan perintah dari daftar perintah yang baru saja digunakan
3. Simpan Perintah ke File

Jika Anda ingin menyimpan hasil perintah ke .txt untuk referensi di masa mendatang, maka itu juga cukup mudah. Yang perlu Anda lakukan adalah menambahkan “ > (tujuan / nama file dengan ekstensi .txt) ” di akhir perintah yang akan Anda jalankan.
Misalnya, Anda dapat mengetik " ipconfig> c: \ Networkdetails.txt ", perintah ini akan membuat file .txt di drive C dengan nama " Networkdetails ".
4. Salin Data dari Command Prompt

Menyalin data dari Command Prompt bukan hanya dengan Ctrl + C, prosesnya sebenarnya berbeda. Tidak sulit, cukup klik kanan di mana saja di jendela dan klik " Mark " dari menu. Setelah itu, cukup pilih teks yang ingin Anda salin dan tekan Enter untuk menyalinnya.
Catatan Penting: Dengan Windows 10, perintah Ctrl + C dan Ctrl + V untuk menyalin / menempel telah diaktifkan di Prompt Perintah. Jadi Anda tidak perlu mengikuti proses di atas, jika Anda menggunakan Windows 10. Selain itu, di Windows 10 pintasan keyboard untuk CMD diaktifkan secara default yang tidak terjadi dengan versi Windows sebelumnya.
5. Siklus Melalui Folder
Menentukan direktori yang tepat bisa menjadi tugas yang sedikit menyebalkan jika Anda tidak memiliki tujuan yang disalin. Namun, jika Anda hanya tahu di mana drive atau folder folder yang diperlukan berada, maka Anda dapat menelusuri semua folder untuk mencapainya. Untuk melakukan ini, cukup ketik drive yang ditentukan dan mulai tekan tombol TAB pada keyboard Anda untuk melihat-lihat semua folder di dalamnya.
6. Gunakan Mode QuickEdit

Command Prompt hadir dengan Mode QuickEdit untuk dengan cepat menyalin dan menempelkan konten hanya dengan klik kanan Anda. Dalam mode QuickEdit, Anda dapat menyorot konten dan klik kanan untuk menyalinnya atau klik kanan di area kosong untuk menempelkan konten dari clipboard (jika ada).
Untuk mengaktifkan Mode QuickEdit, klik kanan di bagian atas antarmuka Command Prompt (di mana tombol keluar berada) dan pilih " Properties ". Di properti, centang kotak di samping " Mode QuickEdit " untuk mengaktifkannya (Anda harus menonaktifkannya nanti).
7. Periksa alamat IP situs web mana pun

Anda dapat melihat alamat IP dari situs web apa pun hanya dengan memasukkan perintah “nslookup” bersama dengan nama situs web tersebut. Misalnya, Anda dapat mengetik " nslookup beebom.com " untuk menemukan alamat IP-nya.
8. Menjalankan Banyak Perintah

Anda dapat dengan mudah mengeksekusi satu perintah demi satu dengan memberikan semua perintah dan menempatkan "&&" di antara setiap perintah (dapat menghemat waktu). Misalnya, Anda dapat mengetik “ ipconfig && dir ” untuk menjalankan kedua perintah satu demi satu.
9. Periksa Program Default

Anda dapat memeriksa aplikasi mana yang digunakan untuk membuka jenis program tertentu. Untuk tujuan ini, cukup ketik " assoc " di Command Prompt dan tekan enter. Anda akan melihat semua ekstensi dan program terkait yang membukanya ditulis di sebelahnya.
10. Dapatkan Daftar Driver PC

Anda dapat membuka daftar semua driver yang diinstal pada PC Anda hanya dengan satu perintah. Cukup ketik " driverquery " di Command Prompt dan tekan Enter. Setelah jeda singkat, Anda akan melihat semua driver terinstal di PC Anda bersama dengan, Nama, Jenis dan Tanggal tautan.
11. Pindai File Sistem

File-file sistem juga dapat dipindai dan diperbaiki dari Command Prompt. Ketik " sfc / scannow " dan tekan enter, pemindaian akan dimulai dan mungkin memakan waktu cukup lama tergantung pada kecepatan PC Anda (hingga satu jam mungkin). Ini akan secara otomatis memperbaiki file atau memberi tahu Anda jika ada masalah dan memberikan rinciannya.
12. Ubah Warna Perintah Prompt

Anda juga dapat mengubah warna command prompt agar terlihat kurang kusam dan sedikit mudah di mata. Untuk melakukannya, klik kanan di sudut atas Command Prompt dan pilih " Properties " dari menu. Di properti, navigasikan ke tab " Warna " dan Anda akan menemukan semua opsi untuk mengubah warna teks dan latar belakang.
13. Buat Folder yang Tidak Dapat Dihapus

Anda dapat membuat folder yang tidak terhapus menggunakan set kata kunci tertentu. Di Command Prompt, ketikkan nama drive tempat Anda ingin membuat folder (tidak boleh ada Windows yang diinstal di dalamnya). Setelah itu, ketikkan salah satu dari kata kunci ini " md con \" atau "md lpt1 \ " dan tekan Enter. Jadi seharusnya terlihat seperti ini " D: md con \ ".
Ini akan membuat folder dengan nama yang sama yang tidak bisa dihapus atau diganti namanya. Untuk menghapus folder, ganti " md con \ " dengan " rd con \ " atau " md lpt1 \ " dengan " rd lpt1 \ ".
14. Dapatkan Detail Jaringan

Anda bisa mendapatkan detail jaringan yang cepat, seperti alamat IP dan subnet mask atau Default Gateway dengan satu perintah. Ketik " ipconfig " dan tekan Enter, Anda akan melihat semua detail jaringan Anda.
15. Sembunyikan File dan Folder menggunakan Command Prompt

Anda dapat menyembunyikan folder dengan bantuan Command Prompt yang tidak dapat diakses menggunakan fitur hide tradisional Windows. Untuk melakukan ini, ketik nama drive di mana folder berada dan kemudian masukkan perintah ini " Attrib + h + s + r " dan kemudian, masukkan nama file / folder yang ingin Anda sembunyikan. Jadi seharusnya terlihat seperti ini " D: Attrib + h + s + r haider ".
Jika folder ada di dalam folder lain, maka perintah itu harus datang sebelum folder / file yang ingin Anda sembunyikan tidak hanya setelah nama Drive. Untuk kembali melihat folder, gunakan proses yang sama di atas tetapi ubah perintah menjadi “ Attrib -h -s -r ” dari “ Attrib + h + s + r ”.
16. Bandingkan Dua File

Anda juga dapat membandingkan dua file teks di command prompt dan melihat perbedaannya. Hasilnya tidak akan sebagus alat perbandingan file pihak ketiga yang tersedia, tetapi layak dicoba dan menyenangkan!
Yang perlu Anda lakukan adalah mengetik perintah “FC” dan kemudian memasukkan direktori kedua file teks (file harus dalam format .txt agar berfungsi dengan benar). Misalnya, Anda dapat mengetik “ fc C: \ haider \ sample1.txt C: \ haider \ sample2.txt ” dan tekan enter untuk mendapatkan perbandingan kedua file dengan jawaban seperti, file berbeda atau kedua file identik.
Dalam contoh di atas, "C:" adalah drive tempat file teks berada, "haider" adalah nama folder tempat file teks berada dan "Sample1.txt" adalah nama file teks. Kedua file dapat ditemukan di mana saja di PC Anda, Anda hanya perlu memberikan direktori yang benar.
Jika kedua file memiliki konten yang berbeda maka menjalankan perintah ini akan menampilkan konten yang berbeda dan jika kedua file memiliki konten yang sama persis, perintah akan mengembalikan pesan ini 'tidak ada perbedaan'.
17. Tonton Star Wars Episode IV

Ini adalah trik yang sangat keren, meskipun tidak produktif, tetapi menyenangkan untuk dilakukan. Anda benar-benar dapat menonton Star Wars Episode IV yang terkenal tepat di dalam Command prompt Anda. Ini akan menjadi versi ASCII jadi jangan berharap untuk film HD.
Prosesnya sederhana, buka Command Prompt dan masukkan perintah ini " telnet towel.blinkenlights.nl " dan tekan Enter. Film akan mulai secara otomatis tanpa penundaan.
Catatan: Pastikan Telnet diaktifkan di PC Anda, Anda bisa mendapatkan informasi untuk menginstal dan mengaktifkan Telnet dari situs web Microsoft.
18. Buat Hotspot Wi-Fi menggunakan Command Prompt

Anda tidak memerlukan aplikasi pihak ketiga untuk membuat hotspot Wi-Fi untuk berbagi internet PC Anda, Anda dapat dengan mudah melakukannya dari Command Prompt.
Di Command Prompt, masukkan perintah berikut untuk mengaktifkan Wi-Fi Hotspot.
“ Netsh wlan mengatur mode hostnetwork = izinkan ssid = Kunci Hotspotname = kata sandi ”
Setelah diaktifkan, Anda dapat memulai hotspot Wi-Fi dengan memasukkan perintah " netsh wlan start hostnetwork " atau menghentikannya dengan memasukkan perintah " netsh wlan stop hostnetwork ".
Anda juga perlu membagikan koneksi internet Anda ke hotspot ini untuk digunakan semua orang. Buka opsi " Jaringan dan Berbagi " dari " Panel Kontrol " dan kemudian klik " Ubah pengaturan adaptor " di panel kiri.
Di sini, klik kanan pada koneksi internet yang Anda gunakan dan klik " Properties ". Di properti, buka tab berbagi dan centang opsi " Izinkan pengguna jaringan lain untuk terhubung melalui koneksi internet komputer ini " untuk berbagi koneksi internet Anda.
Catatan: Menggunakan hak istimewa Administrator untuk CMD adalah harus menjalankan perintah ini jika tidak maka akan muncul kesalahan.
Trik CMD ini pasti akan membantu Anda memahami Command Prompt dengan cara yang lebih baik. Jika Anda mengetahui beberapa trik lain yang layak disebutkan di pos, beri tahu kami di bagian komentar.