Platform Google Chrome OS mungkin telah ada di sini sekarang selama lebih dari lima tahun tetapi masih dalam fase di mana itu dianggap sebagai ekosistem yang berkembang. Jika Anda berasal dari platform desktop yang matang seperti Windows atau OS X, Anda akan terkejut melihat bahwa Chrome OS tidak memiliki kemampuan untuk mencetak melalui cara konvensional. Pada dasarnya, Chromebook tidak memiliki port untuk terhubung ke printer secara langsung dan terlebih lagi, mereka tidak mendukung printer USB.
Jadi, jika Anda telah menggunakan Chromebook dan ingin mencetak dokumen, halaman web, gambar, dll., Hanya ada satu cara dan itu melalui Google Cloud Print. Nah, berikut ini cara menyiapkan Google Cloud Print di Chromebook:
Siapkan Google Cloud Print di Chromebook
1. Buka Chrome dan tekan tombol menu tiga titik di kanan atas dan pergi ke " Pengaturan ".

2. Di halaman Pengaturan, gulir ke bawah dan klik " Show Advanced Settings ". Kemudian, gulir lebih jauh ke bawah dan Anda akan menemukan bagian Google Cloud Print . Di sini, klik " Kelola ".

3. Jika Anda telah menambahkan printer di masa lalu ke akun Google Anda, Anda akan menemukannya tercantum di sini. Jika Anda menggunakannya untuk pertama kali, Anda dapat mengklik " Tambah printer ".

4. Anda kemudian akan melihat daftar semua printer yang didukung Google Cloud Print yang terhubung ke jaringan WiFi yang sama dengan Anda dan tersedia untuk didaftarkan. Pilih printer yang ingin Anda gunakan dan klik " Tambah printer ".

Setelah selesai, printer akan tersedia untuk semua kebutuhan pencetakan Anda di Chromebook. Untuk menghapus printer atau memeriksa printer yang ditambahkan, Anda dapat kembali ke halaman mengelola Cloud Print melalui Pengaturan Chrome.
Tambahkan printer lokal ke Cloud Print
Jika Anda tidak memiliki printer yang didukung Cloud Print, Anda harus melanjutkan dan menambahkan printer klasik atau lokal Anda melalui Mac atau PC Windows . Untuk melakukannya, pertama-tama Anda harus menambahkan printer lokal melalui pengaturan "Printer & pemindai" seperti biasa di Windows dan OS X.


Setelah printer lokal ditambahkan pada PC atau Mac Anda, Anda harus membuka Chrome di Mac atau PC dan ulangi langkah - langkah yang disebutkan di atas untuk menambahkan printer ke akun Google Anda dengan Cloud Print. Setelah selesai, Anda dapat masuk dengan akun Google yang sama di Chromebook dan Anda akan menemukan printer tersedia untuk Anda.
Mulai Mencetak di Chromebook
Setelah menyiapkan dan menambahkan printer berkemampuan Cloud Print ke akun Google Anda, Anda dapat mulai mencetak dari Chromebook.
Untuk mencetak dari Chromebook, cukup buka file, dokumen, halaman web atau gambar yang ingin Anda cetak dan tekan kombo tombol Ctrl + P atau klik kanan di mana saja di halaman dan pilih "Cetak". Anda juga dapat pergi ke Menu-> Cetak untuk mulai mencetak.
Setelah Anda menekan tombol kombo atau tombol cetak, Anda akan mendapatkan pratinjau hasil cetak.

Di sini, Anda dapat mengklik tombol " Ubah " di samping "Tujuan" untuk mengubah printer . Setelah memilih printer, Anda dapat mengklik "Cetak" dan dokumen, gambar atau halaman web Anda akan dicetak.

Sudah siap untuk mulai mencetak di Chromebook Anda?
Sementara printer yang berkemampuan Cloud Print cukup mudah untuk ditambahkan di Chromebook, tidak ada cara untuk menambahkan secara native printer lokal klasik di Chrome OS, yang memalukan. Anda hanya dapat melakukannya saat memiliki PC Windows atau Mac, yang tentu saja merusak tujuan Chromebook sebagai komputer mandiri.
Namun, jika Anda setuju dengan itu, Anda dapat melanjutkan dan mengikuti langkah-langkah tersebut untuk mulai mencetak dari Chromebook Anda. Beri tahu kami jika Anda memiliki keraguan tentang hal yang sama. Suarakan di bagian komentar di bawah.
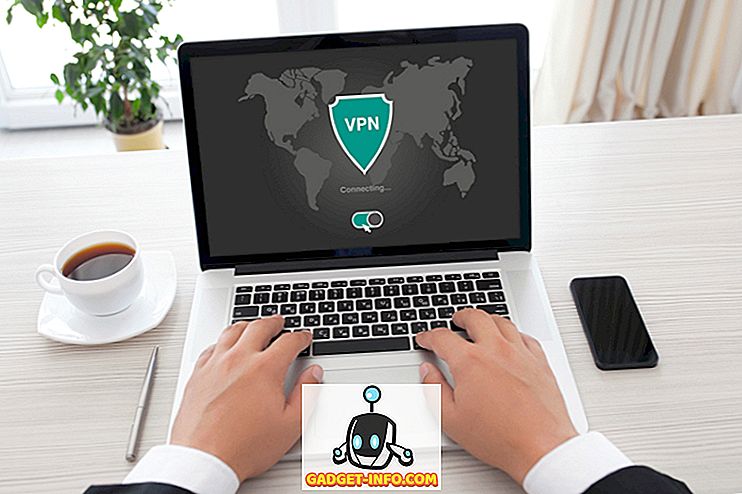
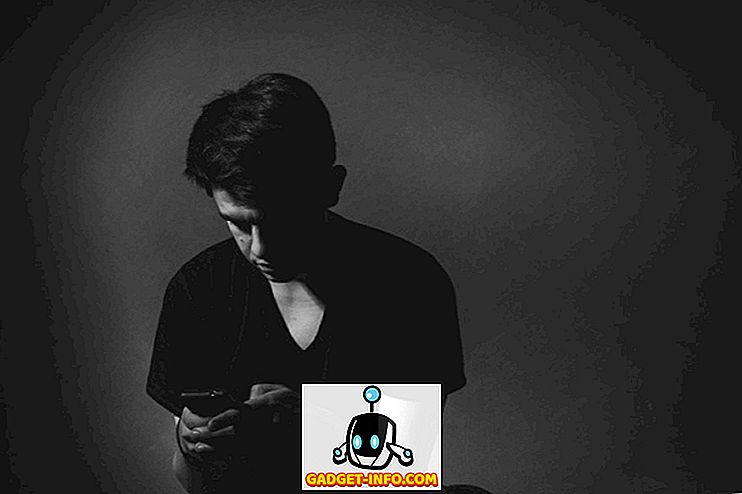





![media sosial - Presentasi Langsung Microsoft Gagal Dari Menang 98 ke Tablet PC [Video]](https://gadget-info.com/img/social-media/604/microsoft-s-live-presentation-fail-from-win-98-tablet-pc.jpg)