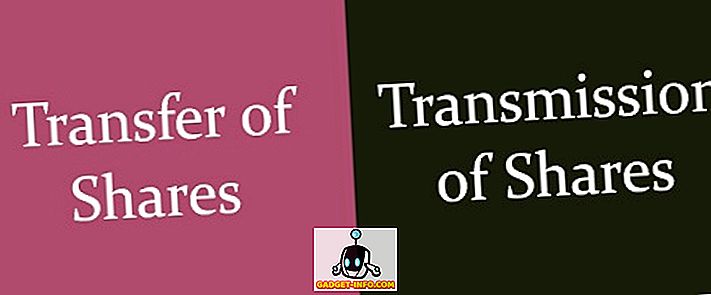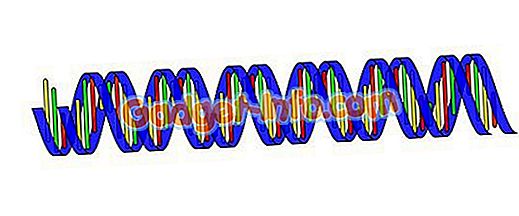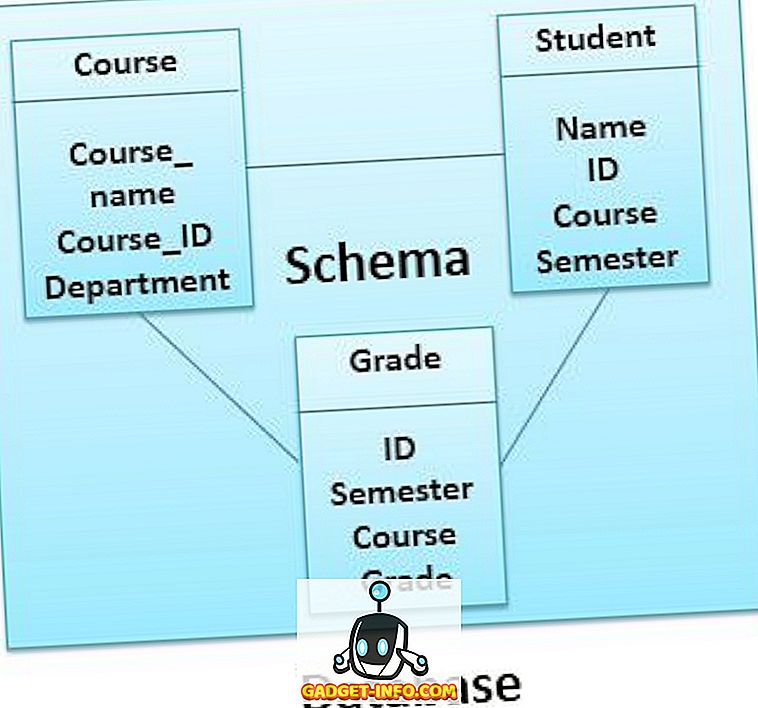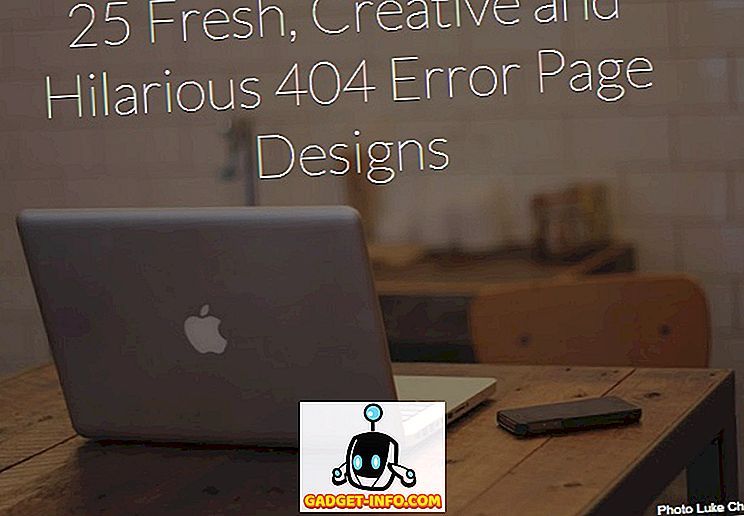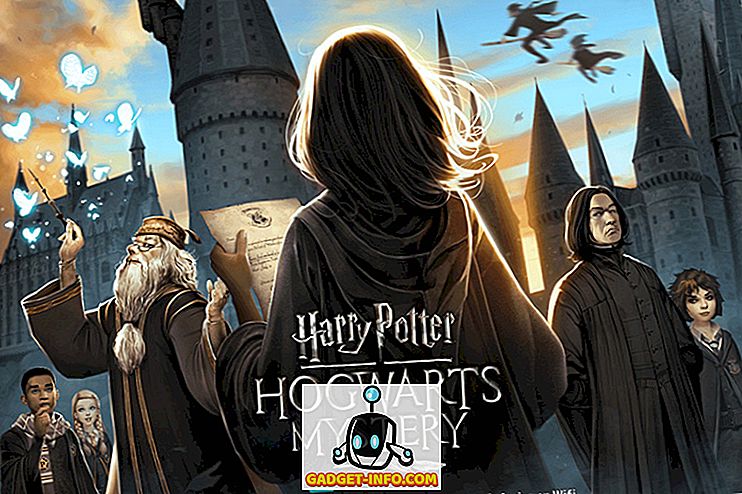Trackpad pada Mac jelas merupakan standar emas dalam trackpad laptop, dan membuat berinteraksi dengan Mac lebih mudah dan, untuk benar-benar jujur, agak menyenangkan. Namun, ketika Anda sibuk mengerjakan sebuah artikel, atau tugas keyboard yang intensif, beralih ke kursor mouse bisa jadi menyebalkan. Maksud saya, itulah mengapa pintasan seperti Cmd + B menjadi tebal, Cmd + U untuk menggarisbawahi dll. Diperkenalkan. Tidak ada yang mau harus memilih teks dan mengklik tombol untuk memformatnya, ketika menggunakan keyboard bisa jauh lebih cepat. Menguasai beberapa pintasan penting pada Mac Anda dapat terbukti menjadi penghemat waktu yang besar, dan pemacu produktivitas dalam jangka panjang, itulah sebabnya kami mendaftarkan 15 pintasan keyboard yang harus Anda gunakan di Mac Anda:
1. Pencarian Google otomatis di Safari
Katakanlah Anda sedang membaca buku di iBooks atau file PDF yang dikirimkan kepada Anda oleh rekan kerja Anda, dan ada sesuatu yang tertulis di sana, di mana Anda ingin menjalankan pencarian Google. Bagaimana Anda melakukan ini? Kebanyakan orang akan memilih teks, meluncurkan safari, menempelkannya ke bilah alamat dan tekan Return. Meskipun ini adalah cara yang sepenuhnya dapat diterima untuk melakukan ini, izinkan saya memberi tahu Anda tentang metode yang jauh lebih mudah.
Cukup pilih teks yang ingin Anda jalankan pencarian Google, dan tekan Command + Shift + L, dan Mac Anda akan secara otomatis meluncurkan Safari, dan mencarinya di Google untuk Anda. Betapa kerennya itu?
2. Tulis Surat dengan Cepat
Pintasan ini hanya berfungsi di aplikasi Mail default, yang tidak terlalu bagus, tetapi masih dapat terbukti menjadi penghemat waktu dalam situasi tertentu. Jika Anda perlu mengirim email cepat, cukup tekan Command + Shift + I dan aplikasi Mail akan terbuka dengan jendela tulis email terbuka di dalamnya. Anda dapat langsung mulai menulis surat, alih-alih harus menghadapi kotak masuk terlebih dahulu.
3. Hapus Kata Lengkap
Ada saat-saat ketika Anda mungkin perlu menghapus seluruh kata, dan Anda akhirnya menekan dan menahan tombol hapus pada keyboard Anda untuk berulang kali menghapus huruf dari kata tersebut. Bagaimana jika kata itu sesuatu yang sangat panjang seperti "pneumonoultramicroscopicsilicovolcanoconiosis" (itu adalah kata nyata. Google itu). Jika Anda menekan dan menahan delete untuk kata ini, itu akan memakan waktu lama, dan itu pasti akan mengganggu. Namun, Anda dapat menghapus seluruh kata dalam satu ketukan, cukup dengan menekan Option + Delete, membuat Anda tidak terlihat seperti orang bodoh di depan semua orang.
4. Gulir ke Atas / Bawah
Tentu, trackpad cukup bagus sehingga Anda cukup puas dengan membuat gesekan cepat, dua jari di atasnya untuk memindahkan halaman yang panjang ke atas atau ke bawah, tetapi bagaimana jika Anda membaca arsip 500 halaman, dan perlu mencapai bagian bawah? Itu banyak swiping. Untungnya, Anda dapat menekan Command + Atas / Bawah untuk menggulir langsung ke atas atau bawah halaman. Ini pasti akan menghemat banyak waktu saat menelusuri situs web satu halaman yang panjangnya tanpa malu-malu.
5. Cicipi Level Suara Saat Menyesuaikan Volume
Untungnya, menyesuaikan volume dimungkinkan menggunakan keyboard. Namun, bagaimana Anda tahu ketika Anda berada di level volume optimal untuk pengalaman mendengar yang tidak menyakitkan di Mac Anda? Nah, macOS memungkinkan pengguna untuk mencicipi suara saat mereka membuat penyesuaian pada kontrol volume. Ini dapat dilakukan dengan menekan Shift sambil menambah atau mengurangi volume. Mac Anda akan membuat blip kecil ketika Anda menambah atau mengurangi volume.

6. Langsung Luncurkan Pengaturan untuk Tindakan Cepat
Tombol fungsi pada Mac semuanya sesuai dengan tindakan cepat spesifik, seperti menyesuaikan kecerahan layar Anda, atau volume, dll. Jelas Anda tahu itu, tetapi apakah Anda tahu bahwa jika Anda menekan Option + Function Key, itu akan membuka panel pengaturan untuk fungsi itu di System Preferences, di mana Anda dapat mengubah pengaturan yang tersedia. Ini dapat menghemat waktu berharga yang seharusnya dihabiskan meluncurkan System Preferences, mencari pengaturan dan kemudian mengubahnya.
7. Gosok Melalui Video YouTube
Video YouTube biasanya menyenangkan untuk ditonton, sampai anggota keluarga Anda memaksa Anda untuk menonton video perayapan sepupu kecil Anda yang sangat panjang. Yah, untungnya, video YouTube dapat digosok dengan peningkatan 10%, hanya dengan menggunakan tombol angka di keyboard Anda. Cukup tekan 1, 2, 3 dan seterusnya, untuk menggosok video hingga 10% selesai, 20% selesai, dan seterusnya, membuatnya lebih mudah untuk menggosok video YouTube.
8. Langsung Menghapus Barang Tanpa Pindah ke Sampah
Salah satu fitur di Windows explorer yang sangat saya lewatkan di Finder adalah kemampuan untuk menghapus file secara permanen (menggunakan Shift + Delete) dan tidak harus berurusan dengan menggunakan Recycle Bin untuk setiap file tunggal, pernah. Ternyata, Finder memiliki fitur itu juga, itu hanya sedikit lebih rumit daripada rekan Windows-nya. Anda dapat menggunakan Command + Option + Delete untuk langsung menghapus file tanpa memindahkannya ke Sampah.

9. Pindahkan Jendela Latar Belakang tanpa Membawa ke Fokus
Jika Anda memiliki beberapa jendela yang terbuka di Mac Anda, Anda mungkin ingin memindahkan beberapa jendela latar belakang, hanya agar terlihat lebih teratur, tetapi segera setelah Anda mengklik bilah judul jendela, jendela itu masuk ke latar depan, membuat jendela kerja utama Anda menghilang di belakangnya. Itu pasti tidak keren. Namun, ada cara yang dapat memungkinkan Anda untuk memposisikan kembali jendela latar belakang tanpa memindahkannya ke latar depan.
Ini dapat dilakukan dengan menekan Command dan kemudian menyeret jendela latar belakang ke mana pun Anda inginkan. Jendela akan direposisi dan tidak akan dibawa ke latar depan.

10. Teks Autocomplete
Mac juga memiliki fitur pelengkapan otomatis yang agak kuat untuk teks. Saat mengetik kata, cukup tekan Escape (atau F5), dan itu akan memunculkan menu drop-down penyelesaian teks dengan daftar kata yang cocok dengan ejaan yang telah Anda masukkan. Anda dapat memilih kata yang Anda inginkan dan secara otomatis akan dimasukkan ke dalam bidang teks untuk Anda. Bagian terbaik tentang ini adalah bahwa fitur pelengkapan otomatis mempelajari gaya penulisan Anda dan seiring waktu, Anda akan melihatnya menyarankan kata-kata yang menurut Anda paling mungkin untuk diketik dalam konteks kalimat. Luar biasa, bukan?

11. Spotlight: Buka Item yang Dipilih di Finder
Saya sangat suka Spotlight. Cepat, dan dapat menemukan file saya dengan mudah. Namun, saya tidak selalu mencari file hanya untuk membukanya. Terkadang saya mencari file hanya untuk mencari tahu di mana ia berada, atau untuk menemukan path ke sana. Sayangnya, satu-satunya cara saya dapat melakukan ini di Spotlight, adalah dengan menggulir ke bagian bawah hasil Spotlight dan mengklik "Tampilkan semua hasil di Finder", yang meluncurkan Finder dengan hasil pencarian, dan saya harus mencari file lagi .
Untungnya, ada cara di mana Anda cukup memilih item di hasil Spotlight dan melihatnya di Finder, secara langsung. Yang perlu Anda lakukan, adalah tekan Command + Enter saat item yang diinginkan dipilih, dan itu akan terungkap di Finder. Dari sana, Anda dapat menggunakan Command + Up Arrow untuk naik ke dalam folder, atau cukup gunakan Command + I untuk mendapatkan info tentang item tersebut, termasuk jalurnya dan banyak informasi lainnya.
12. Spotlight: Lewati ke Hasil Kamus
Saya sering menggunakan Spotlight untuk mencari arti kata-kata aneh yang belum pernah saya dengar dalam hidup saya, dan Spotlight tidak benar-benar mengecewakan saya; kecuali untuk masalah kecil dengan harus gulir ke bawah ke hasil Kamus. Akan lebih baik jika saya bisa langsung ke mereka, bukan? Yah, untungnya, dimungkinkan untuk melompat langsung ke hasil kamus untuk pencarian Spotlight. Cukup cari kata yang ingin Anda cari di kamus, dan tekan Command + L, dan Spotlight akan langsung melompat ke hasil kamus untuk kata tersebut.

13. Beralih Dengan Cepat Jangan Ganggu Mode di Mac
Saat Anda menerima pemberitahuan sebanyak yang saya lakukan, itu adalah keharusan untuk menghidupkan Jangan Ganggu, hanya agar bisa bekerja dengan tenang. Untuk melakukan ini, saya selalu harus menggesek trackpad saya, tarik pusat notifikasi ke bawah untuk mengungkapkan beralih "Jangan Ganggu", dan kemudian klik untuk menyalakan atau mematikannya. Ini tidak terlalu rumit, tetapi butuh waktu.
Namun, ada cara yang memungkinkan Anda untuk mengaktifkan mode Do Not Disturb pada Mac Anda dengan hanya satu klik. Yang perlu Anda lakukan, adalah tekan Opsi dan klik ikon Pusat Pemberitahuan di bilah menu, dan mode Jangan Ganggu akan beralih.
14. Tampilan Layar Penuh Instan
Tidak setiap foto yang saya ambil masuk ke pustaka Foto saya, dan banyak di antaranya yang disimpan di Mac saya, untuk menjauhkan mereka dari mata yang mengintip, atau hanya foto yang belum saya selesaikan. Menjelajah melalui Finder ini cukup mudah melalui Quick Look, tetapi akan lebih baik jika saya bisa melihatnya sebagai tampilan slide, bukan begitu? Yah, itu sepenuhnya mungkin.
Anda cukup memilih gambar yang Anda inginkan dalam tayangan slide cepat, dan tekan Command + Option + Y, dan biola! Gambar Anda sekarang diputar dalam tayangan slide. Anda dapat keluar dari ini kapan saja Anda mau, dan juga bergerak maju, mundur atau menghentikan slideshow.
15. Pindahkan Item di Finder, Alih-alih Menyalin
Finder baik dalam melakukan apa yang dilakukannya, tetapi langsung saja, satu hal yang setiap pengguna Mac akan amati tentang Finder, adalah bahwa ia tidak dapat memotong dan menempel file di antara folder. Tentu, Anda dapat menyeret file dan menjatuhkannya ke folder lain, dan dipindahkan di sana, tetapi lebih mudah melakukannya menggunakan pintasan keyboard seperti Ctrl + X, Ctrl + V di Windows. Sementara Finder tidak menawarkan metode apa pun untuk "memotong" file dari direktori, ia menawarkan cara untuk memindahkan file yang disalin ke direktori baru, yang pada dasarnya adalah hal yang sama.
Yang harus Anda lakukan, adalah menyalin file yang ingin Anda pindahkan dengan menggunakan "Command + C", pergi ke lokasi baru di mana Anda ingin memindahkan file, dan alih-alih menggunakan "Command + V" untuk menempelkan file, Anda dapat menggunakan " Command + Option + V " untuk memindahkan file ke lokasi baru.
Menjadi Mac Maestro menggunakan Pintasan Keyboard macOS ini
Jika Anda belum sering menggunakan pintasan keyboard dalam penggunaan Mac Anda sehari-hari, Anda harus mulai menggunakannya sekarang. Mungkin Anda butuh waktu untuk membiasakan diri, tetapi pada akhirnya, pintasan keyboard ini akhirnya menghemat banyak waktu, dan membuat hidup lebih mudah. Setelah Anda mulai menggunakan pintasan keyboard di Mac Anda, Anda akan menyadari bahwa hampir selalu lebih mudah dan lebih intuitif untuk menggunakan keyboard untuk berkeliling sistem Anda dan melakukan tugas, daripada menggunakan mouse untuk melakukan hal yang sama.
Seperti biasa, kami ingin tahu pendapat Anda tentang pintasan keyboard yang kami buat dan bagikan dengan Anda. Jika Anda merasa kami melewatkan beberapa yang benar-benar hebat (itu terjadi, ada banyak!), Silakan tunjukkan kepada kami di bagian komentar di bawah.