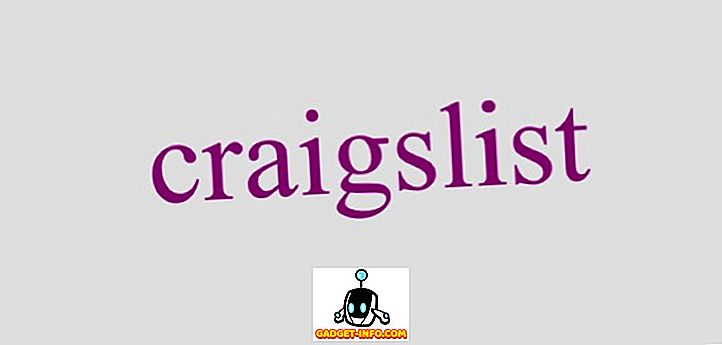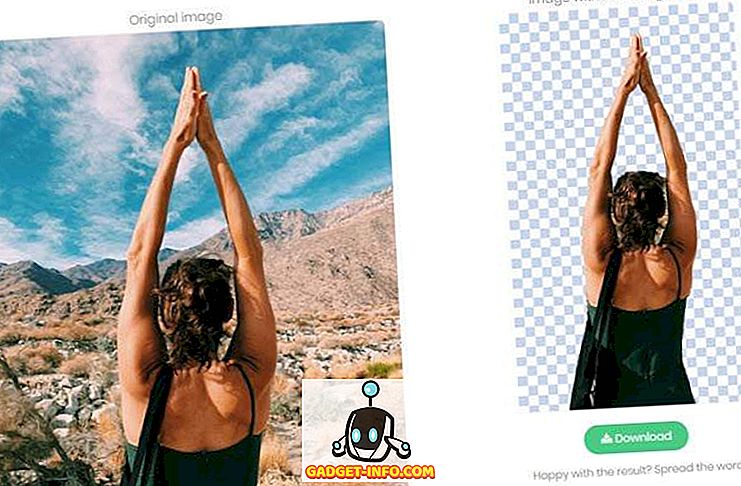Nilai Dock adalah kardinal dalam macOS karena telah ada selama lebih dari satu dekade. Dock adalah penampung di bagian bawah layar Mac Anda yang menampilkan aplikasi terbuka dan memungkinkan Anda untuk menyematkan aplikasi dan folder untuk mengaksesnya dengan cepat. Dock tidak dibuat untuk menjadi surga penyesuai tetapi mendapatkan fitur halus di setiap pembaruan macOS. Jika Anda ingin meramaikan Dock Mac Anda, Anda berada di tempat yang tepat. Berikut adalah beberapa cara untuk menyesuaikan Mac:
Kustomisasi Dock macOS Menggunakan Preferensi Sistem bawaan
Pertama, mari sesuaikan Dock menggunakan pengaturan bawaan. Untuk membuka pengaturan Dock, klik ruang CMD + untuk memunculkan pencarian Spotlight, ketikkan “ Dock ” dan tekan enter. Atau, Anda dapat mengakses pengaturan Dock dengan masuk ke System Preferences > Dock.

Ubah Ukuran Dock, Perbesaran, dan Posisi di Layar
- Anda dapat menyesuaikan ukuran dan perbesaran Dock menggunakan bilah geser di layar ini. Perbesaran, sesuai namanya, memperbesar ikon Dock untuk menjadikannya lebih besar saat Anda mengarahkan kursor ke atasnya. Jika mau, Anda dapat sepenuhnya mematikan pembesaran dengan menghapus centang pada kotak centang yang sesuai.
- Secara default, Dock muncul di bagian bawah layar. Anda dapat mengubah posisinya ke kiri atau kanan layar jika Anda mau.

Ubah atau Nonaktifkan Animasi
- Anda dapat memilih antara dua animasi yang berbeda saat meminimalkan jendela ke Dock. Anda juga dapat memilih untuk mengaktifkan / menonaktifkan " Aplikasi pembukaan bernyawa " yang membuat aplikasi terpental saat Anda memulai dengan dingin.

Informasi Lainnya
- Di panel yang sama, Anda dapat memilih untuk menyembunyikan dan menampilkan Dock secara otomatis. Opsi ini menyembunyikan Dock di desktop dan menghidupkannya kembali begitu Anda mengarahkan kursor ke area Dock.
- Anda juga dapat memilih untuk mengaktifkan / menonaktifkan indikator untuk aplikasi yang terbuka. Secara default, titik hitam kecil akan ditempatkan di bawah ikon aplikasi terbuka, sehingga Anda dapat membedakan aplikasi yang berjalan dari aplikasi yang "disematkan".

- Jika Anda ingin mengaktifkan latar belakang gelap untuk Dock, buka preferensi Sistem > Umum dan centang kotak di mana tertulis " Gunakan bilah menu gelap dan Dok ".

Pro-tip: Anda dapat dengan cepat mengakses preferensi Dock dengan mengklik kanan pada garis pembagi di Dock. Anda juga dapat menarik garis pembagi untuk mengubah ukuran Dock dengan cepat, tanpa harus menavigasi ke preferensi Dock setiap waktu.

Kustomisasi Dock macOS Menggunakan cDock
cDock adalah aplikasi tangguh yang dapat secara dramatis mengubah tampilan dan perilaku Dock. Ini adalah unduhan gratis untuk OS X macOS 10.9 dan yang lebih baru, tetapi jika Anda menggunakan macOS 10.11 El Capitan atau lebih baru, Anda harus menonaktifkan " Perlindungan Integritas Sistem " (AKA rootless) sebelum Anda menginstalnya. Lihat artikel kami yang lebih tua dan ikuti langkah pertama di sana untuk menonaktifkan SIP pada macOS 10.11 El Capitan atau lebih baru. Setelah Anda menonaktifkan SIP, Anda dapat mengunduh dan menginstal cDock seperti biasa.
Tetapkan Tema Khusus Untuk Dermaga
- cDock hadir dengan lebih dari 12 tema tampan yang telah diinstal sebelumnya. Jika tidak ada yang sesuai dengan gaya Anda, Anda bahkan dapat mencari web untuk tema cDock pihak ketiga dan menerapkannya. Berikut ini sekilas beberapa tema yang dapat Anda atur untuk Dock.

Kustomisasi Ikon Dock
- Jika Anda ingin mengubah ikon aplikasi di Dock, ada cara mudah untuk melakukannya di MacOS, tanpa menggunakan aplikasi pihak ketiga. Setelah Anda mengubah ikon aplikasi, perubahan harus tercermin di Dock. Jika tidak segera dicerminkan, Anda selalu dapat menarik dan melepas aplikasi ke Dock secara manual.
- cDock memberikan beberapa opsi tambahan untuk menyesuaikan ikon seperti refleksi ikon, label ikon, ikon bayangan, lampu indikator warna, dll.

Kustomisasi latar Dock
- Jika Anda bukan penggemar tema, Anda dapat mengonfigurasi warna latar Dock secara manual atau mengatur gambar latar khusus untuk Dock.
- cDock juga mengungkap animasi tersembunyi di macOS, yang disebut sebagai "Suck". Jadi, sekarang Anda dapat memilih antara tiga animasi yang berbeda saat meminimalkan jendela ke Dock. Begini tampilan animasi "Sedot" jika Anda bertanya-tanya:

Selain ini, ada banyak pengaturan lain-lain yang terkait dengan Dock.
Ubah Perilaku Dock
Tab "Dock" di cDock mengungkapkan banyak pengaturan yang dapat mengubah perilaku Dock. Beberapa pengaturan seperti autohide, perbesaran dan ukuran dapat diubah dari " System Preferences" sementara yang lain eksklusif untuk cDock.
- Untuk mengacaukan Dock Anda, Anda dapat memilih untuk hanya menampilkan aplikasi aktif, meredupkan aplikasi tersembunyi atau mengatur Dock ke mode aplikasi tunggal . Ketika mode aplikasi tunggal diaktifkan, mengklik aplikasi akan membukanya, sementara juga menyembunyikan semua jendela terbuka lainnya. Misalnya, inilah tampilan Dock saat Anda memilih untuk meredupkan aplikasi yang tersembunyi (aplikasi dengan ikon transparan disembunyikan):

- Anda juga dapat menambahkan folder " Aplikasi Terbaru " ke Dock untuk akses cepat ke aplikasi terbaru.

- Ketika Anda akhirnya selesai menyesuaikan Dock sesuai dengan keinginan Anda, ada opsi untuk " Mengunci konten Dock ", sehingga tidak ada yang dapat menambah atau menghapus ikon di Dock (dan mengacaukan pesanan yang sudah ada!).

Tentu saja, Anda harus menghapus centang pengaturan ini jika Anda memutuskan untuk membuat lebih banyak modifikasi ke Dock beberapa waktu kemudian.
Beberapa trik yang disebutkan di atas dapat diselesaikan dengan perintah Terminal juga. Alasan mengapa saya memilih untuk menggunakan cDock adalah karena ia menyediakan antarmuka yang mudah digunakan untuk mengaktifkan / menonaktifkan pengaturan ini. Ini menghilangkan kebutuhan untuk mencari-cari dan mencari trik Terminal tertentu di web.
Aplikasi Pihak Ketiga Lainnya untuk Menyesuaikan Mac Dock
Beberapa tahun yang lalu, tidak ada kekurangan aplikasi penyesuaian untuk Mac. Tetapi, sebagian besar pengembang menjatuhkan dukungan untuk mereka setelah pengenalan SIP di macOS El Capitan 10.11. Saat ini, ada sejumlah aplikasi penyesuaian Dock yang kompatibel dengan macOS Sierra 10.12 dengan dukungan produk yang tepat. Saya mendaftarkan beberapa yang bagus di bawah ini:
HyperDock untuk Mac
- Tidak seperti Windows, Mac tidak menampilkan pratinjau jendela di Dock. Jika Anda lebih suka bergaya Windows, masukkan HyperDock. Ini menambahkan pratinjau jendela saat Anda mengarahkan kursor ke ikon Dock, jadi Windows yang dikonversi pasti akan merasa seperti di rumah.

Unduh ($ 9, 95)
9. uBar 3
Jika Anda bukan penggemar Dock bar macOS, Anda harus mempertimbangkan penggantian Dock secara total. uBar adalah pengganti Dock berfitur lengkap dengan fitur-fitur seperti pratinjau jendela, lencana aplikasi, flash aplikasi dan banyak lagi.
(Deskripsi alternatif: Ini menggantikan Dock macOS dengan taskbar Windows).

Unduh ($ 20)
Kustomisasi Dock Mac Menggunakan Tips Ini
Dengan menggunakan tip dan aplikasi pihak ketiga ini, Anda dapat menyesuaikan Dock (jika tidak cukup cantik) di macOS dan membawanya ke level berikutnya. Jika Anda merasa saya melewatkan metode apa pun untuk menyesuaikan Mac Dock atau jika Anda ragu, beri tahu saya. Juga, apakah Anda suka menyesuaikan Dock atau Anda lebih suka membiarkannya apa adanya? Suarakan pemikiran Anda di bagian komentar di bawah ini.