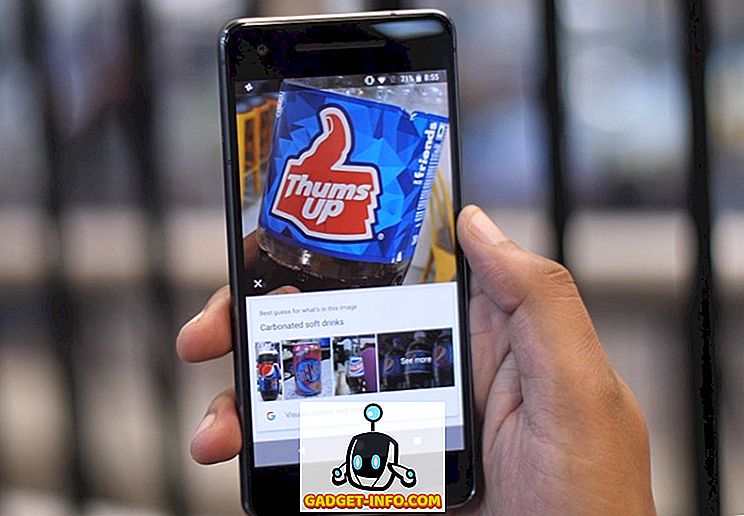Ini tahun 2017 dan kebanyakan orang memperbarui ke perangkat 4K. Terutama di game, di mana kartu grafis yang tersedia saat ini mampu menangani game dalam resolusi 4K. Kami memiliki banyak monitor 4K dan TV untuk mengalami tingkat detail seperti ini dalam semua kemuliaannya. Balikkan beberapa tahun yang lalu dan Anda harus membeli komputer senilai ribuan dolar untuk memainkan game dalam resolusi 4K. Tapi sekarang, harga telah turun dan sistem game 4K akhirnya terjangkau bagi kebanyakan dari kita. Jadi, jika Anda berada di pasar yang berharap untuk meningkatkan ke PC gaming kelas atas untuk memainkan game dengan resolusi 4K dengan anggaran, kami siap membantu Anda. Itu tidak mahal juga. Hari ini kami akan memberi tahu Anda komponen apa yang harus Anda pilih dan dari mana Anda mendapatkannya, sehingga Anda akan tahu cara membuat PC gaming 4K dengan harga di bawah $ 1500:
Komponen untuk PC Gaming 4K
Kita akan membahas masing-masing komponen yang Anda perlukan untuk membuat PC secara terpisah, untuk menghindari kebingungan. Anda bisa mendapatkan semua komponen ini di Amazon dan tautan untuk membelinya telah disediakan di bawah masing-masing komponen ini. Jadi, mari kita lihat semua komponen yang dibutuhkan.
Catatan: Build $ 1500 ini akan mencakup semua komponen yang Anda perlukan untuk memberi daya pada tampilan 4K. Biaya monitor 4K tidak termasuk dalam harga bangunan dan Anda harus membelinya berdasarkan kebutuhan pribadi Anda, karena bahkan yang paling murah harganya di atas $ 300. Ayolah! Anda tidak dapat membuat rig spec'd serupa dengan monitor untuk di bawah $ 1500 pada titik waktu ini. Jika Anda mencari monitor 4K, Anda dapat melihat daftar monitor gaming terbaik kami yang dapat Anda beli.
1. Prosesor
Karena komponen ini pada dasarnya adalah bagian terpenting dari komputer Anda yang menentukan kinerja keseluruhan, kami tidak akan mengorbankan kinerja hanya untuk menurunkan harga. Sejauh menyangkut pembangunan ini, kami akan menggunakan prosesor desktop Kaby Lake i7-7700K terbaru Intel yang memiliki clock dasar 4, 2 GHz dan meningkatkan clock hingga 4, 5 GHz . Ini adalah prosesor yang banyak disukai orang untuk kebutuhan gaming mereka. I7-7700k adalah prosesor yang tidak terkunci, yang berarti Anda akan dapat dengan mudah melakukan overclock jika Anda membutuhkan kinerja lebih dari yang sudah ada. Saat ini harganya $ 329 di Amazon dan harga mungkin sedikit berbeda setiap saat.
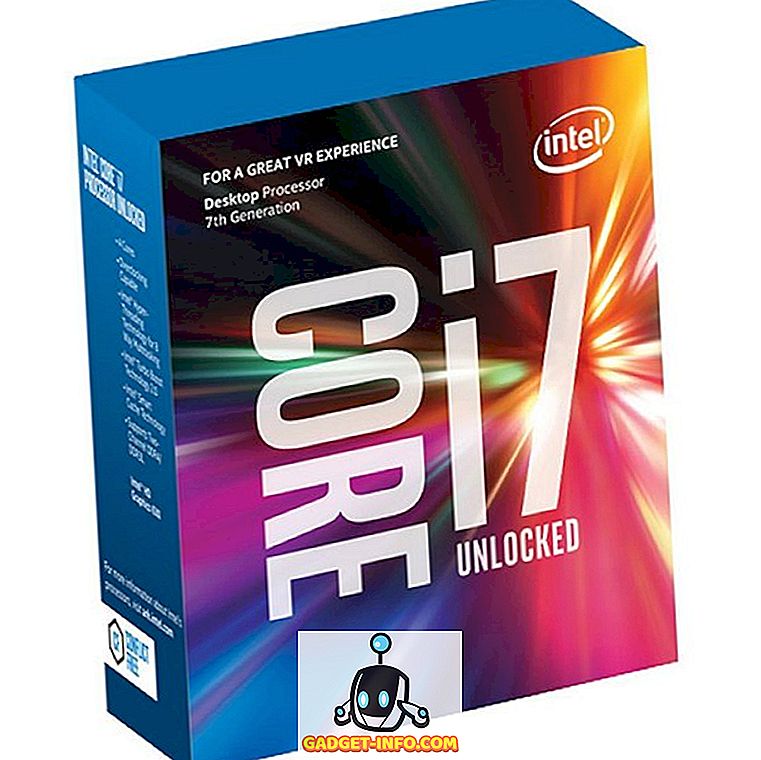
Beli dari Amazon: ($ 329, 99)
2. Kartu Grafis
GPU yang dijalankan PC Anda, sepenuhnya menentukan kinerja game yang akan Anda peroleh. Kami tidak akan membuat kompromi di sini dan kami akan pergi untuk kartu Pascal NVIDIA kelas atas, GTX 1080 yang dirilis kembali pada bulan Mei 2016. Kartu grafis ini dapat menangani 4K dan VR di hampir semua game dengan sangat mudah . Ada beberapa varian GTX 1080 yang dibuat oleh pabrikan yang berbeda seperti Asus, Zotac, MSI, Gigabyte dan EVGA, tetapi kami akan menggunakan kartu grafis Gaming Gigabyte GTX 1080 G1 yang memiliki kipas tiga set yang sangat penting untuk menjaga suhu turun, mengingat Anda tinggal di negara yang panas seperti India. Jika Anda ingin sedikit meningkatkan kinerja, Anda dapat dengan mudah melakukan overclock dengan perangkat lunak MSI Afterburner juga.

Beli dari Amazon: ($ 502)
3. RAM
Sebagian besar game terbaru yang tersedia saat ini, membutuhkan RAM minimal 8GB, meskipun 16GB direkomendasikan untuk mendapatkan kinerja terbaik. Jadi, untuk RAM, kami akan menggunakan RAM DDR4 16GB Corsair Vengeance dalam dual-channel dengan frekuensi 3000MHz . Ini biasanya RAM yang disukai penggemar PC dan cukup populer di kalangan gamer.

Beli dari Amazon: ($ 119, 99)
4. Kasing
Ada banyak Casing PC untuk dipilih. Saat ini, ada beberapa kasing terbuat dari kaca tempered dengan pencahayaan RGB built-in. Namun, kami memutuskan untuk membeli casing Mid-Tower Corsair Carbide Series SPEC-ALPHA, karena kami ingin mengurangi biaya dan menghemat uang di departemen ini. Terlihat bukan segalanya. Kami mengincar kinerja berdasarkan anggaran. Yang sedang berkata, kasing ini akan tetap bisa berputar, karena desain sudutnya yang unik. Harganya di bawah $ 80 dan berasal dari merek terkenal seperti Corsair, kasing ini tidak akan membuat Anda kecewa.

Beli dari Amazon: ($ 79, 99)
5. Motherboard
Ini akan menjadi komponen pertama yang akan Anda pasang di dalam kasing Corsair SPEC-ALPHA Anda dan ini akan menampung dan menghubungkan ke semua komponen komputer Anda. Mengingat Anda memiliki prosesor i7-7700K yang tidak dikunci yang mampu melakukan overclocking, kami memutuskan untuk menggunakan motherboard yang juga akan memungkinkan overclocking dengan mudah. Kami akan menggunakan motherboard MSI Z170A Gaming M5 untuk versi ini, karena ini tidak mahal dan menyediakan hampir semua fitur yang Anda perlukan untuk versi ini. Harganya di bawah $ 130 di Amazon.

Beli dari Amazon: ($ 129, 99)
6. Unit Catu Daya
Jangan meremehkan pentingnya Unit Catu Daya. Ini sama pentingnya dengan semua komponen lain yang disebutkan di atas. PSU memperkuat seluruh sistem Anda dan tanpa ini, PC Anda tidak lengkap. Kami telah memutuskan PSU yang akan kami gunakan dalam pembuatan ini berdasarkan tiga hal - Output daya, Efisiensi dan Produsen. EVGA adalah produsen terkenal dan dukungan pelanggan mereka sangat mengesankan. Itu bukan satu-satunya alasan mengapa kami memilih EVGA 600 B1 PSU untuk versi ini. Ini bersertifikat 80 PLUS perunggu dan memiliki efisiensi 85% yang cukup penting dalam rig gaming. Untuk bangunan ini, kami memilih PSU 600 watt untuk memberi Anda ruang kepala overclocking, kalau-kalau Anda memutuskan untuk melakukan overclock CPU dan GPU untuk meningkatkan kinerja. Kita bisa menggunakan PSU yang sepenuhnya modular untuk mendapatkan manajemen kabel yang lebih baik dengan harga yang lebih tinggi, tetapi seperti yang saya katakan, kita memiliki anggaran dan kita akan mencari kinerja, bukan penampilan.

Beli dari Amazon: ($ 49, 99)
7. Penyimpanan
Kita hidup pada tahun 2017, jadi jangan bayangkan membangun PC tanpa SSD. Kami akan menggunakan dua drive penyimpanan di gedung kami. Satu akan menjadi SSD yang akan menjadi drive boot utama kami, untuk mempercepat Windows Anda. Lainnya akan menjadi HDD tradisional yang akan memenuhi semua kebutuhan ruang Anda. Anda dapat menginstal beberapa aplikasi penting yang sering Anda gunakan pada SSD Anda, untuk mempercepat waktu muatnya. Sejauh menyangkut SSD, kami akan menggunakan hard disk solid state SATA Sandisk SSD PLUS 120GB . Maaf, jika Anda berpikir bahwa kami akan menambahkan NVMe atau M.2 SSD, karena itu tidak sesuai dengan anggaran kami. Kami memutuskan untuk memilih HDD 1 Digital Western Caviar Blue SATA 6 Gb / s 7200 RPM Western Digital yang cukup dicintai oleh hampir semua orang di Amazon.

Beli dari Amazon: SSD ($ 49, 99) dan HDD ($ 49, 99)
8. Pendingin CPU
Anda memiliki prosesor i7-7700K dalam versi ini, yang mungkin Anda overclocking. Pendingin stok yang datang dengan CPU selalu dianggap sebagai sampah. Pada kecepatan stok, suhu CPU masih tinggi saat menggunakan pendingin saham. Jadi, dengan mengingat hal itu, kami telah memutuskan untuk menggunakan pendingin CPU aftermarket yang dapat menjaga suhu Anda rendah dan juga memberi Anda beberapa ruang kepala kecil untuk overclocking, jika Anda berencana untuk melakukannya. Kami memilih Cooler Master Hyper 212 EVO untuk melakukan pekerjaan itu. Ini secara luas dianggap sebagai salah satu pendingin CPU terbaik yang dapat Anda beli dengan anggaran terbatas dan dengan harga di bawah $ 30, saya akan mengatakan Hyper 212 EVO adalah mencuri.

Beli dari Amazon: ($ 29, 99)
9. Keyboard & Mouse
Ini adalah tahun komponen RGB, karena kegemaran untuk RGB sedang memuncak sekarang. Jika Anda belum membaca berita, bahkan ada kursi RGB untuk gamer. Kami tidak ingin mengecewakan Anda dalam hal ini. Kami ingin memilih kombo RGB Keyboard & Mouse untuk di bawah $ 100 dan coba tebak? Kami baru saja melakukannya. Kami menggunakan Logitech G213 Prodigy Gaming Keyboard dengan pencahayaan RGB, tapi jangan salah, ini bukan keyboard mekanis, ia memiliki sakelar kubah karet di dalamnya. Tombol memiliki jarak tempuh 4mm dan keyboard juga memiliki sandaran tangan, jadi Anda tidak akan kecewa dengan bagian depan itu.

Beli dari Amazon: ($ 59, 99)
Sejauh menyangkut mouse, kami memutuskan untuk mempercayai Logitech lagi dan memilih G303 Daedalus Apex Performance Edition mouse gaming . Logitech membuat beberapa tikus besar dan itulah sebabnya kami memilih mereka. Mouse ini hadir dengan DPI switcher on-the-fly yang memungkinkan Anda mengubah DPI Anda dari 200-12000 DPI hanya dengan beberapa klik dan juga memiliki pencahayaan RGB yang dapat disesuaikan dengan harga hanya di bawah $ 35. Mencuri, bukan?

Beli dari Amazon: ($ 34, 99)
Pemasangan Komponen
Catatan: Jika Anda tidak tahu apa yang Anda lakukan, kami sangat menyarankan Anda untuk mendapatkan bantuan teknisi ahli untuk membangun PC Anda. Kami tidak akan bertanggung jawab atas segala kerusakan yang mungkin Anda sebabkan pada sistem Anda selama proses ini.
Kami tidak akan memberi Anda panduan langkah demi langkah yang terperinci tentang proses pembangunan. Sebagai gantinya, kami akan memberikan Anda gambaran singkat tentang cara menggabungkan semua komponen ini menjadi satu unit, sehingga Anda dapat melanjutkan untuk menginstal sistem operasi nanti.
Menyiapkan Motherboard
Kami tidak menyarankan memasang motherboard di dalam kasing sebelum memasang prosesor, pendingin CPU dan stik RAM, karena melakukannya secara terpisah di bagian luar memberi Anda lebih banyak ruang untuk bekerja.
- Pertama, Anda perlu memasang CPU di motherboard . Anda dapat melakukan ini dengan menarik tuas pada soket CPU ke belakang untuk mengangkatnya. Sekarang letakkan di dalam soket dan tutup tuas untuk menahan prosesor di tempatnya. Pastikan CPU Anda berada di orientasi kanan dengan meluruskan panah kecil di sudut kiri bawah prosesor Anda dengan yang ada di motherboard.
- Kedua, Anda harus memasukkan RAM stick di dua dari empat slot tepat di sebelah soket CPU Anda. Untuk pengaturan saluran ganda, masukkan kedua stik RAM Anda di slot pertama dan ketiga atau slot kedua dan keempat.
- Terakhir, pasang pendingin CPU ke bagian atas soket CPU Anda menggunakan braket pemasangan dan sekrup yang disediakan bersama pendingin. Terlampir pada Hyper 212 Evo adalah kabel daya yang dapat Anda gunakan untuk terhubung ke header kipas CPU yang terletak di motherboard, tepat di atas pendingin. Pastikan Anda membaca buku petunjuk di dalam kotak untuk menghindari kesalahan .
- Sebelum Anda melanjutkan untuk memasang motherboard di dalam kasing Anda, pastikan Anda menginstal perisai I / O yang disediakan dengan motherboard Anda di bagian belakang kasing PC . Ini akan dengan mudah masuk ke tempatnya, jika Anda melakukannya dengan benar.
Memasang Komponen Lainnya
Setelah Anda memasang dan memasang motherboard Anda dengan perisai I / O pada casing Anda, saatnya juga untuk mendapatkan komponen lainnya di dalam casing Anda. Tapi sebelum itu, kasing Corsair Carbide SPEC-ALPHA Anda memiliki kipas yang sudah terpasang dengan kabel yang tergantung di dalam. Hubungkan mereka ke header kipas di motherboard Anda untuk daya. Ada juga kabel di dalam kasing Anda yang terhubung ke port I / O depan . Anda harus menyambungkan kabel-kabel ini ke konektor yang terletak di bagian bawah motherboard Anda agar port-port tersebut dapat berfungsi. Sekarang, mari kita lanjutkan memasang komponen lain.
- Pertama, ayo pasang SSD dan HDD Anda . Western Digital HDD dapat dipasang di dalam sangkar hard drive dan Sandisk SSD dapat dipasang di salah satu slot 2, 5 inci yang terletak di atas sangkar hard drive. Hubungkan SSD dan HDD ke motherboard Anda dengan kabel SATA yang menyertai motherboard Anda.
- Kedua, pasang kartu grafis GTX 1080 Anda pada motherboard . Untuk melakukan ini, Anda harus menghapus dua slot PCIe teratas yang terletak di bagian belakang kasing Anda menggunakan obeng. Sekarang, Anda dapat dengan mudah memasang kartu grafis di slot PCIe atas yang terletak tepat di bawah pendingin CPU Anda. Prosesnya sangat mirip dengan cara Anda menginstal RAM. Kartu grafis harus terpasang dengan benar jika Anda melakukannya dengan benar. Sekarang, cukup pasang kembali untuk mengamankan kartu pada tempatnya.
- Akhirnya, kami telah mencapai langkah terakhir dari proses pembangunan. Pasang Unit Catu Daya (PSU) ke bagian bawah kasing . EVGA 600 B1 PSU Anda dilengkapi dengan banyak konektor daya. Hubungkan konektor 20 + 4 pin ke header yang terletak di sisi kanan motherboard Anda. Ini akan digunakan oleh motherboard terutama untuk menarik daya. Untuk memasok daya ke kartu grafis Anda, sambungkan kabel daya 8-pin dari PSU Anda . Sekarang, Anda perlu memasok daya ke CPU Anda dengan menggunakan kabel 8 pin untuk terhubung ke header yang terletak di kanan atas motherboard . Akhirnya, Anda harus menggunakan kabel daya SATA pada PSU Anda untuk menghubungkannya ke SSD dan HDD sehingga dapat menarik daya.
Bagus, kita hampir selesai di sini. Sambungkan keyboard dan mouse Anda ke port USB di bagian belakang kasing Anda. Selain itu, sambungkan monitor ke kartu grafis menggunakan DVI, HDMI atau DisplayPort. Sekarang, gunakan adaptor daya yang disertakan dengan Unit Catu Daya Anda untuk menghubungkannya ke dinding. Nyalakan dan lihat apakah Anda mem-boot langsung ke Motherboard BIOS , sehingga Anda dapat menginstal Windows. Jika Anda berhasil mencapai sejauh ini, maka Anda melakukan pekerjaan dengan baik. Jika tidak, Anda mungkin mengacaukan sesuatu dan Anda akan segera membutuhkan bantuan ahli.
LIHAT JUGA: Intel Core i9 vs AMD Ryzen Threadripper: Perbandingan Cepat
Siap Membangun PC Gaming 4K Anda Sendiri?
Kami senang memberi tahu kalian bahwa Anda dapat, bahkan membangun sendiri PC 4K untuk di bawah $ 1500. Kami bisa membuatnya lebih murah, tetapi kami tidak ingin hambatan apa pun pada sistem dengan menggunakan komponen berkualitas rendah. Keseluruhan pembuatan, termasuk semua komponen yang disebutkan di atas, berjumlah sekitar $ 1480, pada saat penulisan ini. Perlu diingat, bahwa harga akan sedikit bervariasi pada waktu-waktu tertentu. Jika Anda masih memiliki uang tunai setelah membangun PC ini, mungkin Anda dapat membelanjakannya untuk headset gaming, alas mouse RGB, atau bahkan sistem speaker.
Jadi, apakah Anda akhirnya siap untuk melompat ke 4K tahun ini demi PC Master Race? Jika demikian, beri tahu kami dengan memberikan komentar di bawah. Juga, jika Anda ingin melihat lebih banyak bangunan di masa depan, pastikan pandangan Anda mencapai kami di bagian komentar.