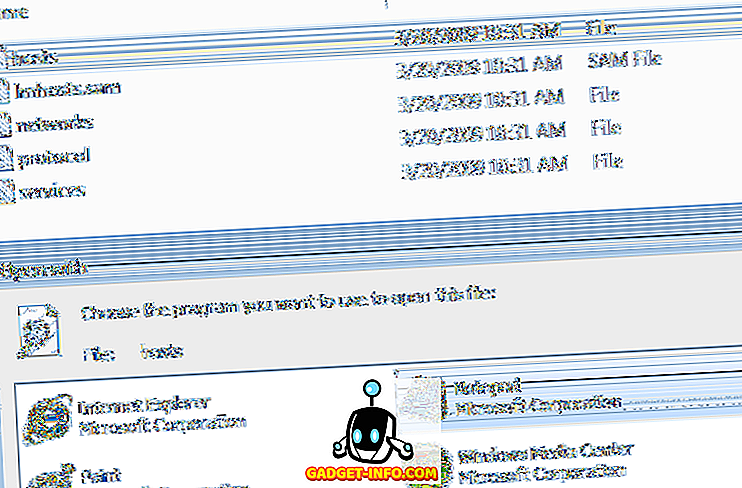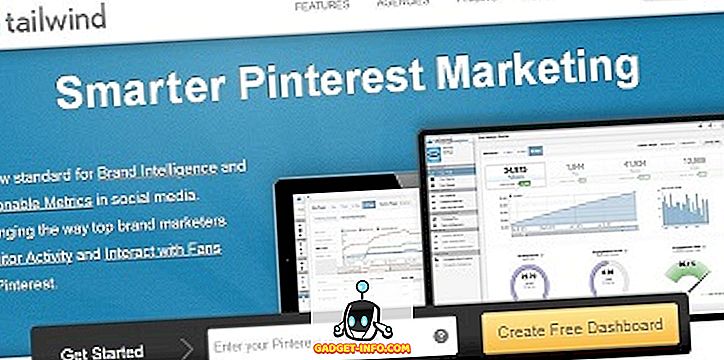Spotlight membuat penampilan pertamanya di Mac lebih dari satu dekade lalu dan masih tetap menjadi salah satu fitur yang paling dicintai oleh para penggemar dan pengguna biasa. Apa yang awalnya dimulai sebagai alat pencarian file yang sederhana, kini telah matang dengan berton-ton fitur - mulai dari mencari hasil online hingga memahami pertanyaan bahasa alami yang kompleks. Apple menambahkan fitur baru ke Spotlight di setiap rilis macOS utama, sehingga mudah untuk kehilangan hitungan semua fitur. Jadi, hari ini saya akan memberi tahu Anda tentang semua hal keren yang dapat Anda lakukan dengan Spotlight di Mac. Baik Anda pengguna biasa atau pengguna kuat, berikut adalah 10 tips dan trik Spotlight untuk Mac yang harus Anda ketahui :
Catatan : Meskipun sebagian besar tips dan trik Spotlight khusus untuk Mac, beberapa di antaranya juga dapat digunakan di perangkat iOS.
1. Cari menggunakan Cari operator
Saat mencari item di Spotlight, Anda dapat menentukan jenis item yang Anda cari. Untuk membatasi pencarian Anda ke jenis item tertentu, cukup sufiks “ jenis: jenis-item” setelah permintaan Anda yang sebenarnya. Jenis barang dapat berupa ekstensi file umum seperti JPEG, MP3, PDF atau bahkan aplikasi khusus Apple seperti kontak, pengingat dan email, dll.
Misalnya, inilah cara saya membingkai permintaan untuk membatasi ruang lingkup pencarian saya hanya untuk aplikasi email:

Jika Anda berurusan dengan sejumlah besar email setiap hari, Anda dapat mencari item relatif terhadap tanggal. Misalnya, inilah cara mencari email yang diterima setelah tanggal tertentu dengan menggunakan " date: DD / MM / YY".

Anda dapat menggunakan " Created: DD / MM / YY " untuk menampilkan item yang dibuat pada tanggal tertentu dan " dimodifikasi: DD / MM / YY " untuk mencari item yang dimodifikasi pada tanggal tertentu. Juga, Anda dapat melempar ke operator relasional seperti " , = " sebelum tanggal untuk mencari sebelum, setelah atau pada tanggal tertentu.
Sayangnya, Spotlight crash pada macOS Sierra beta 10.12.4 terbaru saat memasukkan perintah "dibuat". Saya percaya bahwa ini adalah bug dan saya telah melaporkan hal yang sama ke Apple.
Catatan : Jika Anda berasal dari daerah yang berbeda, sintaks tanggal akan bervariasi.
2. Pencarian Menggunakan Operator Boolean
Anda dapat menggunakan operator Boolean seperti DAN, ATAU, TIDAK, DAN TIDAK untuk membuat permintaan pencarian yang kompleks. Misalnya, inilah cara saya menggunakan kueri Boolean TIDAK untuk menemukan semua email dalam rentang tanggal tertentu, tidak termasuk yang dari tanggal tertentu.

Berikut ini kueri lain yang saya buat menggunakan operator OR untuk mencari email dari salah satu dari dua orang yang ditentukan.

Seperti yang Anda lihat, Anda dapat menggunakan berbagai operator Boolean untuk menyempurnakan pencarian Spotlight Anda.
3. Jawaban Instan Di Sorotan
Sampai sekarang, kami telah melihat cara menggunakan berbagai operator pencarian untuk mencari file Anda seperti seorang profesional. Tapi, Spotlight lebih dari sekadar mesin pengindeksan file. Di bagian ini, kita akan melihat bagaimana Anda bisa mendapatkan jawaban instan untuk beberapa pertanyaan. Harap perhatikan bahwa sebagian besar jawaban instan juga dapat digunakan pada pencarian Spotlight di perangkat iOS.
- Dapatkan nilai tukar dan konversi satu mata uang ke mata uang lain.

- Lakukan perhitungan dan operasi matematika dasar lainnya.

Spotlight bahkan dapat menarik informasi dari berbagai sumber online:
- Dapatkan skor dan jadwal untuk berbagai pertandingan olahraga menggunakan " Jadwal / Skor Tim "

- Tampilkan definisi dengan hanya mengetik kata. Jika kata itu tidak ada di kamus luring inbuilt, itu akan menampilkan saran dari kamus online.
Kiat pro : Tekan CMD + L untuk melompat langsung ke entri kamus bawaan jika ada.

- Tunjukkan cuaca di kota mana pun menggunakan “ Weather in c ity name “.

- Cari video online dengan menggunakan “ cari kata kunci video “

Ada banyak pertanyaan lain yang bisa Anda dapatkan jawabannya secara instan, tetapi saya harap ini memberi Anda gagasan yang adil tentang seberapa kuat Spotlight. Sebagian besar hasil online bersumber dari Yahoo atau Bing dan jelas, membutuhkan koneksi Internet yang berfungsi. Jika Anda tidak dapat melihat saran Spotlight, buka halaman dukungan Apple untuk memeriksa apakah itu didukung di negara Anda.
4. Pencarian Menggunakan Bahasa Alami
Jika Anda merasa bahwa semua operator pencarian dan Boolean terlalu teknis untuk Anda gunakan, ada kabar baik. Mulai 10.11 El Capitan, Anda dapat melakukan pencarian menggunakan bahasa alami. Apple mengatakan bahwa " memungkinkan Anda menulis pencarian Anda dengan kata-kata Anda sendiri ". Apa yang pada dasarnya berarti adalah bahwa sekarang Anda dapat mencari seolah-olah Anda memiliki percakapan alami dengan orang yang nyata.
Alih-alih menggunakan semua operator pencarian yang membingungkan, inilah cara Anda dapat menggunakan Spotlight untuk menampilkan foto - foto Anda dari tahun lalu :

Ini satu lagi yang saya gunakan untuk menemukan dokumen yang saya buat Desember lalu :

5. Pintasan Keyboard dalam Sorotan
Sebagian besar dari Anda pasti tahu bahwa CMD + Space menampilkan pencarian Spotlight, bukan? Baiklah, mari pelajari beberapa pintasan keyboard yang bisa Anda gunakan untuk bernavigasi di Spotlight dan tingkatkan permainan pintasan Mac Anda!
- CMD + panah bawah : Melompat ke kategori hasil berikutnya.
- Tahan CMD : Menampilkan jalur item.
- CMD + return : Buka lokasi yang berisi file.
- CMD + I : Membuka kotak dialog "Dapatkan Info" untuk item tertentu.
- CMD + L : Langsung ke daftar kamus untuk kata tersebut. (Hanya berfungsi jika kata itu tercantum dalam kamus inbuilt.)
- CMD + B : Cari di web untuk permintaan pencarian yang dimasukkan.
- CMD + C : Salin item langsung dari entri Spotlight tanpa benar-benar harus membukanya.
6. Cari Menggunakan Emoji
Jika Anda merasa gila, Anda dapat mencari Spotlight dengan mengetik emoji. Tidak benar-benar. Misalnya, ketika Anda mengetik emoji " Pizza ", itu mencantumkan semua tempat Pizza di lingkungan:

Ini contoh lain. Saat saya mengetik emoji "bir", ia mencantumkan semua pub / restoran terdekat yang menyajikan bir:

Di belakang layar, kerjanya cukup sederhana. Setiap emoji di macOS dan iOS memiliki nama deskriptif yang dapat Anda verifikasi sendiri dengan membuka Character Viewer ( Control + CMD + Space ). Tidak diragukan lagi, pencarian Spotlight menggunakan data ini untuk "menafsirkan" makna di balik emoji dan melakukan pencarian yang sesuai.
Ini berfungsi untuk taco, pakaian, dan banyak emoji lainnya. Mulai dari sini, biarkan imajinasimu menjadi liar. Pencarian berbasis emoji juga bisa digunakan di perangkat iOS. Jangan ragu untuk mencoba emoji lain dan beri tahu saya jika Anda menemukan sesuatu yang menarik.
7. Cari Aplikasi Menggunakan Inisial
Sekarang, Anda mungkin menggunakan Spotlight untuk dengan cepat membuka aplikasi yang diinstal pada Mac Anda. Meskipun ini adalah cara cepat untuk membuka aplikasi, terkadang tidak nyaman untuk mengetik nama aplikasi, terutama jika nama aplikasi lebih panjang. Untungnya, jika nama aplikasi terdiri dari beberapa kata, Anda cukup mengetikkan inisial setiap kata dan Spotlight akan tetap memunculkan aplikasi itu. Dengan cara ini, Anda dapat menghemat beberapa penekanan tombol dan sedikit waktu.
Berikut ini gambar untuk menggambarkan apa yang saya maksud:

Seperti yang Anda lihat, alih-alih mengetik nama lengkap "Google Photos Backup", saya hanya memencet inisial " GPB ". Sangat nyaman, bukan?
8. Ubah Ukuran atau Bergerak di sekitar Jendela Spotlight
Apple akhirnya memperkenalkan opsi untuk mengubah ukuran jendela Spotlight di El Capitan. Untuk mengubah ukuran jendela Spotlight, cukup seret kursor dari ujung bawah jendela Spotlight. Namun, Anda hanya dapat mengubah ketinggian jendela dan Anda tidak dapat membuatnya lebih kecil dari ukuran standar. Anda juga dapat menyeret jendela ke mana pun Anda suka dan mengatur posisi yang diinginkan.

Jika Anda ingin mengatur ulang Spotlight ke posisi default, cukup klik dan tahan pada opsi Spotlight (yang terlihat seperti kaca pembesar) di bilah menu di atas.

9. Tampilkan Hasil Dari Kategori Yang Dipilih Saja
Seperti yang sudah Anda ketahui, Spotlight menunjukkan saran dari sejumlah besar sumber, termasuk sumber lokal seperti dokumen, kontak, dan sumber daring seperti email dan web. Jika Anda ingin mencari di sumber tertentu saja, itu mungkin dilakukan. Buka Spotlight dan ketik " SP " untuk membuka System Preferences dan klik " Spotlight " (sudah melihat manfaat dari pencarian berdasarkan inisial aplikasi?).
Anda akan melihat daftar kategori tempat Spotlight akan mencari. Jangan centang kotak yang sesuai dengan kategori yang tidak ingin dicari Spotlight.

Dalam versi MacOS sebelumnya, kami dapat memprioritaskan kategori ini sehingga Anda dapat melihat pencarian dari kategori yang paling penting bagi Anda. Sayangnya, sepertinya Apple telah menghapus fitur ini.
10. Kecualikan Folder / Disk Dari Pencarian Spotlight
Secara default, Spotlight mengindeks sebagian besar HDD / SSD internal Anda termasuk hard disk eksternal. Kadang-kadang, ini dapat mengindeks file sementara dan hal-hal serupa, yang pada gilirannya, dapat menyebabkan hasil yang tidak sesuai. Selain itu, ini berpotensi memperlambat pencarian Spotlight.
Untuk mengatasi ini, Anda dapat dengan mudah memilih untuk mengecualikan folder / disk agar tidak diindeks. Untuk melakukan ini, pergilah ke System Preferences > Spotlight . Di tab Privasi, Anda dapat mengklik tombol “ + ” untuk menambahkan folder / drive eksternal. Atau, Anda juga dapat menarik dan melepas folder langsung ke jendela.

Folder yang Anda tentukan tidak akan diindeks oleh Spotlight, dan karenanya Spotlight tidak akan melakukan pencarian di lokasi yang ditentukan.
Jika kapan saja di masa mendatang, Anda merasa ingin mengindeks ulang lagi, cukup pilih folder dari daftar dan klik ikon " - ". Spotlight akan mulai mengindeks ulang mereka dan hasil dari folder ini akan muncul setelah beberapa saat.
Tingkatkan Pengalaman Mac Anda Menggunakan Tip Spotlight Ini
Jadi, inilah daftar beberapa tips dan trik Spotlight yang dapat Anda coba di Mac Anda. Kemungkinannya adalah Anda sudah menggunakan Spotlight, dan mengintegrasikan trik-trik ini ke dalam alur kerja pencarian Anda akan membantu Anda menjadi lebih produktif. Jika Anda mencari pembaruan dari Spotlight, Alfred for macOS adalah yang Anda butuhkan. Bagi kebanyakan orang, Spotlight, ketika digunakan dengan trik dan tip ini dapat secara dramatis meningkatkan pengalaman di Mac Anda. Apa pendapat Anda tentang tips dan trik Spotlight ini? Jika Anda merasa saya melewatkan tip favorit Anda, bunyikan di bagian komentar di bawah ini.