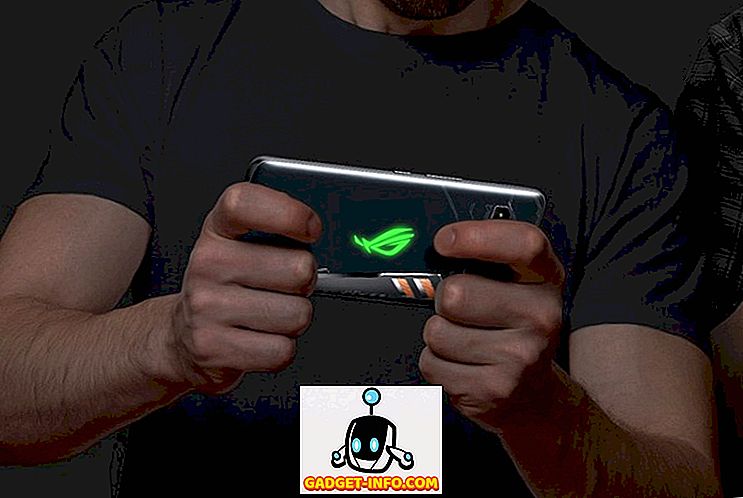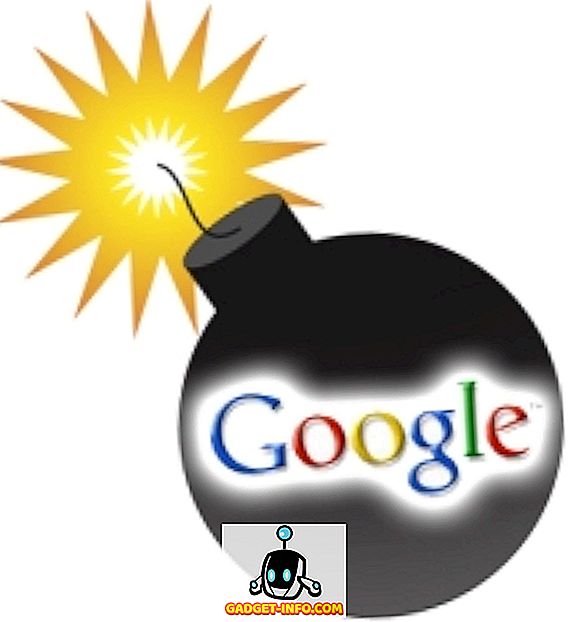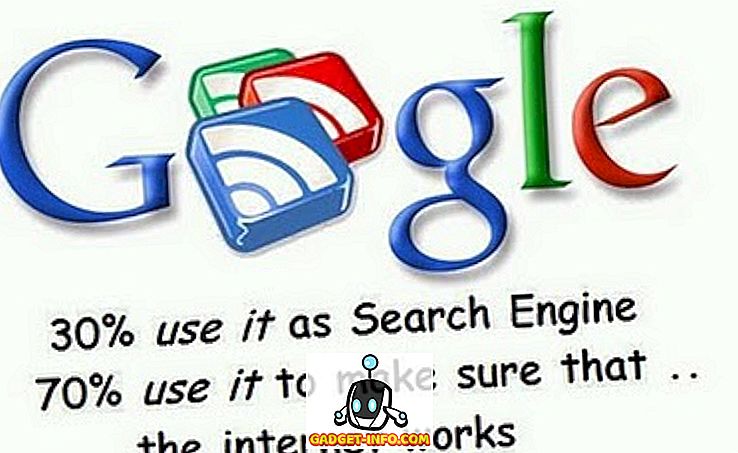Merekam desktop Anda adalah salah satu hal paling keren yang dapat Anda lakukan di komputer. Ada begitu banyak hal yang dapat Anda lakukan dengan screencast: membuat panduan video atau tutorial untuk membantu pengguna Linux baru, membuat presentasi proyek, melakukan tinjauan perangkat lunak, atau hanya bersenang-senang dan streaming saat bermain game PC. Screencasts sangat bagus ketika Anda ingin menunjukkan kepada seseorang bagaimana melakukan sesuatu dengan cara yang dinamis; tidak seperti tangkapan layar, video desktop Anda sebenarnya berisi aktivitas yang Anda coba gambarkan (memilih opsi atau menavigasi menu). Mereka tidak harus langsung streaming online - Anda dapat membuatnya sebagai video dan mengunggahnya nanti jika diinginkan. Karena ada banyak aplikasi screencasting untuk sistem operasi lain, kami pikir akan adil untuk menunjukkan kepada Anda apa yang ditawarkan Linux.
Berikut adalah pilihan 10 aplikasi perekaman layar terbaik untuk Linux.
1. Applet Gnome dan Cinnamon

Sebelum Anda mulai putus asa karena harus menginstal dan mempelajari cara menggunakan aplikasi screencasting baru, pertimbangkan solusi bawaan yang ditawarkan oleh lingkungan desktop Linux Anda. Jika Anda hanya membutuhkan fungsi perekaman layar sederhana dan Anda adalah pengguna Gnome 3 atau Cinnamon, Anda dapat mengandalkan dua applet desktop untuk pekerjaan ini. Capture Desktop Cinnamon dan Gnome's Screencast dapat menangkap perekaman video desktop Anda. Pada Gnome, fitur dapat diaktifkan dengan menekan Ctrl + Alt + Shift + R - Anda akan melihat simbol yang menunjukkan proses perekaman. Applet kayu manis memungkinkan Anda mengkonfigurasi beberapa opsi dasar, dan itu juga dapat merekam suara.

Terbaik untuk: pemula, pengguna yang menginginkan solusi sederhana, dan mereka yang tidak ingin menginstal perangkat lunak tambahan
2. Perekam Layar Sederhana

Sesuai namanya, alat ini mudah digunakan, tetapi itu tidak berarti bahwa fungsinya terbatas. Simple Screen Recorder dapat menangkap video dan audio, dan Anda dapat memilih apakah Anda ingin merekam seluruh layar atau hanya area yang dipilih. Dimungkinkan untuk menghentikan sementara perekaman dan menampilkan pratinjau langsung selama pengambilan, sehingga Anda dapat melihat seperti apa video final nantinya. Simple Screen Recorder tersedia di repositori dari beberapa distribusi Linux (Arch Linux, openSUSE, Mageia, Slackware), sementara pengguna Ubuntu dan Mint dapat menambahkan PPA resmi atau mengunduh paket secara manual. Situs web resmi memiliki beberapa kiat bermanfaat jika Anda ingin merekam video untuk YouTube atau videogame screencast.
Terbaik untuk: pengguna yang lebih memilih antarmuka aplikasi langsung dengan semua opsi penting
3. ScreenStudio

ScreenStudio adalah aplikasi screencasting sederhana namun kuat. Ini memungkinkan Anda untuk merekam desktop Anda sebagai file video (dengan dukungan untuk audio), tetapi juga dapat langsung melakukan streaming video ke layanan seperti Twitch.tv dan YouTube. Yang harus Anda lakukan adalah memberikan informasi akun Anda dan mengatur parameter yang diinginkan. ScreenStudio dapat membaca output dari webcam Anda, menunjukkannya di layar, dan memasukkannya ke dalam rekaman. Ini mendukung beberapa format file video (MP4, FLV) dan mudah dikonfigurasi. Dengan ScreenStudio, Anda dapat mengatur aliran online desktop Anda tanpa terlalu banyak kesulitan.
Terbaik untuk: pengguna yang menginginkan screencasting cepat dan sederhana di Linux
4. VLC

Anda mungkin pernah mendengar tentang VLC - ini adalah salah satu pemutar multimedia Linux paling populer, dan dengan alasan. Ini dikemas dengan fitur-fitur keren dan berguna, jadi seharusnya tidak mengejutkan Anda bahwa salah satunya adalah persis apa yang kita butuhkan di sini: perekaman desktop. Anda akan menemukan fitur ini di dialog Media> Konversi / Simpan di bawah tab "Perangkat Tangkap". Yang harus Anda lakukan adalah memastikan "Capture mode" diatur ke "Desktop", dan semua opsi konfigurasi lainnya benar. Anda dapat memilih antara menyimpan rekaman sebagai file dan streaming langsung secara online. Klik tombol "Stream" dan ikuti panduan ini sampai Anda diminta untuk tujuan perekaman. Di sana Anda dapat memilih untuk menyimpannya sebagai file atau memilih metode streaming yang diinginkan (kemungkinan besar HTTP). Satu hal yang hebat tentang VLC adalah mendukung banyak format video, dan Anda dapat dengan mudah mengubah kualitas file output.
Terbaik untuk: pengguna yang sudah senang dengan VLC, dan mereka yang menginginkan cara sederhana untuk melakukan streaming desktop mereka secara online
5. Krut

Krut memiliki antarmuka kecil yang, memang, tidak terlihat sangat cantik. Itu karena itu adalah aplikasi Java, yang membuatnya portabel dan mudah digunakan pada platform lain. Krut dapat merekam video dan audio, dan Anda dapat memilih bagian layar mana yang harus dimasukkan dalam rekaman. Ini fitur timer, pratinjau langsung, dan kemampuan untuk mengikuti kursor mouse Anda di layar dan merekam gerakan. Ini membuat Krut hebat untuk membuat tutorial video, meskipun kepraktisannya mungkin dibatasi oleh fakta bahwa ia menyimpan video dalam format file QuickTime (MOV) Apple.
Terbaik untuk: pengguna yang menginginkan aplikasi kecil dan portabel yang dapat digunakan pada sistem operasi lain
6. Layar Vokos

Vokoscreen adalah aplikasi screencasting yang mudah digunakan yang dapat merekam video dan audio dalam beberapa format file. Anda dapat menggunakannya untuk merekam seluruh desktop, jendela aplikasi tertentu (misalnya, browser web Anda), atau wilayah yang dipilih pada layar. Vokoscreen juga dapat mengakses webcam Anda dan memperbesar bagian layar yang dipilih. Ini adalah aplikasi praktis untuk membuat panduan video, terutama jika Anda ingin menyertakan narasi atau fokus hanya pada satu jendela daripada seluruh layar.
Terbaik untuk: pengguna mencari cara sederhana untuk merekam aktivitas hanya dalam satu jendela aplikasi
7. Kazam

Kazam adalah aplikasi lain dalam daftar ini yang bertujuan sederhana, baik dalam penampilan maupun fungsionalitas. Anda tidak akan menemukan terlalu banyak opsi di sini, meskipun itu dapat menangkap suara (dari speaker Anda dan dari mikrofon). Ini fitur timer, opsi untuk memilih area desktop tertentu, dan kemampuan untuk mengambil screenshot sederhana, statis. Anda juga dapat menggunakan Kazam untuk merekam hanya satu jendela di desktop Anda.
Terbaik untuk: pemula, pengguna yang tidak membutuhkan opsi screencasting tingkat lanjut
8. Byzanz

Jangan biarkan sifat baris perintah mencegah Anda menggunakan Byzanz. Alat luar biasa ini dapat merekam video dan audio dalam format OGG dan FLV, tetapi bagian terbaiknya adalah Anda dapat menggunakannya untuk merekam GIF animasi. Karena lebih kecil dari file video standar, rekaman GIF praktis ketika bandwidth Anda terbatas, atau ketika Anda ingin berbagi cara cepat melalui email. Mereka juga berguna jika Anda menulis ulasan perangkat lunak untuk blog atau situs web Anda dan ingin menunjukkan kepada pembaca bagaimana melakukan sesuatu tanpa mengarahkan mereka ke sumber eksternal atau video YouTube. Dengan Byzanz, Anda dapat mengatur ulang durasi rekaman atau animasi GIF, dan memilih ukuran wilayah yang akan direkam. Mengetik byzanz-record –help di terminal akan menunjukkan kepada Anda opsi yang didukung oleh Byzanz, sehingga Anda dapat mempelajari lebih lanjut tentang cara menggunakannya.
Terbaik untuk: pengguna yang lebih suka aplikasi CLI, dan mereka yang ingin membuat animasi GIF di desktop mereka
9. recordMyDesktop

Mirip dengan aplikasi lain dalam daftar, recordMyDesktop dapat membuat video dengan suara dan merekam area desktop atau seluruh layar yang dipilih. Ini fitur pratinjau bermanfaat dan memungkinkan Anda mengontrol kualitas video dan audio. Anda dapat menjeda screencast Anda dan melanjutkan pada titik mana pun. Dimungkinkan juga untuk menentukan laju FPS (bingkai per detik) dan kompresi rekaman Anda. Jika Anda tidak ingin menampilkan dekorasi jendela (bilah judul dan tombol) dalam rekaman Anda, Anda dapat mematikannya di dialog Pengaturan Lanjut. RecordMyDesktop dapat mengikuti kursor saat merekam, memungkinkan Anda menyorot bagian penting dari presentasi video atau tutorial Anda.

Terbaik untuk: pengguna yang ingin mengontrol kualitas screencasts dari antarmuka yang sederhana
10. OBS (Open Broadcaster Studio)
Bisa dibilang kita menyimpan yang terbaik untuk yang terakhir. Dibandingkan dengan aplikasi lainnya, OBS adalah raksasa nyata; solusi screencasting lengkap yang dapat langsung mengalirkan konten Anda ke DailyMotion, YouTube, dan tentu saja, Twitch. Itu dapat menangkap jendela aplikasi yang dipilih atau seluruh layar, dan Anda dapat menambahkan teks dan gambar ke aliran Anda untuk membuatnya lebih menarik. Ada pratinjau langsung dari aliran Anda dan opsi untuk mengontrol volume dengan cepat. Dialog Pengaturan berisi banyak opsi untuk mengoptimalkan kualitas output audio dan video Anda, dan OBS mendukung plugin seperti "Game Capture" yang membantu Anda streaming videogame dalam mode layar penuh.

Tentu saja, Anda bisa menggunakan OBS untuk membuat video biasa - cukup simpan screencast sebagai file. Anda dapat mengimpor file gambar dan mengubah tampilan slide menjadi video, dan menulis teks di layar saat Anda merekam sebagai penjelasan tambahan (atau bahkan sebagai tanda air untuk melindungi konten Anda). OBS mungkin agak sulit untuk dikerjakan sampai Anda mengetahui terminologinya (dan perbedaan antara Adegan dan Sumber), tetapi Anda selalu dapat mengandalkan dokumentasi online-nya.
Terbaik untuk: pengguna tingkat lanjut dan siapa saja yang ingin mulai streaming di Twitch
Ini menyimpulkan rekomendasi kami untuk aplikasi screencasting untuk Linux. Semoga Anda akan menemukan aplikasi yang sesuai dengan kasus penggunaan Anda sehingga Anda dapat segera mulai streaming!
Jika kami lupa beberapa aplikasi luar biasa lainnya, beri tahu kami. Apa yang Anda gunakan untuk merekam desktop Anda? Apakah Anda pernah menggunakan salah satu aplikasi dari daftar ini? Beri tahu kami di komentar di bawah.