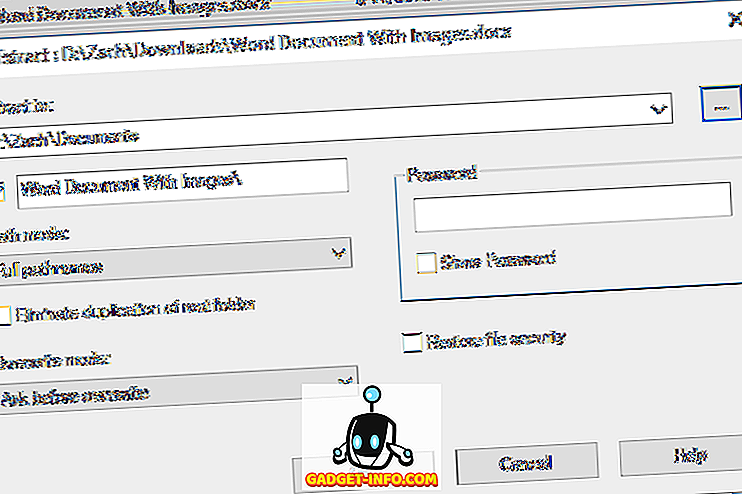Meskipun ada banyak pemutar video yang tersedia untuk diunduh, pemutar media VLC adalah salah satu yang paling populer. Alasan utama popularitasnya adalah karena gratis dan open-source. Saya tidak akan terkejut jika sudah menjadi media player default Anda. Yang sedang berkata, apakah Anda tahu bahwa ada jauh lebih banyak untuk VLC daripada hanya pemutaran video? Ya, Anda membacanya dengan benar. Hari ini, kita akan melihat beberapa tips dan trik VLC terbaik di artikel ini. Meskipun Anda mungkin sudah mengetahui beberapa di antaranya, saya yakin sisanya akan menjadi bantuan yang sama bagi Anda. Jadi tanpa basa-basi lagi, berikut adalah daftar 15 trik VLC keren yang harus Anda ketahui:
Catatan: Saya menggunakan VLC media player 2.2.6 Payung di komputer yang menjalankan Windows 10 Pro. Trik berikut juga bisa digunakan pada versi VLC lainnya.
1. Kontrol VLC dengan Gerakan Mouse
Trik ini sangat berguna jika Anda menggunakan mouse nirkabel. Dengan rentang yang lebih panjang dari keyboard yang Anda dapatkan, Anda dapat menggunakan mouse Anda untuk mengontrol pemutaran pada VLC setelah memodifikasi beberapa pengaturan. Untuk melakukannya, ikuti langkah-langkah di bawah ini.
- Buka VLC Preferences dengan menekan Ctrl + P pada keyboard Anda saat VLC terbuka. Sekarang di kiri bawah jendela itu, di bawah "Show settings", pilih tombol radio yang bertuliskan "All" .

- Di jendela berikutnya, cari "Kontrol antarmuka" .

- Di bawah pengaturannya, centang kotak yang bertuliskan "Antarmuka kontrol gerakan mouse" . Sekarang klik "Simpan" dan kemudian restart VLC .

Kali ini, gerakan mouse akan diaktifkan. Mereka bekerja dengan mengklik dan menyeret kursor mouse Anda ke arah tertentu. Diberikan di bawah ini adalah beberapa gerakan yang bisa Anda coba.
| Kiri | Waktu singkat lewati mundur (10detik secara default) |
| Kanan | Waktu singkat lewati (10 detik secara default) |
| Kiri-Atas | Lebih cepat |
| Right-Up | Lebih lambat |
| Tertinggal | Buka entri sebelumnya di daftar putar |
| Kanan bawah | Buka entri berikutnya dalam daftar putar |
| Kiri kanan | Mainkan / Jeda |
| Kanan kiri | Mainkan / Jeda |
| Naik | Volume naik |
| Turun | Volume turun |
| Atas-Bawah | Bisukan Volume |
| Turun hingga | Bisukan Volume |
| Jujur | Ubah trek Audio |
| Bawah-Kanan | Ubah trek subtitle |
| Kiri Atas | Masuk ke mode layar penuh |
| Bawah-Kiri | Keluar dari VLC |
2. Tambahkan Bookmark ke Posisi Pemutaran Saat Ini
Trik VLC ini memungkinkan Anda untuk menandai bagian video sebanyak yang Anda inginkan, sehingga Anda dapat kembali ke titik itu di video nanti. Untuk melakukannya, tekan Ctrl + B pada keyboard Anda saat memutar video. Ini akan membuka jendela "Edit Bookmark". Sekarang cari waktu yang Anda inginkan untuk menandai buku, dan klik "Buat" . Anda dapat melakukan ini untuk beberapa titik dalam video.

Jika Anda ingin kembali ke titik yang ditandai, cukup klik dua kali pada bookmark itu . Penting untuk dicatat bahwa bookmark hanya valid sampai instance VLC terbuka. Setelah Anda menutup VLC, semua bookmark akan hilang.
3. Remote Control VLC dari Browser
Pernahkah Anda berpikir untuk mengendalikan VLC dari browser? Bahkan jika Anda belum melakukannya, sekarang Anda tahu bahwa itu mungkin dan berikut adalah caranya:
- Buka VLC Preferences dengan menekan Ctrl + P pada keyboard Anda saat VLC terbuka. Sekarang di kiri bawah jendela itu, di bawah "Show settings", pilih tombol radio yang bertuliskan "All" .

- Di jendela berikutnya, cari "Antarmuka Utama" dan pilih .

- Sekarang di panel kanan, centang kotak yang bertuliskan "Web" .

- Kembali ke panel kiri dan kali ini, cari "Lua" .

- Di sini, masukkan kata sandi di bawah "Lua HTTP" dan atur port ke "8080" di bawah "Lua Telnet" . Setelah itu, klik "Simpan" .

- Sekarang buka browser apa saja dan, di bilah alamat, ketik "localhost: 8080" dan tekan Enter . Anda sekarang akan diminta nama pengguna dan kata sandi. Biarkan bidang nama pengguna kosong dan masukkan kata sandi yang Anda tetapkan . Anda sekarang seharusnya dapat mengontrol VLC dari browser. Anda dapat mengubah volume, mengontrol pemutaran, dll.

4. Mainkan Radio Internet & Berlangganan Podcast
File video dan audio bukan satu-satunya hal yang dapat dimainkan VLC. Anda dapat menggunakannya untuk memutar radio internet dan berlangganan podcast juga. Begini caranya:
Mainkan Radio Internet
- Di VLC media player, buka tampilan Daftar Putar dengan menekan Ctrl + L pada keyboard Anda. Di sini, pilih "Direktori Radio Icecast" di bawah Internet.

- Setelah beberapa saat, daftar stasiun radio online yang tersedia akan muncul. Klik dua kali salah satu dari mereka untuk memainkannya.

Berlangganan Podcast
- Di VLC media player, buka tampilan Daftar Putar dengan menekan Ctrl + L pada keyboard Anda. Di sini, klik pada tanda plus yang Anda dapatkan setelah mengarahkan mouse Anda ke "Podcast" di Internet.

- Di dalam kotak, masukkan URL umpan RSS podcast dan tekan Enter .

- Anda sekarang akan melihat daftar semua episode dalam umpan RSS yang ditampilkan di panel kanan.

5. Kustomisasi VLC
Tidak ada yang seperti kustomisasi. Dengan VLC, Anda dapat menginstal pengaya atau mengoleskan skin untuk memberikan sentuhan pribadi pada program. Petunjuk untuk menginstal setiap add-on dapat ditemukan di bawah uraiannya. Untuk skin, unduh dan pindahkan ke folder "skins" di direktori instalasi VLC.
Misalnya, jika Anda memiliki versi 32-bit untuk Windows, direktori default adalah C: \ Program Files (x86) \ VideoLAN \ VLC \ skins . Sekarang buka VLC Preferences dengan menekan Ctrl + P pada keyboard Anda dan pilih "Use custom skin" di bawah "Look and feel". Anda sekarang dapat memilih kulit dari jalur yang disebutkan di atas.

6. VLC Keyboard Shortcuts
Tidak ada yang membuat Anda lebih cepat dari pintasan keyboard. Meskipun ada banyak cara pintas untuk VLC, saya telah mencantumkan di bawah ini beberapa di antaranya . Jika Anda ingin menggunakan lebih banyak pintasan, Anda dapat melihat artikel kami tentang pintasan keyboard VLC terbaik.
| Meningkatkan kecepatan | ] |
| Menurunkan Kecepatan | [ |
| Tanaman | C |
| Rasio Aspek | SEBUAH |
| Carilah 3 detik | Shift + Panah Kiri / Kanan |
| Carilah 5 detik | Alt + Panah Kiri / Kanan |
| Carilah 1 menit | Ctrl + Panah Kiri / Kanan |
| Berikutnya dalam daftar putar | N |
| Sebelumnya di daftar putar | P |
7. Konversi File Video atau Audio ke Format Apa Pun
Seberapa sering Anda ingin mengonversi file video atau audio ke format lain? Saya cukup yakin bahwa jumlah itu lebih dari jumlah jari di tangan Anda. Apapun, Anda akan melakukannya dengan menggunakan perangkat lunak mandiri atau menggunakan alat online. Namun, dengan trik ini, Anda dapat mengonversi file menggunakan VLC itu sendiri. Berikut langkah-langkahnya:
- Di bilah menu VLC, klik "Media" dan pilih "Konversi / Simpan" .

- Pada jendela yang muncul, klik "Tambah" dan pilih file yang ingin Anda konversi. Saya telah memilih file video berformat MP4. Sekarang klik pada "Konversi / Simpan" untuk melanjutkan.

- Di sini, Anda dapat membuka menu tarik-turun "Profil" dan memilih format file yang ingin Anda konversikan ke file Anda. Saya memilih format OGG untuk konversi. Anda juga dapat mengklik ikon pengaturan segera di sebelah menu drop-down untuk menyesuaikan profil tertentu.

- Sekarang klik pada "Browse" dan arahkan ke tujuan di mana Anda ingin menyimpan file Anda. Setelah Anda mencapai lokasi itu, beri nama file Anda dan klik "Simpan" .

- Terakhir, klik "Mulai" untuk memulai proses konversi.

Setelah beberapa saat (tergantung pada ukuran file yang dikonversi), file yang dikonversi akan tersedia untuk digunakan di tujuan yang Anda tentukan. Sementara itu, Anda dapat melacak kemajuan di bilah pencarian. Sayangnya, VLC di komputer saya macet setiap kali ketika saya mencoba untuk mengkonversi file video ke beberapa tipe file tertentu. Semoga itu tidak terjadi pada PC Anda.
8. Streaming dan Unduh Video
Streaming video online adalah cara terbaik untuk menonton video. Namun, tahukah Anda bahwa Anda tidak selalu perlu mengunjungi situs web masing-masing untuk menontonnya? Dengan VLC, Anda tidak hanya dapat melakukan streaming video online tetapi juga mengunduhnya. Diberikan di bawah ini adalah langkah-langkah untuk melakukan itu.
- Di bilah menu VLC, buka "Media" dan pilih "Open Network Stream" .

- Di sini, masukkan URL video yang ingin Anda streaming / unduh. Sekarang jika Anda ingin melakukan streaming video, klik "Putar" .

- Jika Anda ingin mengunduh video, alih-alih mengklik "Putar" pada langkah sebelumnya, klik panah kecil di samping "Putar" dan pilih "Konversi" . Sekarang ikuti langkah-langkah yang sama seperti pada metode sebelumnya untuk mengunduh video ke format pilihan Anda.

Catatan: Fitur unduhan mungkin tidak berfungsi untuk semua format.
9. Rekam Audio atau Video menggunakan VLC
Pernahkah Anda ingin merekam video yang sedang diputar dengan VLC? Nah, ada trik bawaan VLC yang memungkinkan Anda melakukan hal itu. Begini caranya:
Untuk Windows
- Di bilah menu VLC, buka "Lihat" dan pilih "Kontrol Lanjutan" . Melakukan hal ini akan menambah lapisan kontrol lain di bawah bilah pencarian.

- Di layer baru ini, tombol paling kiri adalah tombol rekam. Mengklik ini akan mulai merekam file audio / video yang sedang diputar di VLC. Mengklik lagi akan menghentikan rekaman.

- Sekarang Anda dapat melihat rekaman Anda dengan masuk ke folder Video / Gambar di komputer Anda.

Untuk Mac
- Saat memutar file audio / video, buka "Putar" dan pilih "Rekam" untuk memulai perekaman.

- Untuk menghentikan rekaman, klik "Stop" di menu yang sama.

- Sekarang Anda dapat menemukan rekaman Anda yang tersimpan di folder "Film" atau "Gambar" di Mac Anda.

10. Rekam Layar Anda menggunakan VLC
Trik perekaman lain yang ditawarkan VLC adalah merekam desktop Anda. Betul. Anda tidak memerlukan perangkat lunak lain untuk itu agar VLC berfungsi dengan baik. Baca langkah-langkah yang diberikan di bawah ini untuk mengetahui caranya.
- Buka "Media" pada bilah menu dan pilih "Open Capture Device" .

- Pada jendela yang muncul, pilih "Capture mode" sebagai "Desktop" .

- Sekarang masukkan frame rate yang diinginkan dan kemudian pilih "Convert" dari menu drop-down "Play".

- Di sini, Anda dapat memilih codec video yang diinginkan. Sekarang klik "Browse" dan pilih nama dan tujuan untuk rekaman Anda. Akhirnya, mengklik "Mulai" akan memulai rekaman.

Untuk menghentikan rekaman, kembali ke VLC dan tekan tombol pause. Rekaman layar Anda sekarang harus tersedia di jalur yang Anda tentukan.
11. Ambil Screenshot
Apa yang Anda lakukan ketika ingin mengambil tangkapan layar dari frame tertentu dalam video? Ambil tangkapan layar seluruh layar Anda dan kemudian potong gambar itu, mungkin? Nah, setelah Anda membaca trik ini, Anda tidak lagi harus melakukan itu.
Yang harus Anda lakukan adalah sambil memutar video, buka tab "Video" di bilah menu dan pilih "Ambil Foto" . Ini akan menyimpan tangkapan layar bingkai tertentu di folder "Gambar" .

12. Atur Video Frame sebagai Wallpaper
Bisakah Anda bayangkan betapa kerennya itu jika Anda bisa mendapatkan video untuk diputar sebagai wallpaper desktop Anda? Ya, saya berbicara tentang video dan bukan hanya gambar statis. VLC menawarkan solusi yang sangat mudah untuk ini.
Yang harus Anda lakukan adalah sambil memutar video di VLC, buka "Video" di bilah menu dan pilih "Set as Wallpaper" . Sekarang ketika Anda kembali ke desktop Anda, Anda akan menemukan video yang sama diputar di latar belakang. Untuk menghentikan ini, cukup tutup jendela VLC.

13. Jalankan Banyak Contoh VLC
Multitasking itu keren. Tetapi apa yang lebih dingin menjalankan beberapa instance VLC pada satu komputer. Ingin tahu bagaimana cara melakukannya? Buka VLC Preferences dengan menekan Ctrl + P pada keyboard Anda saat VLC terbuka. Di bawah tab "Antarmuka", cari bagian yang disebut "Daftar Putar dan Instans". Di sini, hapus centang pada kotak bernama "Gunakan hanya satu contoh ketika dimulai dari manajer file" . Akhirnya, klik "Simpan" .

Sekarang jika Anda mencoba membuka lebih dari satu file dengan VLC, mereka semua akan terbuka di jendela terpisah, bukan hanya yang terakhir.
14. Mulai Video dalam Layar Penuh
Sebagian besar dari kita biasanya menonton video dalam layar penuh. Sekarang setiap kali Anda membuka video baru, Anda harus bermain di layar penuh dengan mengklik dua kali pada video atau dengan menekan 'F' pada keyboard Anda. Namun, dengan beberapa perubahan pada pengaturan VLC, setiap video akan secara otomatis dimulai dalam layar penuh. Untuk melakukan itu, buka Preferensi VLC dengan menekan Ctrl + P pada keyboard Anda saat VLC terbuka. Sekarang buka tab "Video" dan centang kotak yang bertuliskan "Layar Penuh" .

15. Putar Video sebagai ASCII
Ini adalah trik yang menyenangkan. Menggunakan ini akan membuat video yang Anda mainkan diputar dalam bentuk karakter ASCII. Masih tidak mengerti bagaimana tampilannya? Mengapa tidak mencobanya sendiri? Buka Preferensi VLC dengan menekan Ctrl + P pada keyboard Anda. Buka tab "Video", dan dari menu tarik-turun "Output", pilih "Color ASCII art video output" . Sekarang klik "Simpan" dan tutup VLC.

Lain kali Anda membuka video, jendela lain akan terbuka yang akan menjalankan video Anda sebagai ASCII.
Gunakan Trik VLC Terbaik di PC atau Mac Anda
Sebagian besar dari kita menggunakan VLC Media Player untuk semua kebutuhan pemutaran video kami, tetapi saya cukup yakin Anda tidak tahu bahwa VLC memiliki fitur-fitur ini juga. Nah, dengan trik-trik VLC ini, Anda sekarang dapat melanjutkan dan menonton video seperti seorang profesional. Meskipun ada banyak trik VLC lain yang dapat Anda temukan juga, ini adalah beberapa yang terbaik yang menurut saya paling membantu. Selain mereka, apakah ada trik VLC keren lain yang Anda tahu bisa bermanfaat? Saya akan senang mendengar dari Anda di bagian komentar di bawah ini.