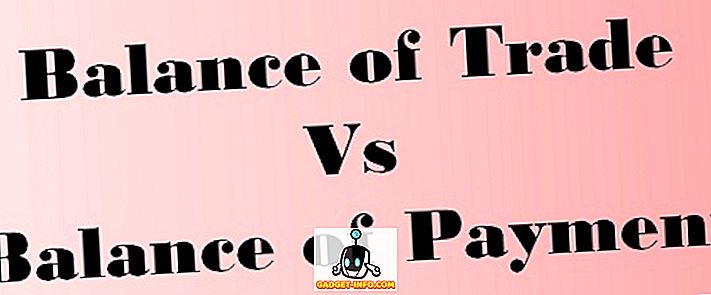Windows 10 adalah salah satu sistem operasi yang paling banyak digunakan, kedua setelah Microsoft Windows 7. Sementara itu merupakan kemajuan di hampir semua domain dibandingkan pendahulunya, itu jauh dari sempurna. Menjadi versi Windows terakhir, itu sering menerima pembaruan, yang bisa sangat menjengkelkan. Bagian yang menyedihkan tentang ini adalah Windows 10 tidak benar-benar memungkinkan Anda untuk mengontrol pembaruan ini dan kadang-kadang, pembaruan ini diinstal secara otomatis. Namun, meskipun Anda mungkin tidak menemukan pengaturan untuk menonaktifkan pembaruan Windows 10 per se, ada cara lain untuk mengelolanya. Sebelum kita membahas berbagai cara, mari kita cari tahu mengapa Anda ingin menghentikan pembaruan Windows 10 di tempat pertama.
Mengapa Anda Ingin Menghentikan Pembaruan
Meskipun pembaruan memberikan keamanan dan stabilitas yang lebih baik ke sistem operasi, Windows 10 memberikannya dengan mengorbankan kenyamanan Anda. Terkadang, pembaruan yang diluncurkan oleh Microsoft diunduh dan diinstal di komputer Anda tanpa pemberitahuan apa pun . Ini dapat mengakibatkan Windows melambat dan sering harus dinyalakan ulang, sehingga menghilangkan kenyamanan Anda. Karena semuanya terjadi di latar belakang, banyak pembaruan yang tidak akan Anda unduh juga muncul. Ini bahkan dapat mengubah pengaturan atau menghapus fitur yang Anda sukai gunakan.
Setelah dikritik karena hal ini dari sejumlah besar pengguna mereka, Microsoft akhirnya meluncurkan beberapa opsi yang dapat Anda ubah untuk menghentikan pembaruan Windows. Sayangnya, opsi ini tertanam dalam di arsitektur Windows, sehingga menyulitkan Anda untuk menemukannya. Untungnya bagi Anda, kami tidak hanya menemukan tetapi juga menguji mereka untuk menyimpulkan bahwa mereka benar-benar berfungsi. Jadi tanpa membuang waktu lagi, berikut adalah cara menghentikan pembaruan Windows 10 agar tidak diinstal secara otomatis:
Catatan: Langkah-langkah yang disebutkan di bawah ini diuji pada sistem dengan Windows 10 Pro. Beberapa atau semuanya mungkin tidak bekerja dengan edisi Windows 10 lainnya.
Hentikan Pembaruan Otomatis Windows 10 Menggunakan Layanan Pembaruan Windows
Karena tidak akan ada lagi versi baru yang dirilis dalam seri Windows, Microsoft memutuskan untuk mengubah Windows 10 ke layanan. Yang sedang berkata, semua pembaruan yang Anda terima sekarang adalah bagian dari layanan ini. Jadi, menghentikan mereka sama sekali berarti menghentikan salah satu layanan Windows. Untuk mengetahui yang mana dan bagaimana menghentikannya, baca langkah-langkah yang disebutkan di bawah ini.
- Buka perintah Jalankan dengan menekan Windows + R pada keyboard Anda. Di sini, ketik "services.msc" dan klik "OK" .

- Ini akan membuka jendela Layanan Windows. Dari daftar layanan yang Anda lihat, klik dua kali pada "Pembaruan Windows" .

- Anda sekarang akan melihat jendela propertinya pop-up. Di sini, di menu drop-down "Startup type", pilih "Disabled" . Sekarang Anda dapat mengklik OK untuk menyimpan perubahan ini.

Sesederhana ini, Anda dapat bereksperimen dengan berbagai opsi yang tersedia. Dan jika Anda ingin memperbarui komputer Windows 10 Anda, Anda selalu dapat mengubah "Jenis startup" menjadi "Otomatis".
Nonaktifkan Pembaruan Windows 10 Menggunakan Editor Registri
Hampir setiap pengaturan Windows dapat diubah dalam Registry Editor. Kisahnya tidak berbeda dengan pembaruan Windows. Dengan tweak Registry gratis, Anda dapat mengontrol sepenuhnya pembaruan. Baca langkah-langkah di bawah ini untuk mengetahui caranya.
- Buka perintah Jalankan dengan menekan Windows + R pada keyboard Anda. Di sini, ketik "regedit" dan tekan Enter .

- Ini membuka Peninjau Suntingan Registri. Jika Anda memiliki Bilah Alamat yang diaktifkan di sini, Anda dapat menyalin jalur di bawah ini, dan jika tidak, Anda harus menavigasi ke sana secara manual.
Computer \ HKEY_LOCAL_MACHINE \ SOFTWARE \ Policies \ Microsoft \ Windows
- Di sini, di panel kiri Registry Editor, klik kanan pada "Windows", arahkan ke "Baru", dan akhirnya klik pada "Kunci" .

- Ini akan membuat kunci baru. Ganti nama menjadi "WindowsUpdate" . Setelah selesai, klik kanan pada kunci ini, arahkan ke "Baru", dan klik pada "Kunci" .

- Ini menciptakan kunci lain - kali ini di bawah "WindowsUpdate". Ganti nama yang ini menjadi "AU", klik dua kali, lalu klik kanan di mana saja di panel kanan. Sekarang, arahkan ke "Baru" dan pilih "Nilai DWORD (32-bit)" .

- Ganti nama kunci ini menjadi "AUOptions", lalu klik dua kali untuk mengeditnya. Pilih basis sebagai "Heksadesimal", masukkan "Nilai data" dari yang disebutkan di bawah, dan kemudian klik "OK".
'2': beri tahu untuk mengunduh dan menginstal pembaruan secara otomatis
'3': secara otomatis mengunduh dan memberi tahu untuk pemasangan pembaruan
'4': secara otomatis mengunduh dan menjadwalkan pemasangan pembaruan
'5': izinkan admin lokal untuk mengkonfigurasi pengaturan ini

Metode ini memberi Anda kontrol atas pembaruan Windows 10 cukup banyak seperti apa yang ada di versi sebelumnya. Secara pribadi, saya menyimpan "Value data" sebagai 2 karena saya ingin memutuskan pembaruan apa yang ingin saya unduh.
Blokir Pembaruan Windows 10 Menggunakan Editor Kebijakan Grup Lokal
Seperti Editor Registri, Editor Kebijakan Grup Lokal memberi Anda lebih dari sekadar satu cara untuk mengelola pembaruan sistem. Sebenarnya, ini jauh lebih mudah daripada metode sebelumnya, tetapi tidak dapat diimplementasikan pada edisi Windows 10 Home karena edisi ini tidak datang dengan Editor Kebijakan Grup Lokal. Karena itu, di bawah ini adalah langkah-langkah untuk memblokir pembaruan Windows 10 menggunakan Editor Kebijakan Grup Lokal.
- Buka perintah Jalankan dengan menekan Windows + R pada keyboard Anda. Di sini, ketik "gpedit.msc" dan klik "OK".

- Ini membuka Editor Kebijakan Grup Lokal. Di sini, arahkan ke jalan yang disebutkan di bawah ini.
Konfigurasi Komputer \ Template Administratif \ Komponen Windows \ Pembaruan Windows
- Di bawah daftar pengaturan yang Anda lihat, klik dua kali pada salah satu yang bertuliskan "Konfigurasi Pembaruan Otomatis" .

- Di jendela yang muncul, aktifkan pengaturan dan cari opsi yang disebut "Konfigurasi pembaruan otomatis" dengan menu drop-down. Untuk menghentikan pengunduhan pembaruan secara otomatis, pilih opsi yang mengatakan "2- Beri tahu untuk mengunduh dan instal otomatis", lalu klik "OK".

Anda dapat bereksperimen dengan berbagai opsi di menu tarik-turun yang paling sesuai dengan kebutuhan Anda. Jika Anda ingin mengubahnya kembali ke default, pilih "3- Unduh otomatis dan beri tahu untuk menginstal".
Solusi Cepat untuk Menghentikan Pembaruan Windows 10: Gunakan Koneksi Terukur
Dalam metode ini, Anda akan membuat Windows percaya bahwa koneksi internet Anda adalah yang diukur, dan kemudian tidak akan secara otomatis mengunduh semua pembaruan di atasnya. Perhatikan bahwa beberapa pembaruan prioritas masih akan diunduh terlepas dari menggunakan metode ini. Jika itu bukan masalah bagi Anda, baca langkah-langkah di bawah ini untuk menerapkan metode ini.
- Buka pengaturan komputer Anda dengan menekan Windows + I. Di sini, klik "Network & Internet" .

- Di bawah "Jaringan & Internet", buka "Wi-Fi", lalu klik nama jaringan yang terhubung dengan Anda . (Jika Anda ingin melakukan ini untuk jaringan yang berbeda, Anda dapat menemukan daftar jaringan yang sebelumnya terhubung dengan komputer Anda dengan mengklik "Kelola jaringan yang dikenal". Jika Anda mengambil opsi ini, klik pada nama jaringan yang Anda inginkan dan kemudian klik "Properties".)

- Di sini, di bawah "Koneksi terukur", Anda akan menemukan sakelar yang disebut "Set as metered connection" . Nyalakan ini dan Anda selesai.

Sekarang, Windows 10 akan menganggap bahwa Anda memiliki paket data terbatas di jaringan ini dan tidak akan mengunduh semua pembaruan secara otomatis.
Matikan Pembaruan Otomatis di Windows 10
Sementara pengunduhan otomatis pembaruan Windows 10 mungkin mengganggu kebanyakan orang, Anda sekarang tahu lebih dari sekadar cara untuk menghentikannya. Jadi, teruskan dan kontrol penuh atas pembaruan sistem Windows 10 Anda. Juga, jika ada cara lain untuk menghentikan pembaruan Windows 10 yang Anda ketahui, beri tahu saya di bagian komentar di bawah.