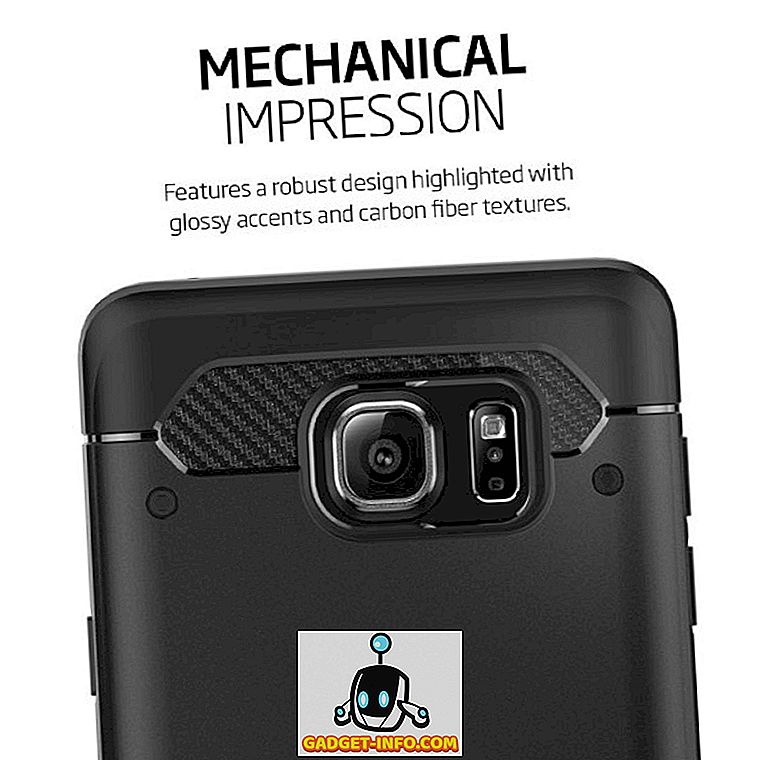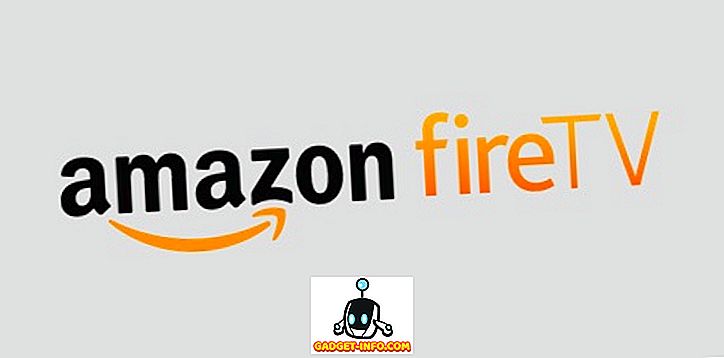Mengambil tangkapan layar sebelum Windows 7 adalah tugas yang melelahkan yang melibatkan banyak klik. Dengan Windows 7 muncul alat snipping, yang membuat prosedur lebih mudah, tapi tetap saja tidak 100% ramah pengguna. Dengan Windows 8 namun hal-hal berubah. Pintasan tangkapan layar hanya dari dua tombol menjadikan prosesnya sederhana dan singkat. Sekarang, Windows 10 ada di cakrawala, kita akan melihat semua cara yang memungkinkan seseorang dapat mengambil screenshot di Windows 10.
1. Kunci PrtScn lama

Cara pertama adalah kunci PrtScn klasik. Tekan di mana saja dan tangkapan layar jendela saat ini disimpan di clipboard. Ingin menyimpannya dalam file? Dibutuhkan beberapa klik tambahan. Buka cat (atau aplikasi pengeditan gambar lainnya) dan tekan CTRL + V.
Metode ini paling baik digunakan ketika Anda ingin mengedit tangkapan layar sebelum menggunakannya.
2. Jalan Pintas “Tombol Win + tombol PrtScn”

Metode ini diperkenalkan di Windows 8. Menekan tombol Windows dengan PrtScn akan menyimpan tangkapan layar langsung di folder Screenshot di dalam direktori Pictures Pengguna, dalam format .png. Tidak perlu lagi membuka cat dan menempel. Penghemat waktu nyata yang masih sama di Windows 10.
3. Pintasan "tombol Alt + kunci PrtScn"

Metode ini juga diperkenalkan di Windows 8, pintasan ini akan mengambil tangkapan layar dari jendela yang aktif atau dipilih saat ini. Dengan cara ini Anda tidak perlu memotong bagian (dan mengatur ulang ukurannya). Ini juga tetap sama di Windows 10.
4. Alat Snipping

Snipping Tool diperkenalkan di Windows 7, dan tersedia di Widows 10 juga. Ini memiliki banyak fitur seperti menandai, membubuhi keterangan dan mengirim melalui email. Fitur-fitur ini baik-baik saja untuk tangkapan layar sesekali, tetapi untuk pengguna berat (seperti saya), fitur ini tidak cukup.

Anda selanjutnya dapat mengubah alat menggunakan opsi yang ditunjukkan pada tangkapan layar di atas.
5. Mengambil tangkapan layar dari CMD
Sebagian besar orang tidak akan menggunakan CMD untuk mengambil tangkapan layar, tetapi masih mengetahuinya tidak ada salahnya, kan? Tidak sesulit kelihatannya. CMD secara default tidak memiliki opsi ini, jadi Anda perlu menginstal add-on NirCmd gratis. Setelah mengunduhnya, jalankan sebagai administrator (imp) dan klik salin ke Direktori Windows.

Sekarang buka CMD dan tulis:
nircmd.exe savescreenshot “X: \amplescreenshot.png”
Sini,
- X adalah drive tempat Anda ingin menyimpan tangkapan layar,
- amplescreenshot adalah nama tangkapan layar.
Tentu saja Anda dapat mengubah nama sesuai keinginan Anda, tetapi ingat jangan menambahkan spasi ke nama atau itu tidak akan berhasil.
Ada beberapa alternatif untuk NirCmd seperti Screenshot-CMD & imagemagik.

6. Alternatif Pihak Ketiga
Sampai sekarang, kami berbicara tentang opsi bawaan. Tetapi kenyataannya adalah aplikasi eksternal jauh lebih unggul dalam aspek ini. Mereka memiliki lebih banyak fitur dan UI intuitif. Saya tidak bisa memahkotai satu aplikasi sebaik pilihan pengguna. Beberapa suka Skitch sementara beberapa bersumpah oleh Snagit. Saya pribadi menggunakan Jing, Ini mungkin tidak memiliki antarmuka yang licin seperti Skitch atau memiliki banyak fitur sebagai Snagit tetapi paling cocok untuk apa yang saya lakukan.

Kesimpulan
Tangkapan layar sangat membantu untuk mengatasi masalah atau menjelaskan berbagai hal. Sementara Windows 10 telah meningkat banyak dalam berbagai aspek lainnya, tetapi tidak ada perkembangan besar dalam bagaimana kita mengambil screenshot pada perangkat berbasis Windows. Saya harap Microsoft menambahkan beberapa pintasan untuk mengambil tangkapan layar atau merombak Snipping Tool (sangat dibutuhkan). Sampai kemudian temukan pilihan Anda dari opsi di atas.