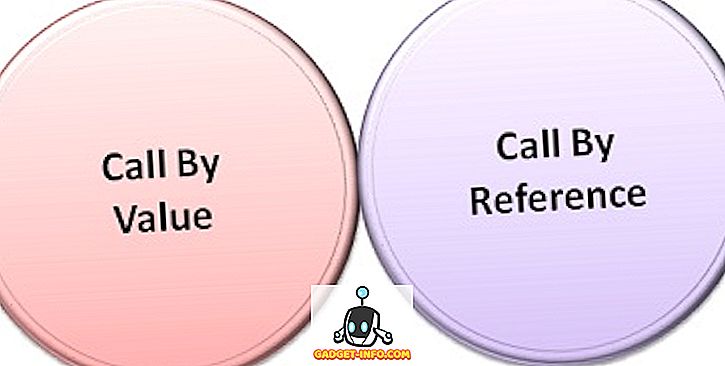Android Oreo telah resmi diluncurkan dan seperti biasa, ia membawa banyak perubahan dan peningkatan yang sudah kita lihat dalam beta pengembangnya. Namun, seperti yang Anda ketahui, tidak semua fitur yang ada di beta pengembang sampai ke rilis final. Untuk Android Oreo, salah satu fitur favorit saya dihapus dengan rilis finalnya. Fitur yang saya bicarakan adalah kemampuan untuk menyesuaikan bilah navigasi. Sekarang, itu tidak sepenuhnya hilang, pada kenyataannya, itu hadir di Android sejak rilis Android Nougat. Namun, fitur itu disembunyikan dan muncul ke permukaan hanya dengan beta pengembang Android Oreo. Sekarang, dengan rilis publik, fitur sekali lagi disembunyikan dan tidak dapat diakses langsung dari halaman Pengaturan.
Tapi, karena kita tahu bahwa fitur tersebut sudah ada, kita dapat mengaktifkannya menggunakan sedikit penyesuaian, dan itu juga, tanpa me-rooting perangkat Android kita. Jadi, jika menyesuaikan bilah navigasi adalah sesuatu yang benar-benar ingin Anda lakukan pada perangkat Android Oreo Anda, berikut adalah cara Anda dapat menyesuaikan bilah navigasi di Android Oreo tanpa akses root:
Catatan: Meskipun tutorial ini telah ditulis dari perspektif Android Oreo, tutorial ini juga akan bekerja dengan Android Nougat. Ini karena fitur yang diperkenalkan dengan Android Nougat walaupun dalam bentuk tersembunyi.
Prasyarat Untuk Menyesuaikan Bilah Navigasi di Oreo
1. Mengaktifkan Debugging USB
Ini adalah langkah termudah dan banyak dari Anda mungkin sudah tahu cara melakukannya. Untuk yang belum tahu, cukup buka Pengaturan-> Tentang Telepon-> Bangun Nomor dan ketuk 7 kali. Ini memungkinkan Opsi Pengembang. Sekarang pergi ke Opsi Pengembang (Ini akan berada di halaman pengaturan utama) dan aktifkan "USB Debugging" .

2. Menginstal Aplikasi Custom Navigation Bar
Untuk mendapatkan kemampuan untuk menyesuaikan bilah navigasi di ponsel Android kami, kami harus mengambil bantuan aplikasi pihak ketiga, yaitu aplikasi Custom Navigation Bar (instal). Aplikasi ini gratis untuk digunakan dengan iklan . Anda bisa mendapatkan versi pro ($ 1, 99) yang menghapus iklan dan memberi Anda akses ke tema tambahan (lebih lanjut tentang itu nanti).
3. Menginstal Perangkat Debug Android (ADB)
Seperti yang saya sebutkan sebelumnya, meskipun kemampuan untuk menyesuaikan bilah navigasi ada di Android Oreo, pengaturannya telah disembunyikan di dalam OS. Untuk memanfaatkan pengaturan tersembunyi, kita harus menggunakan alat yang disebut ADB. Anda akan membutuhkan desktop untuk menjalankan perintah ADB di perangkat Android Anda. Anda dapat menggunakan Mac atau Windows untuk menjalankan perintah ADB . Tetapi, sebelum Anda bisa melakukannya, Anda harus menginstal alat ADB di desktop Anda.
Menginstal ADB di Mac
Pertama, buka Terminal di Mac Anda. Sekarang rekatkan perintah berikut dan tekan kembali / masukkan .
/ usr / bin / ruby -e "$ (curl -fsSL //raw.githubusercontent.com/Homebrew/install/master/install)":
Sekarang rekatkan perintah berikut dan tekan enter / return. Ini akan menginstal ADB pada Mac Anda.
brew cask menginstal android-platform-tools
Menginstal ADB di Windows
Untuk menginstal ADB pada Windows, buka halaman unduhan Android SDK dan gulir ke bawah ke bawah. Klik tautan yang ditunjukkan pada gambar dan unduh file zip. Ekstrak file zip dan jalankan file .exe . Hapus centang semua selain "Platform-perangkat Android SDK" dan kemudian klik Instal. Ini akan menginstal alat ADB di PC Anda.

Menyesuaikan Bilah Navigasi di Oreo
Sekarang kita sudah selesai dengan persiapan, mari kita lanjutkan dengan proses menyesuaikan bilah navigasi di Android Anda.
1. Buka aplikasi "Custom Navigation Bar" di ponsel Anda dan ketuk tombol "Memulai" . Halaman berikutnya akan menunjukkan kepada Anda semua langkah yang Anda butuhkan untuk memberikan akses yang diperlukan ke aplikasi.

2. Dengan USB Debugging diaktifkan, hubungkan ponsel Anda ke Desktop yang menjalankan ADB . Setelah terhubung, luncurkan Terminal (Prompt Perintah untuk pengguna Windows) dan salin tempel perintah berikut dan tekan enter.
adb shell

3. Sekarang kami akan memberikan izin ke aplikasi yang akan memungkinkan kami untuk menyesuaikan bilah navigasi yang menggunakannya. Untuk melakukan itu cukup salin dan tempel perintah berikut dan tekan enter / return .
pm beri xyz.paphonb.systemuituner android.permission.WRITE_SECURE_SETTINGS

4. Segera setelah Anda menjalankan perintah ini, Anda akan melihat bahwa warna halaman aplikasi akan berubah menjadi hijau dari kuning . Ini berarti bahwa sekarang aplikasi memiliki akses yang diperlukan. Sekarang ketuk tombol panah kanan dan pada halaman berikutnya ketuk "Mulai" .

5. Mengetuk tombol Mulai menjalankan tes kompatibilitas pada perangkat Anda. Setelah selesai berjalan, tekan panah berikutnya hingga Anda mencapai halaman beranda App yang akan terlihat seperti gambar di bawah ini.

6. Sekarang, ketuk opsi "Bilah navigasi" . Di sini Anda dapat melihat daftar perubahan yang dapat Anda lakukan dengan aplikasi ini di bilah navigasi Anda. Misalnya, Anda dapat membalikkan kembali dan tombol baru, mengubah ukurannya dan sebagainya. Seperti yang dapat Anda lihat pada gambar di bawah ini, saya telah membalik bagian belakang dan tombol baru pada ponsel saya.

7. Ada banyak perubahan yang dapat Anda lakukan di sini. Mari kita ambil contoh sederhana. Anda dapat mengubah tampilan bilah navigasi dengan masuk ke Tema . Di sini Anda akan melihat daftar berbagai gaya tombol navigasi yang dapat Anda gunakan. Namun, ini adalah pengaturan pro dan Anda harus membayar untuk itu .

8. Hal keren lain yang dapat kita lakukan, adalah, kita dapat menambahkan dua tombol tambahan di bilah navigasi. Sangat mudah untuk melakukannya. Kembali dari "Halaman tema" ke halaman utama dan gulir ke bawah untuk menemukan opsi "Tombol kiri ekstra" dan "Tombol kanan ekstra" . Mari kita tambahkan dulu tombol kiri. Ketuk "Ketik" dan kemudian pilih jenis tombol Anda . Saya akan membuat tombol navigasi yang akan memungkinkan saya untuk menurunkan naungan navigasi.

9. Sekarang kita akan memilih ikon tombol. Segera setelah Anda memilih jenis tombol, Anda akan melihat opsi untuk memilih ikonnya. Ketuk padanya, dan pilih ikon yang Anda inginkan . Saya akan memilih "Chevron down" karena panah bawah akan mengingatkan saya pada fungsinya.

10. Demikian pula, Anda juga dapat membuat satu tombol lagi (tombol kanan ekstra) yang akan muncul di sisi paling kanan di bilah navigasi. Lihat gambar di bawah ini untuk melihat tampilannya, ketika saya mengaktifkan kedua tombol.

LIHAT LEBIH BANYAK: Cara Mengaktifkan Android O Suka Notification Dots di Semua Perangkat Android
Ubah Tema dan Setel Tombol Navigasi Kustom di Android Oreo
Android Oreo adalah pembaruan yang bagus untuk sistem operasi Android yang sudah matang. Karena itu, masih tidak memiliki penyesuai bilah navigasi, sesuatu yang saya harapkan. Untungnya, ada cara lain untuk menyesuaikan bilah navigasi di Android Oreo. Jadi, cobalah metode ini di Android Oreo Anda yang menjalankan ponsel cerdas dan beri tahu kami pendapat Anda di bagian komentar di bawah.