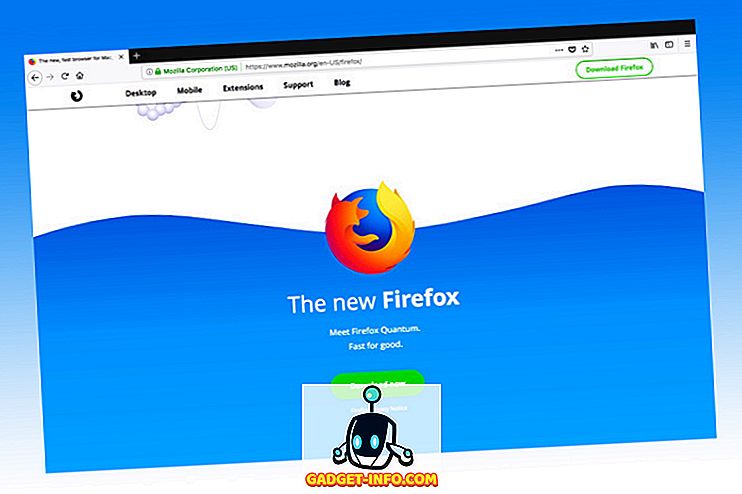Windows 10 menghadirkan banyak fitur baru yang keren seperti Cortana, Edge, menu Start yang diperbarui dan banyak lagi, tetapi itu belum semuanya. Ada beberapa fitur tersembunyi yang hebat yang belum dibicarakan oleh Microsoft. Selain itu, Windows telah dikenal karena kemampuan penyesuaian yang hebat, berkat berbagai peretasan & mod dan Windows 10 tidak berbeda. Seiring dengan fitur tersembunyi, ada juga beberapa trik keren yang memungkinkan Anda menyesuaikan Windows 10 sesuai dengan kebutuhan Anda. Kiat dan trik ini memungkinkan Anda memaksimalkan pengalaman Windows 10.
Kami telah menyatakan kiat pemula di Windows 10, sekarang di sini adalah kiat dan trik lanjutan untuk Windows 10:
Windows 10 Fitur dan Tip & Trik Tersembunyi Terbaik
catatan:
Beberapa trik Windows 10 melibatkan manipulasi dalam Editor Registri dan Editor Kebijakan Grup, yang mungkin menghentikan sistem Anda jika Anda membuat perubahan yang salah. Jadi, berhati-hatilah dan buat titik pemulihan pada PC Anda, kalau-kalau ada yang salah.
1. Storage Sense untuk terus memeriksa penggunaan memori

Windows 10 memiliki fitur pengaturan penyimpanan baru, yang merupakan salah satu dari banyak hal yang telah diambil Microsoft dari platform Windows Phone-nya. Fitur ini disembunyikan di Pengaturan-> Sistem-> Penyimpanan . "Storage" menampilkan semua drive di PC Anda dan Anda dapat mengklik drive untuk mendapatkan info terperinci tentang apa yang menghabiskan sebagian besar memori sistem Anda. Ini juga memungkinkan Anda melihat aplikasi mana yang mengambil sebagian besar memori. Pengertian penyimpanan juga memungkinkan Anda menghapus file sementara, menghapus instalasi aplikasi dengan satu klik.
2. WiFi Sense untuk berbagi jaringan WiFi Anda dengan kontak Anda

WiFi Sense adalah fitur Windows Phone berguna lainnya yang telah mencapai Windows 10. Tersembunyi di Pengaturan-> Jaringan & Internet-> WiFi-> Kelola Pengaturan WiFi . WiFi Sense memungkinkan Anda berbagi jaringan WiFi dengan teman dan keluarga Anda tanpa memberi mereka kata sandi. Secara otomatis berbagi jaringan WiFi Anda dengan kontak yang Anda pilih. WiFi Sense hanya akan membagikan jaringan WiFi Anda ke kontak yang memiliki perangkat Windows.
3. Snap Terkini dengan fitur Snap Assist

Windows 7 memperkenalkan fitur multi-tasking "Snap", yang memungkinkan Anda menjalankan aplikasi bersama-sama untuk pengalaman multi-tasking yang lebih baik. Nah, Windows 8 meningkatkannya dan sekarang, Windows 10 telah meningkatkan ide itu. Windows 10 menghadirkan kemampuan untuk mengambil empat aplikasi berbeda sekaligus dan sekarang ketika Anda mengambil aplikasi, Snap Assist hadir dengan penampil tugas, menyarankan Anda lebih banyak aplikasi yang dapat Anda jalankan bersama.
4. Dukungan DirectX 12 untuk Game berkualitas lebih baik
Microsoft belum membuat masalah besar tentang Windows 10 datang dengan dukungan DirectX 12 tapi itu memang masalah besar. DirectX 12 menghadirkan kinerja game yang lebih baik, efek grafis baru, banyak dukungan GPU, pengumpulan memori, dan banyak lagi lainnya. Game generasi berikutnya akan segera tiba dan saat itulah tidak ada jalan untuk kembali ke versi Windows sebelumnya, karena hanya Windows 10 yang dilengkapi dengan dukungan DirectX 12.
5. Gerakan Trackpad mirip Mac

Microsoft telah mengeluarkan satu halaman dari buku Apple dan memperkenalkan banyak gerakan mirip Mac di Windows 10, yang benar-benar meningkatkan pengalaman Windows. Inilah daftar lengkap gerakan:
- Gulir : Anda dapat menggulir halaman dan jendela dengan menempatkan dua jari pada panel sentuh dan menggesernya sesuai.
- Pinch to Zoom : Pinch to zoom selalu tersedia dan didukung di Windows 10.
- Klik kanan : Anda dapat mengklik kanan pada Windows 10 hanya dengan mengetuk dengan dua jari.
- Tampilkan jendela yang terbuka : Untuk melihat jendela yang terbuka, cukup letakkan tiga jari di trackpad dan geser ke luar (seperti yang ditunjukkan GIF di atas).
- Show Desktop : Untuk melihat desktop, letakkan tiga jari pada touchpad dan geser ke dalam.
- Beralih di antara jendela : Anda dapat beralih di antara berbagai jendela terbuka dengan hanya menempatkan tiga jari dan menggesekkan ke kanan atau ke kiri.
catatan:
Untuk menggunakan semua gerakan Windows 10, Anda akan memerlukan touchpad yang presisi. Untuk memeriksa apakah Anda memiliki touchpad presisi atau tidak, buka "Pengaturan" di menu Start, lalu klik "Devices" dan kemudian pergi ke "Mouse & touchpad". Jika Anda memiliki touchpad presisi, Anda akan melihat teks “You have a touchpad precision” dan jika PC Anda tidak memilikinya, Anda tidak akan melihatnya.
6. Dukungan untuk format Video populer

Pada versi Windows sebelumnya, kami bergantung pada berbagai pemutar video pihak ketiga karena Windows Media Player tidak memiliki dukungan format video dan audio terbesar. Nah, itu berubah dengan Windows 10, sebagai Windows Media Player bersama dengan aplikasi Film & TV baru (sebelumnya Xbox Video) datang dengan dukungan untuk format video baru. Windows 10 sekarang mendukung format video MKV yang sangat populer, format audio FLAC bersama dengan standar kompresi video HEVC / H.264 mendatang.
7. Background App Manager untuk memeriksa aplikasi yang berjalan di latar belakang

Background App Manager adalah fitur lain di Windows 10 yang diambil dari Windows Phone dan memungkinkan Anda memilih aplikasi mana yang ingin Anda jalankan di latar belakang. Anda dapat menemukan Background App Manager di Pengaturan-> Privasi-> Aplikasi latar belakang . Di pengaturan aplikasi latar belakang, Anda dapat mematikan aplikasi mana saja yang tidak ingin Anda jalankan di latar belakang. Ini akan menghemat data dan baterai Anda.
8. Sematkan Recycle Bin ke Start menu

Windows 10 hadir dengan banyak fitur penyesuaian untuk menu Start dan juga memungkinkan Anda menyematkan hampir semua hal pada menu Start. Sekarang, ada kemampuan untuk menyematkan Recycle Bin ke menu Start. Seharusnya berguna bagi orang yang menggunakan Windows 10 dalam mode tablet. Anda cukup klik kanan pada ikon Recycle Bin dan tekan "Pin to Start", yang akan membuat ubin Recycle Bin pada menu Start.

9. Nonaktifkan Windows 10 lockscreen
Windows 10, seperti halnya Windows 8 memiliki layar pengunci, yang bagus untuk tablet atau smartphone, karena kita tidak ingin menekan apa pun secara tidak sengaja ketika kita menyimpan perangkat seluler kita di saku atau tas. Namun, fitur ini tidak berguna untuk PC dan laptop, karena hanya menambah klik atau geser tambahan untuk masuk ke login. Layar kunci menjadi sedikit mengganggu dalam jangka panjang tetapi kabar baiknya adalah Anda dapat dengan mudah menonaktifkannya. Inilah cara Anda dapat melakukannya:
- Pergi ke " Run " dengan menekan " Win + R ".
- Ketik " gpedit.msc " di kotak dialog Run dan tekan Enter. Jendela Editor Grup Kebijakan Lokal akan terbuka.

- Buka folder " Computer Configuration " dan kemudian perluas " Administrative Templates ".
- Setelah itu, masukkan " Control Panel " dan kemudian " Personalisasi ".
- Setelah di folder " Personalisasi ", Anda akan menemukan opsi " Jangan tampilkan layar kunci " bersama dengan opsi lain.

- Klik dua kali pada opsi dan konfigurasikan sebagai " Diaktifkan ", yang akan menonaktifkan layar kunci Windows 10 Anda.

- Restart PC Anda dan layar kunci Windows 10 Anda akan hilang.
10. Ubah UI Windows 10 volume ke versi yang lebih lama
Windows 10 telah memperkenalkan banyak elemen antarmuka baru, termasuk slider volume baru. Kami sangat menyukai antarmuka slider volume baru tetapi jika Anda lebih suka yang lama karena beberapa alasan, inilah cara Anda dapat mendapatkannya kembali:
- Buka " Run " dengan menekan Win + R.
- Ketik " regedit " di kotak dialog Run dan tekan " OK " untuk membuka Registry Editor.

- Di bilah kiri, buka HKEY_LOCAL_MACHINE-> Perangkat Lunak-> Microsoft-> Windows NT-> Versi Saat Ini .
- Klik kanan pada " Versi Saat Ini " dan pilih " New-> Key " untuk membuat kunci baru dengan nama " MTCUVC ".

- Klik tombol " MTCUVC " yang baru dibuat dan klik kanan di ruang terbuka di panel kanan.
- Kemudian, pilih " Baru-> Nilai DWORD ".
- Ganti nama DWORD menjadi " EnableMtcUvc ".
- Klik kanan pada DWORD dan klik ubah .
- Atur data ke 0 dan klik "OK".

- Tutup Registry Editor dan Restart PC Anda dan Anda akan menemukan kontrol volume yang lama dan bukan yang baru.

- Jika Anda ingin kembali ke UI kontrol volume yang baru, buka saja Registry Editor dan hapus kunci "MTCUVC" yang baru saja Anda buat.
11. Dapatkan jam dan kalender Windows Lama
Windows 10 memperkenalkan antarmuka jam dan kalender baru tetapi jika Anda menyukai tampilan klasiknya, Anda bisa mendapatkannya kembali. Inilah cara Anda dapat melakukannya:
- Buka Editor Registri dengan mengetikkan " regedit " di "Jalankan".
- Kemudian, buka HKEY_LOCAL_MACHINE-> Perangkat Lunak-> Microsoft-> Windows-> CurrentVersion-> kunci ImmersiveShell .
- Buat DWORD dijuluki " UseWin32TrayClockExperience " dengan mengklik kanan pada panel kanan dan memilih " New-> Key ".
- Kemudian. klik kanan pada kunci yang baru dibuat dan ubah nilainya menjadi 1 .

- Itu dia. Anda akan melihat jam dan kalender klasik setelah Anda me-restart PC Windows 10 Anda.
- Untuk kembali ke antarmuka jam dan kalender Windows 10, hapus saja DWORD "UseWin32TrayClockExperience" .
catatan:
Tweak ini mungkin berfungsi atau tidak, karena tidak semua Windows 10 build dilengkapi dengan shell "Immersive Key".
12. Dapatkan UI Info Baterai Lama
Windows 10 juga memiliki antarmuka info baterai baru untuk ikon baterai panel notifikasi pada taskbar. Jika Anda penggemar UI Info baterai lama, Anda dapat mengikuti langkah-langkah di bawah ini untuk mendapatkannya kembali:
- Buka Editor Registri dengan mengetikkan " regedit " di " Jalankan ".
- Kemudian, buka HKEY_LOCAL_MACHINE-> Perangkat Lunak-> Microsoft-> Windows-> CurrentVersion-> kunci ImmersiveShell .
- Buat DWORD " UseWin32BatteryFlyout ".
- Kemudian. klik kanan padanya dan ubah nilainya menjadi 1 .

- Itu dia. Anda akan melihat jam dan kalender klasik setelah Anda me-restart PC Windows 10 Anda.
- Anda dapat kembali ke UI info baterai Windows 10 hanya dengan menghapus DWORD "UseWin32BatteryFlyout" .
catatan:
Tweak ini mungkin atau mungkin tidak bekerja untuk Anda, karena tidak setiap Windows 10 build dilengkapi dengan shell "Immersive Key".
13. Atur File Explorer untuk membuka "PC Saya"
Tombol File Explorer pada Windows 10 membuka "Akses Cepat", yang sekarang membawa folder sering dan file terbaru. Tidak semua orang menyukai fitur itu dan jika Anda adalah salah satunya, Anda punya pilihan. Anda dapat memilih untuk mengatur tombol file explorer untuk membuka "PC Saya" alih-alih Akses Cepat. Langkah-langkahnya cukup sederhana:
- Buka File Explorer .
- Klik Tab " Lihat ".

- Tekan tombol " Opsi " dan kemudian klik " Ubah Folder dan Opsi Pencarian ".

- Kotak dialog " Opsi Folder " baru akan terbuka.
- Pada tab " General ", opsi pertama adalah " Open File Explorer to " dengan menu drop down di sebelahnya.
- Klik menu tarik turun dan pilih " PC Saya ".

14. Cari dokumen dengan ekstensi mereka di Cortana
Cortana adalah tambahan yang bagus untuk platform Windows dan ia hadir dengan banyak trik. Salah satu fitur menarik di Cortana adalah Anda dapat mencari file menggunakan ekstensi mereka. Misalnya, jika Anda cukup mengetik .jpg di Cortana, itu akan mencantumkan semua gambar JPEG di PC.

15. Aktifkan "God" Mode di Windows 10 untuk mengungkapkan pengaturan tersembunyi
Pertama dan terpenting, mode "Dewa" di Windows hanyalah opsi sederhana yang memungkinkan Anda melihat pengaturan Panel Kontrol yang tersembunyi. Itu tidak membawa kekuatan Tuhan. Jadi, sekarang kita telah menetapkan itu, inilah cara Anda dapat mengaktifkannya:
- Buat folder baru di mana saja Anda mau.
- Ubah nama folder menjadi persis ini: GodMode. {ED7BA470-8E54-465E-825C-99712043E01C}

- Itu saja, folder itu akan berubah menjadi " GodMode " dengan 239 pengaturan Panel Kontrol canggih dibuka untuk orang-orang yang suka bermain dengan mereka.

16. Dapatkan pemberitahuan panggilan tak terjawab dan Kirim pesan teks melalui Cortana di PC

Windows 10 Mobile diperkirakan akan diluncurkan pada bulan Desember tetapi orang-orang yang memiliki pratinjau orang dalam diinstal sudah bersenang-senang. Pratinjau Windows 10 Mobile terbaru membawa notifikasi panggilan tak terjawab ke PC Windows 10 Anda dan memungkinkan Anda mengirim teks dari Cortana di PC Anda. Anda hanya dapat melakukan ini jika Anda memiliki satu akun Microsoft di kedua perangkat. Sementara Microsoft telah membawa fitur ini untuk Windows 10 Mobile, kami berharap mereka membawanya juga untuk Android dan iOS.
18. Perekam Layar Internal

Windows 10 memiliki fitur perekam layar bawaan di dalam aplikasi Xbox baru. Anda dapat memeriksa langkah-langkah untuk menggunakan perekam layar bawaan Windows 10. Namun, ini adalah perekam layar dasar dengan fitur terbatas. Jika Anda mencari perekam layar canggih, Anda juga dapat melihat daftar aplikasi perekaman layar pihak ketiga terbaik kami untuk Windows.
Kami harap tips dan trik Windows 10 ini bermanfaat bagi Anda. Beri tahu kami jika Anda memiliki trik keren sendiri untuk Windows 10. Kami akan sangat senang mendengar dari Anda!