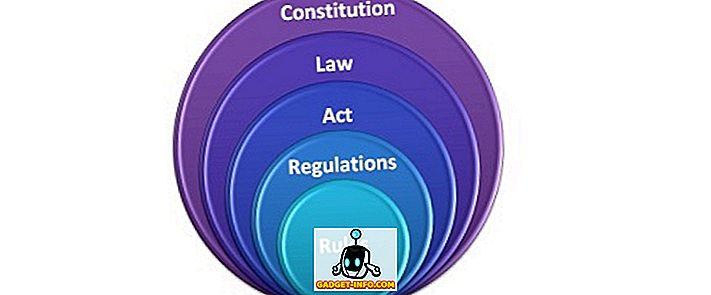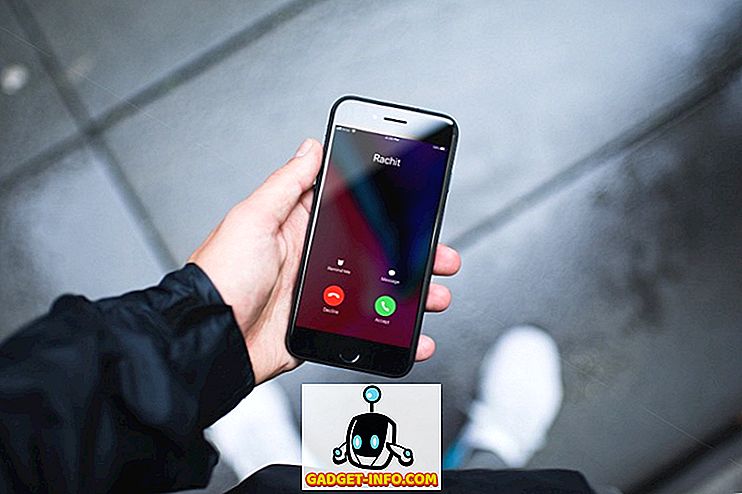Saya tidak perlu menjelaskan pentingnya mengamankan hard drive eksternal Anda. Jika Anda mengambil cadangan rutin mesin utama Anda (yang seharusnya Anda lakukan, jika Anda belum melakukannya), kemungkinan Anda menggunakan hard drive eksternal untuk melakukannya. Tidak masalah seberapa aman komputer Anda, tidak ada yang menghentikan seseorang dari hanya membawa keluar hard drive eksternal Anda dan mengakses data Anda. Bahkan jika Anda tidak mengambil cadangan pada hard drive Anda, masih ada satu ton file di dalamnya yang mungkin ingin Anda jauhi. Karena hard drive dapat diakses oleh siapa saja yang menggunakan perangkat apa pun, itu selalu lebih baik untuk melindungi Anda dengan mengenkripsi itu. Hard drive terenkripsi akan selalu memerlukan kata sandi sebelum siapa pun dapat mengakses kontennya. Jadi, jika Anda belum mengamankan hard drive eksternal Anda sampai sekarang, ini adalah cara melindungi kata sandi hard drive eksternal di Mac dan Windows:
Melindungi Kata Sandi Hard Drive Eksternal di Mac
Ada dua metode berbeda yang dapat Anda gunakan untuk mengenkripsi hard drive eksternal Anda pada Mac. Kedua metode ini terintegrasi dengan macOS. Anda tidak memerlukan perangkat lunak eksternal apa pun untuk melakukannya. Tetapi, sebelum kita mulai, buat dan catat kata sandi yang kuat yang akan Anda gunakan untuk mendekripsi hard drive Anda setelah dienkripsi.
Catatan : Saya mencoba metode ini pada MacBook Pro saya menjalankan macOS High Sierra tetapi metode ini harus bekerja pada macOS Sierra dan versi yang lebih lama juga.
Metode 1: Menggunakan Finder
1. Buka jendela Finder dan cari drive eksternal Anda di sana.

2. Kemudian, klik kanan (kontrol + klik) pada ikon drive dan pilih " Enkripsi (nama drive) " dari menu drop-down.

3. Kotak dialog akan terbuka meminta Anda untuk membuat kata sandi dan petunjuk yang kuat . Masukkan kata sandi yang sudah Anda buat dan tulis petunjuk. Jika Anda pikir Anda dapat mengingat kata sandi tanpa petunjuk, tulis apa saja (pembuatan petunjuk adalah wajib), jika hanya untuk mengusir orang.

4. Hard drive Anda sekarang akan dienkripsi di latar belakang. Bergantung pada ukuran file di dalamnya, mungkin butuh banyak waktu. Jika Anda menggunakan hard drive besar, lebih baik biarkan semalaman.
Metode 2: Menggunakan Alat Utilitas Disk
Anda juga dapat mengenkripsi hard drive eksternal menggunakan Alat Utilitas Disk. Satu hal yang perlu diingat adalah bahwa metode ini akan menghapus semua data Anda sebelum mengenkripsi hard drive. Oleh karena itu, hanya cocok untuk hard drive baru. Penggunaan utama Alat Utilitas Disk adalah ketika Anda tidak ingin mengenkripsi seluruh drive tetapi hanya sebagian saja. Alat Utilitas Disk akan memungkinkan Anda untuk membuat partisi di hard drive Anda dan kemudian mengenkripsi partisi yang ingin Anda enkripsi.
1. Buka Alat Utilitas Disk dengan mencarinya di Spotlight atau dengan membuka Finder-> Applications-> Utilities-> Disk Utility . Pilih drive eksternal Anda dari menu sebelah kiri dan kemudian klik tombol " Hapus ". Ingat bahwa jika ada data di drive, itu akan dihapus menggunakan proses ini.


4. Seperti yang dilakukan sebelumnya, atur kata sandi yang kuat dan masukkan petunjuk apa pun jika Anda mau. Sekarang, klik tombol "Pilih" untuk memformat dan mengenkripsi drive Anda.

5. Setelah proses selesai, Anda akan melihat bahwa drive Anda sekarang dienkripsi . Itu akan berada di bawah deskripsi. Lihat gambar untuk referensi.

Menggunakan salah satu metode di atas akan mengenkripsi hard drive eksternal Anda di Mac. Sekarang, setiap kali Anda mencolokkan hard drive Anda ke mesin apa pun, Anda akan melihat permintaan untuk memasukkan kata sandi sebelum Anda dapat mengakses kontennya.

Lindungi Kata Sandi Hard Drive Eksternal di Windows
Sama seperti Mac, Windows juga dilengkapi dengan disk enkripsi internal yang disebut " BitLocker Drive Encryption ". Namun, satu hal yang perlu diperhatikan di sini adalah bahwa fungsi ini hanya tersedia untuk versi Windows Pro dan Enterprise . Anda harus menggunakan perangkat lunak pihak ketiga jika Anda ingin mengenkripsi hard drive eksternal menggunakan versi rumah Windows. Jadi, pertama, kita akan mulai dengan mengunci drive eksternal Anda menggunakan edisi Pro Windows.
Metode 1: Menggunakan alat bawaan pada Windows Pro / Enterprise Edition
1. Buka menu "BitLocker Drive Encryption" dengan masuk ke Control Panel-> System and Security-> BitLocker Drive Encryption .

2. Secara default, BitLocker tidak aktif untuk semua drive. Untuk mengenkripsi drive, pilih dan klik "Turn on BitLocker" .

3. Centang tanda pada opsi "Gunakan kata sandi untuk membuka kunci drive" dan masukkan kata sandi yang kuat. Klik Selanjutnya.

4. Sekarang saatnya menyimpan cadangan kunci pemulihan Anda . Anda akan membutuhkannya jika Anda lupa kata sandi. Pilih opsi yang Anda inginkan. Saya sendiri memilih opsi simpan ke file.

5. Langkah selanjutnya adalah memulai proses enkripsi dengan mengklik tombol "Mulai mengenkripsi" .

Sekarang, yang harus Anda lakukan adalah menunggu sampai drive Anda sepenuhnya terenkripsi. Waktu enkripsi akan tergantung pada ukuran drive eksternal Anda dan file di dalamnya.
Metode 2: Menggunakan Perangkat Lunak Pihak Ketiga
Ada banyak perangkat lunak enkripsi pihak ketiga di luar sana dan Anda dapat menggunakan salah satunya. Kami telah membahas daftar perangkat lunak enkripsi terbaik yang tersedia untuk Windows, dan Anda dapat membaca semuanya di sini. Untuk tujuan tutorial ini, kita akan menggunakan "VeraCrypt", yang selain menjadi salah satu yang terbaik di pasaran juga benar-benar gratis.
- Unduh dan instal perangkat lunak dengan mengklik tautan ini. Setelah Anda menginstalnya buka program dan kemudian masukkan hard drive Anda. Sekarang klik pada "Buat Volume" dan pilih opsi tengah (Enkripsi partisi / drive non-sistem) dari jendela sembulan yang terbuka dan kemudian klik berikutnya.

2. Pilih " Standar VeraCrypt volume " dan klik Next.

3. Pada halaman berikutnya, klik pada perangkat pilih dan lakukan hal yang sama pada menu pop up. Ingatlah untuk tidak memilih nama disk tetapi opsi di bawahnya yang ditampilkan sebagai partisi.

4. Pada halaman berikutnya, opsi pertama akan menghapus data sebelum mengenkripsi drive sementara yang kedua akan menyimpannya. Pilih opsi yang Anda inginkan. Setelah ini, cukup ikuti instruksi di layar dan terus tekan berikutnya sampai perangkat Anda dienkripsi.

Ingat bahwa setelah disk Anda dienkripsi, Anda dapat mengakses file hanya dengan menggunakan perangkat lunak VeraCrypt . Anda memerlukan perangkat lunak yang akan diinstal pada perangkat yang Anda inginkan untuk mengakses drive eksternal Anda. Proses dekripsi juga sedikit berbeda.
- Untuk mendekripsi drive Anda, buka perangkat lunak dan pilih salah satu drive dari menu kemudian klik pada opsi "Select Device" . Pilih drive Anda seperti yang dilakukan pada langkah ke-3 dari proses enkripsi.

2. Klik tombol Mount dan masukkan kata sandi Anda di menu pop up. Setelah Anda memasukkan kata sandi. Minimalkan perangkat lunak dan buka My Computer. Temukan nama drive yang Anda pilih ("Y" dalam kasus ini) dan klik dua kali untuk membukanya. Ini akan menunjukkan kepada Anda semua konten drive eksternal.

Enkripsi Drive Eksternal Untuk Menyimpan Data Pribadi
Mengenkripsi drive eksternal Anda untuk melindungi kata sandi sangat penting untuk melindungi data Anda. Tidak seperti komputer Anda, hard drive Anda sangat mudah diakses dan data Anda berisiko lebih tinggi. Gunakan metode di atas untuk melindungi data Anda sehingga tidak ada orang yang tidak berwenang yang dapat mengaksesnya. Beri tahu kami di bagian komentar di bawah, jika Anda menemukan masalah saat menggunakan salah satu metode di atas.