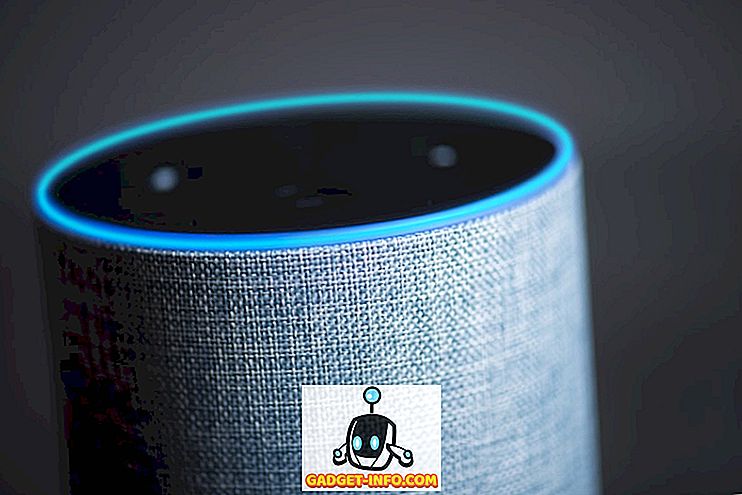Windows, seperti sistem operasi lainnya, rentan terhadap kesalahan, dan kadang-kadang, itu sedikit di sisi yang melimpah. Ketika OS telah matang selama bertahun-tahun, jumlah kesalahan umum telah berkurang, tetapi sayangnya, beberapa kesalahan baru sudah mulai bermunculan. Satu kesalahan sangat spesifik yang kita lihat pada Windows 10, dan yang dimulai dengan Windows 8 dan 8.1, adalah 100% Disk Usage Error. Secara efektif, apa yang dilakukannya adalah skala penggunaan hard disk Anda menjadi penuh, yang mengakibatkan semuanya melambat menjadi perayapan dan pengguna akhir yang sangat frustrasi. Untungnya, ada perbaikan untuk itu, dan dalam posting ini, kita akan membahas bagaimana Anda dapat memperbaiki kesalahan Penggunaan Disk 100% pada Windows 10 dan di bawah.
Catatan : Untuk tujuan artikel ini, kami akan secara khusus membahas Windows 10, meskipun solusinya juga dapat berlaku untuk versi Windows sebelumnya.
Apa yang menyebabkan 100% Disk Usage Error
Walaupun ada berbagai alasan di baliknya, umumnya, kesalahan ini disebabkan oleh beberapa layanan Windows seperti Superfetch, Prefetch, BITS, dan Windows Search. Meskipun faktor-faktor ini adalah tersangka yang biasa, mereka bukan satu-satunya; mungkin ada beragam yang lain, termasuk malware, Flash, dan bahkan hard drive yang sangat lama dan lambat.
Menentukan apakah Anda memiliki 100% Disk Usage Error
Menentukan bahwa Anda sebenarnya menghadapi kesalahan ini mudah namun penting, karena Anda tidak ingin mengubah komputer Anda secara gratis.
Sementara kelambatan mesin Anda akan menjadi indikator yang cukup baik (bersama dengan lampu hard disk yang terus menyala), Anda dapat memverifikasi masalah dengan menarik Task Manager di Windows 10 (tekan saja Mulai dan mulai mengetik Task Manager, atau tekan CTRL + Shift + Esc). Di tab Proses, kolom Disk akan menampilkan 100% jika kesalahan ada; jika tidak, Anda akan melihat sesuatu yang mirip dengan tangkapan layar di bawah ini.

Memperbaiki Kesalahan Penggunaan Disk 100%
Dengan asumsi mesin Anda menderita masalah ini, berikut ini cara memperbaikinya:
1. Lakukan pemindaian virus komputer Windows 10 Anda
Ini mungkin tampak seperti saran umum dan masuk akal, namun sangat penting bagi Anda untuk melakukan tindakan ini sebagai obat pertama Anda dalam kasus ini. Sering kali infeksi malware dapat menjadi penyebab dan Anda dapat melakukan apa pun yang Anda inginkan, itu tidak akan memperbaiki masalah. Lebih baik pastikan terlebih dahulu dalam hal ini. Anda dapat menggunakan perangkat lunak antivirus yang bagus untuk tujuan ini.
2. Nonaktifkan layanan Superfetch Windows 10
Superfetch adalah salah satu layanan Windows yang akan selalu berpotensi memberikan pengalaman pengguna yang pahit. Premis di balik Superfetch adalah bahwa Windows akan belajar dari kebiasaan penggunaan Anda dan "menebak" aplikasi / layanan mana yang paling mungkin Anda gunakan selanjutnya. Berdasarkan prediksi ini, OS akan men-cache aplikasi dan program tersebut ke RAM, sehingga mereka akan memuat lebih cepat. Sekarang, secara teori, itu konsep yang fantastis, tetapi kecuali Anda adalah robot yang diprogram untuk mengikuti rutinitas tertentu, prediksi Superfetch pasti akan terlewatkan dari waktu ke waktu. Dan karena layanan sibuk menarik semua file aplikasi dan data yang diprediksi dari hard disk Anda, Anda mendapatkan kesalahan 100% Penggunaan Disk.
Menonaktifkan Superfetch sama seperti menonaktifkan layanan Windows lainnya. Dalam pencarian Windows 10, ketik Layanan dan buka dialog Layanan. Di sini, cari layanan Superfetch, dan klik kanan untuk sampai ke Properties . Di sini, Hentikan layanan dan dalam jenis Startup, pastikan ia mengatakan Disabled . Tekan OK dan mulai ulang komputer Windows 10 Anda untuk ukuran yang baik.

3. Nonaktifkan Background Intelligent Transfer Service (BITS)
BITS adalah satu lagi layanan Windows 10 yang seharusnya membantu tetapi bisa menjadi sebaliknya. Gagasan di balik BITS adalah bahwa ketika komputer Anda diam, bandwidth dapat digunakan untuk Pembaruan Windows, Windows Defender dan sejenisnya. Meskipun biasanya bekerja dengan baik pada mesin yang lebih baru, perangkat keras yang lebih lama sebenarnya dapat menderita sementara BITS mencoba menguraikan ketika komputer benar-benar diam.
Menonaktifkan BITS akan sama seperti menonaktifkan layanan Superfetch, kecuali dalam hal ini, Anda tidak akan menonaktifkan startup sama sekali ; sebagai gantinya, Anda akan memilih Manual .

4. Nonaktifkan Pencarian Windows
Ini adalah salah satu "solusi" yang umumnya tidak akan saya rekomendasikan kecuali benar-benar diperlukan . Untuk beberapa waktu sekarang, Windows telah memiliki fungsi pencarian yang sangat kuat yang mengindeks semuanya di mesin Anda, membuatnya lebih mudah untuk menemukan file dan semua konten lainnya. Sementara fitur ini sangat bagus, satu bug yang agak persisten adalah "lingkaran pencarian", di mana sistem yang menjalankan Windows akan terus-menerus mengindeks ulang file dan folder. Salah satu cara cepat untuk mengidentifikasi apakah ini penyebab 100% Penggunaan Disk adalah penggunaan CPU dan Memori yang sangat rendah di Pengelola Tugas bersama dengan Penggunaan Disk 100%.
Lagi-lagi latihan di sini sama: temukan Pencarian Windows di Layanan, klik kanan untuk Properties dan Hentikan layanan saat menonaktifkan startup. Jika ini penyebabnya, Anda akan melihat dampak langsung.

5. Nonaktifkan Prefetch Windows 10
Windows 10 juga menggabungkan fitur yang rapi untuk melengkapi Superfetch: Prefetch. Sementara Superfetch melakukan cache data ke RAM berdasarkan dugaan cerdas, Prefetch berfungsi saat Anda meluncurkan aplikasi tersebut. Pada dasarnya, Prefetch merekam informasi pada file yang digunakan oleh aplikasi apa pun, dan kemudian menarik file-file itu ke RAM untuk meningkatkan waktu pemuatan aplikasi.
Karena lagi-lagi dugaan yang cerdas oleh OS di sini, ada kemungkinan Prefetcher akan ketinggalan. Dan itu benar. Dan ketika itu terjadi, menonaktifkannya tetap menjadi pilihan logis Anda. Namun, Prefetch bukan layanan Windows standar Anda dan penyesuaian itu diperlukan untuk membuat perubahan pada Windows Registry, itulah sebabnya kami menyarankan ini sebagai solusi pilihan terakhir saja.
Untuk membuka Registry Editor, ketik regedit di bilah pencarian Windows 10 dan tekan Enter. Di pohon folder, navigasikan ke lokasi berikut
HKEY_LOCAL_MACHINE \ SYSTEM \ CurrentControlSet \ Control \ Session Manager \ Memory Management \ PrefetchParameters

Di panel sebelah kanan, Anda akan melihat entri untuk EnablePrefetcher . Klik dua kali dan ubah nilai DWORD dari 3 (default) menjadi 0 untuk menonaktifkan layanan sepenuhnya. Anda juga dapat memasukkan 1 sebagai nilai DWORD, yang akan membuat Prefetcher diaktifkan sebagian tetapi dinonaktifkan untuk file boot.

Harap dicatat bahwa Anda harus me-restart komputer Anda agar semua perubahan ini berlaku.
6. Jalankan CheckDisk
CheckDisk adalah salah satu alat baris perintah tertua yang tersedia bagi pengguna Windows, dan biasanya berguna. Ini akan berguna jika ada masalah dengan hard drive fisik, pohon folder atau hal semacam itu dengan instalasi Windows Anda. Pendekatan terbaik untuk menjalankan CheckDisk adalah dengan melakukannya ketika sistem Anda reboot, jadi Anda harus benar-benar menjadwalkannya. Untungnya, itu cukup mudah.
Luncurkan prompt perintah yang ditinggikan (ketik cmd di bilah pencarian Windows 10, klik kanan dan pilih "Run As Administrator" ) dan jalankan perintah berikut:
chkdsk / f '/ r C:
di mana C: akan diganti dengan huruf drive apa pun yang telah Anda tetapkan untuk instalasi Windows Anda. Anda akan melihat pesan di dalam command prompt yang akan meminta Anda untuk mengonfirmasi apakah Anda ingin menjalankan CheckDisk pada reboot sistem berikutnya . Akui dengan Y, dan nyalakan kembali komputer Anda. CheckDisk mungkin perlu waktu untuk diselesaikan, tetapi ini bisa sangat berguna bukan hanya untuk 100% kesalahan Penggunaan Disk tetapi juga beberapa masalah lainnya.
7. Nonaktifkan Tips Windows
Yang ini tidak masuk akal bagi kami, tetapi banyak orang telah melaporkan bahwa ini merupakan tipuan bagi mereka. Windows 10 menawarkan tips tentang sistem operasi dari waktu ke waktu, dan menonaktifkannya tampaknya telah membantu mengurangi 100% kesalahan Penggunaan Disk untuk berbagai orang. Kami mencatat ini di sini karena Anda tidak akan kehilangan banyak dalam menonaktifkan tips itu, dan itu cukup mudah dilakukan. Cukup buka Pengaturan, lalu ke Sistem dan kemudian Pemberitahuan & Tindakan . Nonaktifkan " Tunjukkan saya tips tentang Windows " di daftar ini, dan voila!

Ketika semuanya gagal ... dan sebaliknya, juga
Meskipun ini menyimpulkan daftar saran kami untuk memperbaiki kesalahan Penggunaan Disk 100%, ada satu hal lagi yang kami sarankan apakah Anda memiliki kesalahan ini atau tidak: upgrade ke SSD. Mereka adalah masa depan, dan karena suatu alasan; hard drive tradisional tidak dapat bersaing dengan kinerja SSD. Mereka jahat cepat, mereka jauh lebih dapat diandalkan, Anda jauh lebih kecil kemungkinannya untuk menghadapi kesalahan penggunaan disk dengan SSD, dan mereka akan membuat seluruh pengalaman komputasi Anda jauh lebih menyenangkan. Investasikan dalam SSD, dan Anda akan merasakan manfaatnya setiap sen yang Anda habiskan.
Yah, itu saja dari pihak kami dan kami berharap cara-cara tersebut membantu Anda memperbaiki kesalahan penggunaan disk 100% pada PC Windows Anda. Beri tahu kami jika Anda memiliki keraguan di bagian komentar di bawah ini.