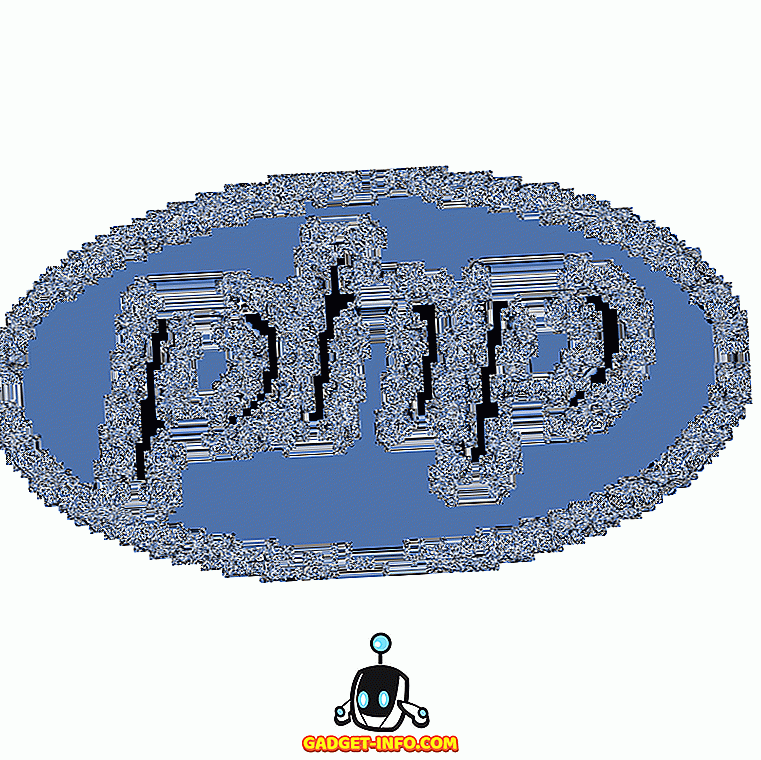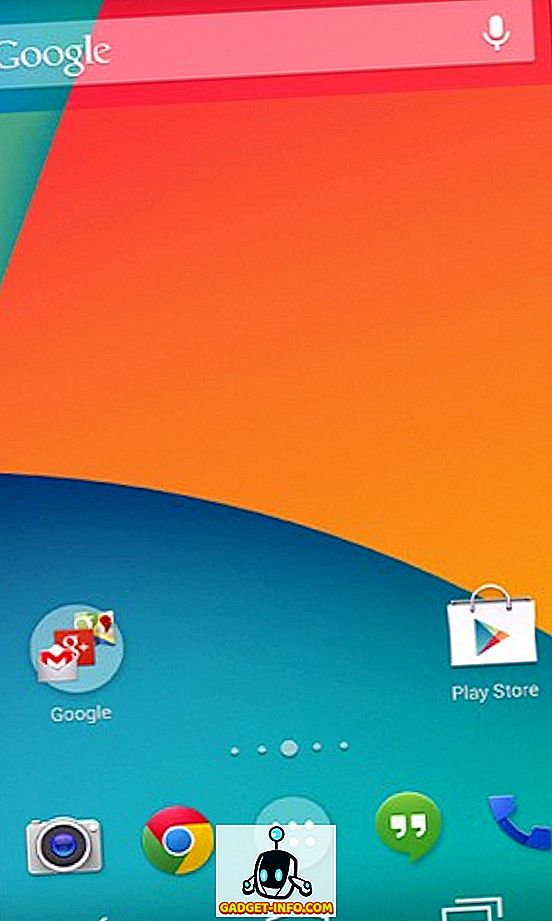Jika Anda pernah mencoba mentransfer file antara komputer yang menjalankan Windows dan yang menjalankan Mac OS X, kemungkinan Anda telah menghadapi masalah yang timbul karena format NTFS dan FAT. Windows, secara default lebih suka menggunakan format NTFS pada drive-nya, dan jika Anda telah memformat hard disk eksternal dan pen drive pada Windows, Anda kemungkinan besar telah menggunakan NTFS untuk memformatnya.
Itu semua baik dan bagus di alam semesta Windows, tetapi beralihlah ke Mac dan Anda akan melihat bagaimana OS X dapat membaca disk yang diformat NTFS tetapi tidak menulis apa pun kepada mereka. Itulah salah satu masalah terbesar dalam kompatibilitas lintas platform untuk penyimpanan data eksternal antara Windows dan OS X.
Yang Dapat Kita Lakukan
Solusi paling umum yang akan Anda dengar adalah memformat drive dalam FAT . Sementara ini berhasil, kami akan memberi Anda dua alasan mengapa Anda mungkin tidak ingin melakukan ini:
- Disk Anda mungkin sudah berisi data berharga yang akan hilang jika Anda memformatnya menjadi FAT.
- Anda mungkin perlu mentransfer file yang lebih besar dari 4GB ke disk Anda, dan FAT tidak mengizinkan ini.
Jadi, bagaimana menjembatani kesenjangan mencolok antara Windows dan OS X ini?
Kami mengeksplorasi kemungkinan solusi untuk masalah ini hari ini. Namun, sebelum Anda dapat memahami apa yang harus dilakukan, Anda perlu memahami apa yang ingin Anda perbaiki. Ada sedikit latar belakang:
NTFS dan FAT adalah dua sistem file yang paling umum digunakan untuk memformat drive. Ini adalah singkatan untuk Sistem File Teknologi Baru dan Tabel Alokasi File, masing-masing. Format ini mengatur bagaimana disk mengatur data.
Menggunakan FAT sebenarnya dapat memperbaiki sebagian besar masalah Anda dengan menggunakan penyimpanan eksternal yang sama antara Windows dan Mac, namun, ada peringatan bahwa file yang lebih besar dari 4GB tidak dapat disimpan di dalam disk yang diformat menggunakan FAT.
Cara Mengaktifkan Kemampuan Menulis NTFS pada OS X
OS X asli mendukung kemampuan membaca untuk disk dalam format NTFS. Ini berarti Anda dapat menggunakan disk berformat NTFS Anda dengan OS X untuk membaca file. Namun, Anda tidak dapat mentransfer file dari Mac ke disk yang dimaksud.
Jadi, Anda bingung? Jangan khawatir, kami sudah memperbaiki, dan kami akan menjelaskannya kepada Anda. Ternyata, ada dua kemungkinan solusi untuk masalah ini.
1. Aplikasi Pihak Ketiga
Jelas Anda bukan yang pertama kali menemukan keterbatasan ini, jadi pemecah masalah telah keluar dengan solusi dalam bentuk aplikasi pihak ketiga. Ini datang dalam variasi berbayar dan gratis, tetapi sebelum Anda beralih ke bagian gratis, diperingatkan, yang gratis membutuhkan lebih banyak kerja keras dan umumnya tidak dapat diandalkan seperti yang dibayar.
Aplikasi Berbayar
Orang-orang hebat di Paragon Software Group dan Tuxera telah menciptakan utilitas yang menjembatani kesenjangan NTFS antara Windows dan OS X.
Yang perlu Anda lakukan dengan aplikasi ini adalah mengunduhnya (dan menginstal, jelas.) Dan Anda siap. Hampir saja. Anda perlu me-restart komputer Anda agar perubahan diterapkan, dan kemudian Anda dapat dengan bebas membaca / menulis pada drive NTFS tanpa kesulitan.
"Paragon NTFS for Mac" dihargai $ 19, 95 dan memiliki uji coba 10 hari jika Anda ingin memastikan bahwa itu berhasil untuk Anda.
"Tuxera NTFS for Mac" dihargai $ 31 dan memiliki uji coba 15 hari.
Kedua aplikasi ini dilengkapi dengan fungsionalitas tambahan yang memungkinkan Anda untuk memformat drive menggunakan NTFS atau membuat partisi. Kami telah mencoba penawaran Paragon dan harganya sepadan dengan harganya.
Juga, perhatikan bahwa jika Anda menggunakan drive Seagate, Seagate menawarkan lisensi gratis untuk "Paragon NTFS for Mac", dengan batasan bahwa itu hanya bekerja dengan drive Seagate, atau dengan drive yang diproduksi oleh Seagate. Saya bisa menggunakannya dengan HD eksternal Samsung yang diproduksi oleh Seagate.
Lihatlah Paragon dan Tuxera untuk pengalaman NTFS yang mudah dan mudah di Mac Anda.

Aplikasi Gratis
"Osxfuse" adalah aplikasi sumber terbuka yang di-host di GitHub yang juga memungkinkan pengguna untuk menulis ke drive NTFS di Mac. Prosesnya sangat lama, dan tidak disarankan jika Anda tidak nyaman menggunakan Terminal, atau mem-boot ulang Mac Anda ke mode pemulihan.
Namun demikian, kami telah menguraikan langkah-langkahnya di sini.
1. Unduh osxfuse dan instal.
2. Unduh Homebrew (manajer paket baris perintah untuk Mac), jika Anda belum memilikinya.
3. Buka Terminal, dan ketikkan perintah berikut:
brew install homebrew/fuse/ntfs-3g
4. Sekarang, Anda harus menonaktifkan Perlindungan Integritas Sistem (SIP, atau "rootless"). Untuk melakukan ini, Anda harus reboot ke mode pemulihan.
- Matikan Mac Anda dan tekan Command + R sambil memulai lagi. Ini akan mem-boot Mac Anda di lingkungan pemulihan.
5. Buka Terminal dan ketik perintah berikut:
csrutil disable
- Ini akan menonaktifkan Perlindungan Integritas Sistem pada Mac Anda.
- Nyalakan ulang Mac Anda secara normal.
6. Buka Terminal dan ketik perintah berikut:
sudo mv /sbin/mount_ntfs /sbin/mount_ntfs.original
sudo ln -s /usr/local/sbin/mount_ntfs /sbin/mount_ntfs
7. Selanjutnya, Anda mengaktifkan kembali Perlindungan Integritas Sistem .
- Reboot Mac Anda ke dalam pemulihan.
8. Buka Terminal dan ketik perintah berikut: csrutil enable
- Ini akan mengaktifkan Perlindungan Integritas Sistem pada Mac Anda.
9. Reboot Mac Anda.
10. NTFS sekarang harusnya berfungsi pada Mac Anda.

Ok, itu banyak pekerjaan yang harus dilakukan. Terutama, mengingat betapa banyak metode yang lebih sederhana dan lebih mudah tersedia. Selain itu, menonaktifkan Perlindungan Integritas Sistem bukan sesuatu yang harus dilakukan dengan ringan karena memungkinkan program root untuk mengakses file yang dilindungi di Mac Anda dan mungkin membuat Mac Anda target empuk malware, atau menyebabkan korupsi pada disk startup Anda.
2. Fitur Eksperimental Apple
Ternyata, Apple sendiri memiliki fitur eksperimental yang dapat diaktifkan untuk memungkinkan kemampuan menulis NTFS pada Mac. Metode ini juga membutuhkan penggunaan baris perintah, tetapi tidak mengharuskan Anda untuk menonaktifkan Perlindungan Integritas Sistem.
Catatan: Menjadi fitur eksperimental, ini mungkin tidak berfungsi dengan baik, mungkin merusak data Anda, disk Anda, atau menyebabkan kehilangan data. Lanjutkan dengan hati-hati, dan dengan risiko Anda sendiri.
Langkah-langkah yang perlu Anda ambil, untuk mengaktifkan fitur ini diberikan di bawah ini:
1. Jalankan Terminal di Mac Anda.
2. Ketikkan perintah berikut:
sudo nano /etc/fstab
- Anda perlu menambahkan baris berikut ke file:
LABEL=DRIVE_NAME none ntfs rw, auto, nobrowse
- Ganti DRIVE_NAME dengan nama disk Anda.
- Pastikan DRIVE_NAME yang Anda gunakan tidak mengandung spasi apa pun karena dapat menyebabkan masalah.
3. Ini akan memungkinkan dukungan penulisan untuk drive Anda.
Jika drive Anda memiliki nama kompleks dengan spasi dan sejenisnya, Anda dapat menggunakan UUID perangkat untuk mengaktifkan dukungan penulisan untuk drive itu juga. Untuk menemukan UUID untuk disk Anda, Anda perlu menjalankan perintah berikut di Terminal: diskutil info /Volumes/DRIVENAME | grep UUID
Ganti "DRIVENAME" dengan nama disk Anda.
Setelah Anda memiliki UUID untuk disk Anda, Anda harus mengikuti langkah-langkah ini:
1. Buka Terminal di Mac Anda
- Ketikkan perintah berikut:
sudo nano /etc/fstab
- Tambahkan baris berikut ke file:
UUID=DEVICEUUID none ntfs rw, auto, nobrowse
- Ganti "DEVICEUUID" dengan UUID untuk disk Anda.
Keterbatasan dengan metode eksperimental ini, persis seperti itu; ini eksperimental . Tidak ada jaminan bahwa itu akan berfungsi dengan baik. Mungkin merusak data Anda, atau bahkan merusak seluruh disk Anda. Selain itu, metode ini mengharuskan Anda untuk menambahkan satu baris "per disk" agar berfungsi. Jadi, jika Anda memiliki lebih dari satu disk yang ingin Anda tulis menggunakan metode ini, itu tidak perlu membosankan.
Kemungkinan Masa Depan
Fakta bahwa Apple memiliki fitur eksperimental untuk mengaktifkan kemampuan menulis untuk disk NTFS mengisyaratkan sedikit kemungkinan dukungan asli untuk penulisan NTFS . Itu adalah kabar baik, tetapi juga belum dikonfirmasi. Sejauh yang kami ketahui, Apple mungkin sepenuhnya menghapus dukungan penulisan NTFS dari OS, membuat pengguna tidak punya pilihan selain menggunakan aplikasi pihak ketiga.
Jika Anda memiliki opsi, kami sarankan Anda memformat disk menggunakan exFAT . exFAT adalah format yang didukung oleh Windows dan OS X dan tidak memiliki batasan ukuran file 4GB seperti yang dilakukan FAT.
Namun, seperti hampir semua teknologi lainnya, exFAT juga memiliki peringatan karena mungkin tidak didukung oleh versi OS X yang lebih lama dan oleh mesin Windows yang menjalankan Windows XP dan yang lebih lama. Ini berarti bahwa jika Anda terus-menerus mendapati diri Anda duduk di depan komputer yang menjalankan Windows XP atau lebih lama, maka exFAT bukanlah pilihan terbaik bagi Anda karena bahkan mungkin tidak terdeteksi oleh sistem operasi yang lebih lama.
Mulai gunakan NTFS di Mac Anda
Anda telah dipersenjatai dengan pengetahuan penting yang Anda butuhkan untuk menjadikan penulisan file NTFS di Mac Anda menjadi kenyataan. Cobalah metode yang telah kami uraikan dalam artikel ini dan beri tahu kami tentang pengalaman Anda dengan alat yang Anda gunakan untuk mencapai hasil ini di komputer Anda.
Pastikan Anda membuat cadangan data penting sebelum mencoba hal-hal yang tidak sepenuhnya Anda yakini. Lebih baik aman daripada menyesal.
Beritahu kami tentang pengalaman Anda dengan NTFS di Mac dalam komentar di bawah ini.