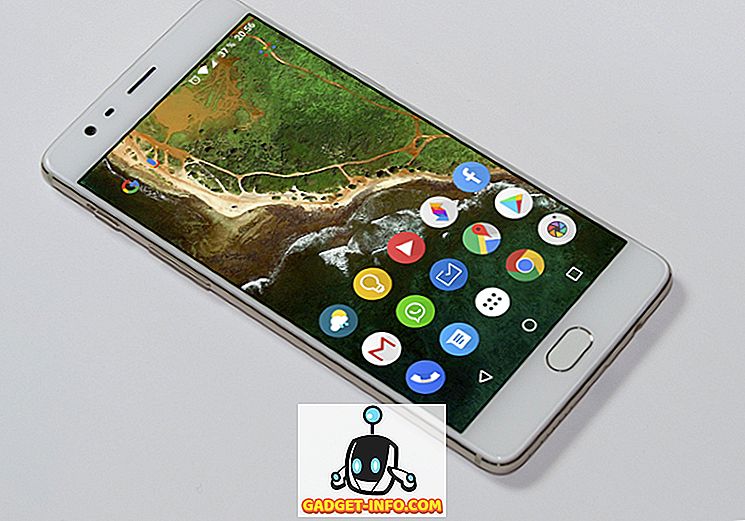Apple baru-baru ini merilis iOS 10, dan itu membawa banyak perubahan pada sistem operasi mobile raksasa teknologi itu. Terlepas dari semua pembaruan UI, tweak kinerja, dan peningkatan baterai, iOS 10 juga membawa banyak perubahan ke iMessage. Jika Anda tidak mengikuti semua yang telah berubah, saya akan mengisinya. Dalam artikel ini, saya akan memberi tahu Anda tentang semua fitur iMessage baru yang keren di iOS 10:
1. Tanda Terima Baca Individual
Pertama, iOS 10 sekarang memungkinkan pengguna untuk mengatur (atau menghapus) tanda terima baca secara individual di iMessage. Ini berarti bahwa Anda sekarang memiliki fleksibilitas untuk mengaktifkan tanda terima baca untuk sebagian orang (baca: SO Anda), dan simpan untuk orang lain (baca: teman yang menyebalkan itu).
Anda dapat mengaktifkan atau menonaktifkan tanda terima baca dengan mengikuti langkah-langkah di bawah ini:
- Buka percakapan yang ingin Anda aktifkan atau nonaktifkan tanda terima baca. Ketuk ikon detail di kanan atas. Ini adalah "i" di dalam lingkaran. Di sini, Anda dapat mengaktifkan atau menonaktifkan tanda terima baca untuk percakapan tertentu itu.

2. Dibangun pada GIF Finder
iMessage juga memiliki GIF Finder di dalamnya, di iOS 10. Jadi, Anda dapat dengan mudah mencari, dan mengirim GIF. Bagaimanapun, mereka benar-benar sangat menyenangkan.
Untuk menggunakan GIF Finder, cukup ikuti langkah-langkah di bawah ini:
- Buka percakapan yang ingin Anda kirimi GIF. Lalu, ketuk panah di sebelah kiri kotak teks. Di sini, ketuk ikon App Store .

- Ketuk pada empat titik di sudut kiri, dan ketuk pada #gambar .

3. Bagikan Musik di iMessage
Jika Anda seorang pencinta musik, dan Anda memiliki teman yang memiliki hasrat yang sama untuk musik, fitur ini akan terbukti sangat berguna bagi Anda. Menggunakan iMessage, kini Anda dapat berbagi musik yang ada di ponsel dengan pengguna lain. Ini tidak berarti bahwa Anda mengirimi mereka salinan lagu Anda. Anda cukup mengirimkan mereka tautan iTunes ke lagu tersebut, tempat mereka dapat membelinya (atau mendengarkannya, jika mereka telah berlangganan Apple Music).
Untuk berbagi musik di iMessage, Anda dapat mengikuti langkah-langkah yang diuraikan di bawah ini:
- Buka percakapan yang ingin Anda bagikan musik. Ketuk panah di sebelah kiri kotak teks. Di sini, ketuk ikon App Store .

- Ketuk pada empat titik di kiri bawah, lalu pada Musik . Di sini Anda dapat memilih lagu yang ingin Anda bagikan dalam percakapan.

4. Stiker
Siapa yang tidak suka stiker, bukan? Nah, iOS 10 membawa banyak paket stiker yang bisa Anda unduh dan gunakan di iMessages Anda. Bagian terbaik tentang menggunakan stiker, adalah Anda dapat mengirimnya sebagai iMessage biasa, atau Anda dapat memilih untuk "menempelkannya" pada pesan yang sebelumnya dikirim (atau diterima)! Nah, itu sangat keren!
Untuk menggunakan stiker dalam percakapan iMessage Anda, Anda harus mengunduhnya dari App Store iMessage terlebih dahulu. Anda dapat melakukan ini dengan mengikuti langkah-langkah di bawah ini:
- Buka percakapan apa pun di iMessage, dan ketuk panah di sebelah kiri kotak teks. Di sini, ketuk ikon App Store .

- Ketuk pada empat titik di kiri bawah, dan kemudian pada " Store ". Ini akan membuka App Store iMessage. Anda dapat mencari paket stiker di sini, dan unduh yang Anda suka.

Setelah mengunduh paket stiker yang ingin Anda gunakan dalam percakapan, Anda dapat menggunakannya dengan cara berikut:
- Buka percakapan tempat Anda ingin menggunakan stiker. Ketuk panah di sebelah kiri kotak teks dan ketuk ikon App Store .

- Di sini, ketuk pada empat titik. Geser ke kiri untuk melihat layar berikutnya, dan ketuk paket stiker yang Anda unduh.

- Anda sekarang dapat memilih stiker apa pun yang ingin Anda gunakan. Cukup ketuk yang Anda inginkan, dan kirimkan. Anda bahkan dapat melampirkan stiker ke pesan yang sudah ada sebelumnya. Cukup, ketuk dan tahan pada stiker, dan itu lepas. Sekarang Anda dapat meletakkannya di pesan apa pun yang Anda inginkan.

Saat Anda menempelkan stiker ke pesan yang lebih lama, Anda dapat mencubit untuk mengubah ukurannya, atau memutarnya, juga.
5. Game di iMessage
iMessage di iOS 10 juga memungkinkan Anda bermain game dengan anggota lain dalam percakapan. Sudah ada banyak permainan menyenangkan yang tersedia di App Store iMessage . Anda bisa langsung menuju ke toko dan mencari game. Anda cukup mengunduh game dari App Store, dan memainkannya dalam percakapan apa pun.

Untuk mulai bermain game di iMessage, cukup ikuti langkah-langkah di bawah ini:
- Buka percakapan tempat Anda ingin bermain game. Ketuk panah di sebelah kiri kotak teks. Di sini, ketuk ikon App Store .

- Di sini, ketuk pada empat titik. Geser ke kiri untuk melihat layar berikutnya, dan ketuk game yang Anda unduh, untuk mulai memainkannya.

6. Tapback
Di iOS 10, iMessage juga mendukung apa yang Apple sebut “Tapback”. Ini adalah fitur yang dimaksudkan untuk bereaksi cepat terhadap pesan . Anda cukup menekan lama sebuah pesan, atau mengetuknya dua kali, dan Anda akan melihat menu pop-up, dari mana Anda dapat memilih sejumlah reaksi. Saat ini, menu Tapback mendukung enam reaksi: cinta, suka, tidak suka, tertawa, tekankan, dan pertanyaan. Ini pasti akan memungkinkan Anda untuk dengan cepat menanggapi pesan tanpa harus mengetik apa pun.

7. Pesan Sentuh Digital
Pesan Sentuh Digital pada awalnya digunakan di Apple Watch. Itu adalah cara mengirim pesan ketukan seseorang , tulisan tangan (atau gambar), dan detak jantung, dll. Untuk mengirim Pesan Sentuh Digital kepada seseorang di iMessage, Anda dapat mengikuti langkah-langkah di bawah ini:
- Buka percakapan tempat Anda ingin mengirim Pesan Sentuh Digital. Ketuk panah di sebelah kiri kotak teks. Di sini, ketuk ikon Pesan Sentuh Digital (itu terjepit di antara kamera, dan ikon App Store).

- Ini akan membuka kanvas hitam untuk membuat Pesan Sentuh Digital Anda aktif. Anda dapat menggambar ini menggunakan jari Anda.

- Anda bahkan dapat mengetuknya dengan dua jari, untuk mengirim ciuman. Ketuk dan tahan dua jari untuk mengirim detak jantung. Ketuk, tahan dengan dua jari, dan seret ke bawah untuk mengirim hati yang hancur, dll. Singkatnya, Digital Touch Messages memiliki kehidupan cinta Anda yang tertutup.

Di Pesan Sentuh Digital, saat Anda menggambar sesuatu menggunakan jari Anda. Anda dapat mengetuk lingkaran berwarna di sebelah kiri, untuk memilih dari opsi warna yang telah ditetapkan. Jika Anda ingin menggunakan beberapa warna lain, Anda bisa melakukannya, dengan mengetuk dan menahan lingkaran warna. Ini akan memunculkan lingkaran di mana Anda dapat memilih warna yang Anda inginkan, dan menggunakannya untuk menggambar Pesan Sentuh Digital.

8. Pesan Tulisan Tangan
iOS 10 juga memungkinkan Anda mengirim pesan tulisan tangan ke orang lain menggunakan iMessage. Jadi, Anda dapat menambahkan sentuhan pribadi ke dalam pesan Anda, yang selalu kekurangan SMS. Untuk mengirim pesan tulisan tangan menggunakan iMessage di iOS 10, Anda dapat mengikuti langkah-langkah di bawah ini:
- Buka percakapan yang ingin Anda kirimi pesan tulisan tangan. Putar iPhone Anda ke mode lansekap (pastikan orientasinya tidak terkunci). Anda akan melihat ruang putih kosong di mana Anda dapat menulis pesan Anda. Jika Anda melihat keyboard sebagai gantinya, Anda dapat mengetuk tombol garis berlekuk di atasnya, dan menuju ke kanvas tulisan tangan.

- Anda cukup menulis apa pun yang Anda inginkan di kanvas putih ini. Jika Anda ingin mengirim pesan tulisan tangan yang lebih panjang, Anda dapat menggesek kiri di kanvas dengan dua jari, untuk memindahkannya ke kiri, dan mendapatkan lebih banyak area untuk menulis pesan selanjutnya!

iMessage juga menyimpan pesan tulisan tangan ini, sehingga Anda dapat menggunakannya lagi jika perlu, tanpa harus melalui kesulitan karena harus menulisnya lagi. Namun, jika Anda ingin menghapus pesan tulisan tangan yang Anda kirim, Anda cukup mengetuk dan menahan salah satu pesan tulisan tangan itu, lalu mengetuk ikon silang yang muncul di sudut kiri atas mereka.

9. Efek Pesan
iMessage kini hadir dengan sejumlah efek pesan yang dapat Anda gunakan untuk menyiratkan nada pesan Anda. Jadi, dengan efek iMessage, Anda dapat memberi tahu penerima jika Anda berteriak, berbisik, dll. Untuk menggunakan efek ini, cukup ikuti langkah-langkah di bawah ini:
Dalam percakapan tempat Anda ingin menggunakan efek iMessage, ketikkan pesan Anda. Sekarang, tekan dan tahan panah biru (pada iPhone 6S atau iPhone 7, Anda dapat 3D Touch di atasnya). Ini akan membuka daftar efek yang dapat Anda gunakan. Ada dua jenis efek, efek gelembung dan efek layar.

Pilih efek yang Anda inginkan, dan ketuk panah biru di sebelah pesan untuk mengirimnya. Pesan akan hidup di layar Anda, serta layar penerima (jika mereka menggunakan iOS 10).

10. Saran Emoji
Hal lain yang diubah Apple di iMessages di iOS 10, adalah kenyataan bahwa Anda sekarang dapat dengan cepat mengganti teks dengan emoji. Secara pribadi, ini tidak terasa seperti hal yang sangat berguna bagi saya, tetapi mungkin sesuatu yang Anda ingin gunakan, jika hanya untuk mengganggu rekan kerja Anda.
Saat Anda mengetik pesan di iMessage, Anda dapat beralih ke keyboard Emoji, dan Anda akan melihat bahwa kata-kata yang dapat diganti dengan emoji berubah oranye . Anda dapat mengetuk kata-kata ini untuk menggantinya, saat Anda pergi.

Gunakan Fitur iMessage Keren ini di iOS 10
iMessage telah sepenuhnya dirombak di iOS 10. Ini semua adalah fitur baru yang dapat Anda gunakan setelah Anda memperbarui iPhone ke iOS 10. Jika Anda menggunakan iPhone 7, atau iPhone 7 Plus, maka Anda sudah menggunakan iOS 10, jika tidak, Anda harus memperbarui telepon Anda sesegera mungkin.
Jadi, apa pendapat Anda tentang fitur-fitur baru di iMessage di iOS 10. Apakah Anda pikir iMessage dapat bersaing dengan layanan seperti WhatsApp? Juga, jika Anda menemukan fitur baru di iMessage yang Anda pikir kami lewatkan, beri tahu kami di bagian komentar di bawah.