Di permukaan, mengambil tangkapan layar di iPhone adalah hal yang cukup sederhana. Namun, begitu Anda memasuki seluk-beluk hal-hal tersebut, Anda akan menyadari bahwa ada lebih banyak tangkapan layar daripada menekan kombinasi tombol. Pada artikel ini, kami akan fokus pada semua detail kecil yang ada hubungannya dengan mengambil screenshot pada iPhone Anda. Kita akan belajar cara mengambil tangkapan layar sederhana, menggulir tangkapan layar, dan mencatat tangkapan layar, antara lain. Jadi, jika Anda ingin membawa permainan tangkapan layar ke tingkat berikutnya, baca bersama karena kami menunjukkan kepada Anda cara mengambil tangkapan layar di iPhone:
Mengambil Screenshot di iPhone
Cara Mengambil Screenshot di iPhone X, iPhone XS, iPhone XS Max, dan iPhone XR
Dengan peluncuran iPhone X, Apple memangkas tren tombol home yang terus dilanjutkan dengan peluncuran iPhone XS baru, iPhone XS Max, iPhone XR, dan iPad Pro baru. Secara alami, fungsi-fungsi yang sebelumnya ditetapkan pada tombol beranda membuat cara mereka untuk memberi isyarat atau tombol lain pada iPhone baru. Demikian pula, kemampuan untuk mengambil tangkapan layar ditugaskan untuk tombol yang berbeda. Jika Anda menggunakan salah satu perangkat ini, berikut adalah cara mengambil tangkapan layar di iPhone X, XS, XS Max, dan XR:
- Buka layar atau aplikasi yang ingin Anda tangkap dan atur semua yang Anda inginkan terlihat di tangkapan layar.
- Dengan pemotretan Anda di tempat, tekan kedua tombol Sisi dan tombol volume naik bersamaan .
- Lepaskan tombol ketika Anda melihat tangkapan layar di kiri bawah iPhone Anda.

Itu saja, Anda telah berhasil mengambil tangkapan layar di iPhone Anda. Untuk melihat tangkapan layar Anda, buka aplikasi Foto dan buka Album -> Rol Kamera atau Album -> Screenshot .
Mengambil Screenshot di iPhone 8, iPhone 8 Plus dan iPhone Sebelumnya dengan Tombol Home
Sebelum Apple membunuh tombol Beranda, itu adalah apa yang Anda gunakan untuk menangkap tangkapan layar di iPhone. Jadi, jika Anda memiliki iPhone yang digunakan untuk mengemas tombol Beranda, berikut adalah cara Anda dapat mengambil tangkapan layar dengan menggunakannya:
- Persiapkan layar iPhone Anda untuk bidikan yang ingin Anda ambil.
- Sekarang, cukup tekan dan tahan tombol Home dan tombol power secara bersamaan selama sedetik.
- Lepaskan tombol segera setelah Anda mendengar bunyi rana.

Anda dapat menemukan tangkapan layar di aplikasi Foto dengan membuka Albums -> Camera Roll atau Albums -> Screenshot .
Catatan: Tombol Power pada iPhone SE dan iPhone 5S dan di bawahnya ada di atas bukannya di samping.
Mengedit Screenshot di iPhone (iOS 11 dan Di Atas)
Dengan peluncuran iOS 11, Apple memperkenalkan alat tangkapan layar baru yang membuatnya sangat mudah untuk mengedit dan membuat anotasi tangkapan layar yang Anda ambil. Berikut ini cara menggunakannya untuk mengedit tangkapan layar:
- Pertama, ambil tangkapan layar lalu ketuk pratinjau tangkapan layar yang muncul di kiri bawah layar . Setelah Anda melakukannya, itu akan membuka tangkapan layar di editor tangkapan layar. Beri anotasi tangkapan layar sesuai keinginan, lalu ketuk tombol "Selesai". Perhatikan bahwa Anda dapat langsung membagikan tangkapan layar dari sini, dengan mengetuk tombol “Bagikan”.


Mengedit Screenshot di iPhone (iOS 10 dan di bawah)
Untuk mengedit tangkapan layar di iOS 10 atau di bawah, Anda harus mengambil langkah-langkah tambahan tertentu. Jika Anda memiliki iPhone 5s atau lebih baru, saya harap Anda telah memperbarui ke iOS 12 baru karena membawa peningkatan kinerja yang hebat bersama dengan beberapa fitur baru yang keren. Namun, jika Anda memiliki iPhone 5 atau lebih rendah yang kami gunakan untuk menampilkan tutorial ini, berikut adalah cara Anda dapat mengedit tangkapan layar.
- Untuk mengedit dan menandai tangkapan layar, pertama, buka aplikasi Foto dan masuk ke Album -> Screenshot . Di sini, ketuk tangkapan layar yang ingin Anda edit.



Mengambil Cuplikan Layar Bergulir dengan Bantuan Aplikasi Pihak Ketiga
Terkadang Anda perlu mengambil tangkapan layar yang panjang untuk membagikan apa yang Anda inginkan. Misalnya, katakanlah saya ingin mengambil tangkapan layar obrolan WhatsApp, atau utas pesan Instagram atau mungkin seluruh artikel atau laman web. Dalam hal ini, saya harus mengambil beberapa tangkapan layar, dan meskipun begitu, hasil akhirnya akan terlalu membingungkan bagi penerima karena ia tidak akan tahu tangkapan layar mana yang mengikuti. Itu sebabnya untuk mempermudah, kita akan menggunakan aplikasi yang disebut Penjahit (Gratis, pembelian dalam aplikasi) yang menjahit beberapa tangkapan layar ini menjadi satu sehingga sangat mudah untuk dibagikan dan dipahami.
- Unduh dan luncurkan aplikasi Penjahit (Gratis, pembelian dalam aplikasi). Di sini, ketuk tombol "Izinkan Akses" dan kemudian berikan izin yang diperlukan .

2. Sekarang, Ambil tangkapan layar yang tumpang tindih dari konten yang ingin Anda bagikan . Yang saya maksud dengan tumpang tindih tangkapan layar adalah bahwa akhir tangkapan layar pertama akan muncul di awal tangkapan layar kedua sehingga Penjahit tahu urutan penggabungannya.
3. Sekarang, buka Penjahit dan secara otomatis akan mengenali tangkapan layar yang tumpang tindih dan menjahitnya menjadi satu tangkapan layar panjang.

4. Setelah selesai, Anda dapat mengetuk tombol bagikan untuk menyimpan atau berbagi tangkapan layar .

Ambil Tangkapan Layar dengan Fitur Aksesibilitas
Fitur aksesibilitas tangkapan layar memungkinkan pengguna mengambil tangkapan layar hanya dengan satu tangan . Ini juga merupakan cara yang cukup baik untuk mengambil tangkapan layar di iPhone jika tombol beranda atau tombol daya tidak berfungsi dengan benar. Agar metode ini berfungsi, pertama-tama Anda harus mengaktifkan "Assistive Touch" dan kemudian menggunakannya untuk mengambil tangkapan layar. Berikut cara melakukannya:
- Buka aplikasi Pengaturan pada iPhone Anda dan kemudian pergi ke Umum -> Aksesibilitas .

2. Di sini, gulir ke bawah untuk menemukan "Sentuhan Asisten" dan kemudian ketuk .

3. Sekarang, aktifkan Assistive Touch dengan mengetuk sakelar di sebelahnya dan kemudian ketuk "Customize Top Level Menu ...".

4. Ketuk ikon "Bintang" yang ditandai pada gambar di bawah ini, lalu pilih opsi "Cuplikan Layar". Ketuk Selesai setelah Anda memilih tangkapan layar.

5. Sekarang, untuk mengambil tangkapan layar, pertama-tama ketuk tombol AssistiveTouch dan ketuk opsi bernama 'Screenshot' untuk mengambil tangkapan layar .

Tangkap dan Anotasi Screenshot Like a Pro on iPhone
Itu mengakhiri tutorial singkat kami tentang cara mengambil tangkapan layar di iPhone. Saya telah mencoba memasukkan semua detail yang diperlukan untuk dengan mudah mengambil, membuat anotasi, dan berbagi tangkapan layar. Sampaikan pendapat Anda di komentar, dan beri tahu kami jika Anda memiliki kebingungan, atau jika Anda tahu cara lain untuk mengambil tangkapan layar di iPhone.
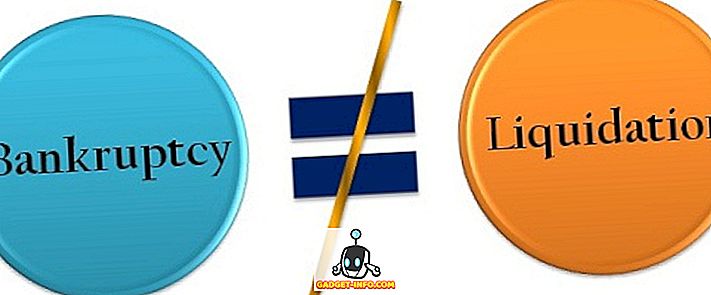
![Darimana Donasi Wikipedia Berasal [Studi]](https://gadget-info.com/img/social-media/265/where-does-wikipedia-donations-come-from-3.png)






