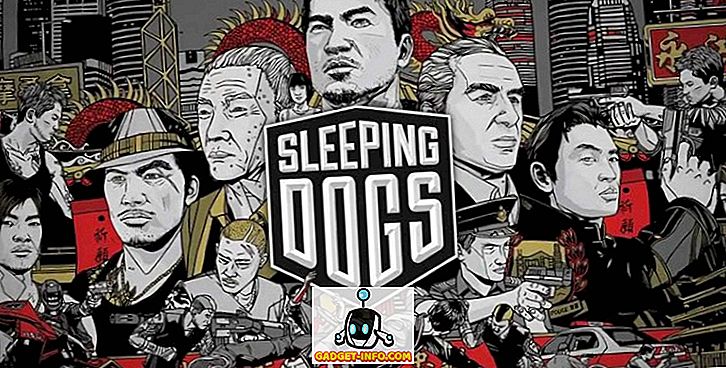Pertempuran untuk dominasi sistem telah berlangsung selama berabad-abad, seperti sistem kalender matahari vs bulan, metrik vs imperial, AC vs DC, VHS vs Betamax, dan banyak lainnya. Dunia teknologi penuh dengan pertempuran ini, sedemikian rupa sehingga orang tidak memperhatikan mereka lagi dan hanya menggunakan sistem apa pun yang mereka rasa lebih nyaman. Salah satu persaingan ini adalah perbedaan tipe pemformatan file antara OS komputer yang berbeda.
Tidak banyak orang yang menyadari perbedaan ini sampai mereka perlu menyalin file ke dalam penyimpanan yang diformat menggunakan sistem file yang berbeda. Karena persentase berbasis pengguna di seluruh dunia yang lebih kecil, pengguna Mac OS X adalah orang-orang yang mungkin akan tersandung masalah format file ini. Jika Anda pengguna Mac, berikut ikhtisar sistem format file yang berbeda, dan cara memilih format mana yang akan digunakan untuk drive USB Anda untuk memastikan kompatibilitas dengan sistem operasi lain.
Memilih Sistem Format File di Mac
Adopsi massal drive USB menjadikannya salah satu media penyimpanan yang paling banyak digunakan saat ini. Merupakan hal yang umum untuk melihat orang-orang berbagi dan mendistribusikan file menggunakan drive USB. Tapi tren itu juga membuat masalah kompatibilitas sistem file lebih jelas. Dengan beberapa format berbeda yang tersedia, mana yang harus kita pilih? Itu akan tergantung pada penggunaan Anda. Berikut adalah gambaran umum dari sistem file yang umum digunakan.
1. FAT32
Sistem file lama ini adalah FAT generasi berikutnya yang datang jauh dari era DOS. Hampir semua USB flash drive sudah diformat dengan sistem file FAT 32 karena hampir berfungsi di mana-mana. Kerugian dari sistem ini adalah tidak mendukung file dengan ukuran lebih besar dari 4 GB dan partisi penyimpanan lebih besar dari 2 TB. Jika Anda hanya berurusan dengan dokumen sederhana, file film kecil, atau jenis file lainnya di bawah 4 GB, dan drive penyimpanan Anda adalah 2 TB atau lebih kecil, Anda harus menyetujui sistem file ini.
2. ExFAT
Jika Anda masih membutuhkan dukungan universal, tetapi akan bertukar file yang lebih besar dari 4 GB, Anda mungkin ingin menggunakan sistem file ExFAT. Format ini berfungsi pada Windows, Linux (dengan FUSE), dan Mac OS X. Sistem ini biasanya digunakan untuk berbagi hard drive yang terhubung ke komputer hampir sepanjang waktu. Tapi itu tidak kompatibel seperti FAT32 karena ada perangkat yang tidak mendukungnya, seperti Xbox 360 dan PlayStation 3.
3. NTFS
Sistem file ini sangat cocok untuk mereka yang hanya bekerja di antara komputer Windows. Format adalah generasi berikutnya dari format file pada Windows, mendukung file besar, dan dapat membaca dan menulis lebih cepat daripada FAT32 - asalkan faktor-faktor lain yang mempengaruhi kecepatan serupa. Format memiliki kompatibilitas yang bahkan lebih sedikit daripada ExFAT. Mac OS X dan beberapa distribusi Linux hanya dapat membaca disk yang diformat NTFS tanpa bantuan perangkat lunak pihak ketiga. NTFS sangat ideal untuk drive internal pada komputer Windows.
4. OS X Diperpanjang
Di sisi berlawanan dari NTFS, adalah sistem file Mac OS X Extended (HFS Plus). Jika Anda hanya bekerja di lingkungan Mac OS X, maka HFS Plus sangat cocok untuk Anda. Ini mendukung ukuran volume dan ukuran file hingga 8EB (Exabytes) kira-kira setara dengan 8 Juta Terabytes. Melihat ukuran penyimpanan komersial maksimum yang tersedia saat ini, kami tidak akan mencapai batas itu dalam waktu dekat.
Memformat Disk di Mac OS X
Meskipun drive eksternal telah diformat pabrik, ada saatnya Anda perlu memformat ulang drive tersebut. Misalnya, jika Anda perlu mengubah format file drive, buat installer yang dapat di-boot, atau jika salah satu tetangga pengguna Windows Anda meminta bantuan Anda untuk menghapus bersih-nya USB flash drive yang terinfeksi virus (yang terjadi lebih sering daripada menurutmu). Ada beberapa cara untuk memformat drive USB (flash) di lingkungan Mac OS X. Mari kita bahas secara rinci di bawah: -
1. Menggunakan Disk Utility
Cara termudah untuk memformat disk di Mac OS X adalah menggunakan Disk Utility . Ini adalah alat perawatan disk asli Mac. Untuk memformat USB flash drive, cukup colokkan drive ke Mac Anda, dan pilih dari menu sidebar Disk Utility.

Kemudian pilih tab Hapus dari bilah atas. Menu pop-up akan muncul, dan Anda dapat menyesuaikan banyak opsi di sini.

Pertama adalah jenis sistem file yang ingin Anda gunakan. Silakan merujuk ke bagian sebelumnya di atas untuk menemukan jenis format yang sesuai dengan kebutuhan Anda.

Secara default, Disk Utility memilih OS X Extended (Journal). Seperti disebutkan di atas, pilihan ini sangat cocok jika Anda ingin menggunakan drive dalam lingkungan Mac OS X.
Istilah "Peka huruf besar kecil" berarti bahwa nanti, file pada drive itu akan peka huruf besar kecil. Misalnya, file "image.jpg" akan berbeda dari "Image.jpg". Meskipun opsi ini mungkin berfungsi untuk beberapa pengguna, itu tidak disarankan untuk pengguna umum.
Istilah "Dienkripsi" berarti persis seperti itu. Bahwa data di dalam drive akan diamankan dengan enkripsi. Opsi ini akan membantu mereka yang bekerja dengan data sensitif.
Anda juga dapat menggunakan FAT32 atau ExFAT jika Anda perlu berbagi file dengan sistem operasi lain. Tidak ada opsi untuk memformat drive Anda di NTFS karena Mac OS X tidak mendukung format itu.
Opsi terakhir adalah Keamanan . Anda dapat memilih untuk mencegah aplikasi pemulihan disk dari memulihkan data Anda dari disk dengan memindahkan penggeser keamanan ke Paling Aman, bukan Tercepat .
Catatan: Semakin aman mode hapus yang Anda pilih, semakin lama prosesnya.

Setelah Anda selesai mengutak-atik opsi, Anda dapat mengklik tombol Hapus untuk mulai memformat disk Anda.

2. Menggunakan Terminal
Bagi Anda yang geekier di luar sana, ada cara lain untuk memformat disk menggunakan baris perintah melalui Terminal . Harap diperhatikan bahwa menghapus disk menggunakan Terminal berbahaya. Satu kesalahan ketik dan Anda bisa kehilangan data dalam sekejap tanpa peringatan. Ini tidak direkomendasikan untuk mereka yang belum pernah bermain-main dengan command line sebelumnya.
Jika Anda merasa sanggup menghadapi tantangan dan menyadari risikonya, buka Terminal dan tulis (atau salin dan tempel) baris kode ini untuk melihat daftar semua disk yang terhubung di komputer Anda:
daftar diskutil

Dari tangkapan layar di atas, kita dapat melihat bahwa disk eksternal di komputer saya diidentifikasi sebagai " disk3 ". Kami membutuhkan pengidentifikasi ini untuk memilih disk yang akan dihapus.
Untuk menghapus disk, gunakan baris perintah ini:
diskutil eraseDisk {filesystem} {Nama yang akan digunakan} / dev / {disk identifier}
Di mana "{filesystem}" adalah sistem pemformatan yang ingin Anda gunakan, {Name to use} adalah nama yang ingin Anda berikan ke disk, dan {disk identifier} adalah disk yang ingin Anda hapus.
Misalnya, jika Anda ingin memformat disk dalam Journal HFS Plus with Movie sebagai namanya, masukkan JHFS + di {filesystem}, Movie di {Name to use}, dan disk3 di {disk identifier}. Jadi baris perintah akan terlihat seperti ini:
diskutil eraseDisk JHFS + Movie / dev / disk3
Catatan: Saya menggunakan "disk3" dalam contoh karena drive eksternal saya diidentifikasi sebagai "disk3". Anda harus menggunakan identifikasi yang diberikan Terminal kepada Anda pada langkah pertama. Kehilangan data apa pun karena penggunaan disk yang salah akan menjadi tanggung jawab Anda. Anggap diri Anda sudah diperingatkan.

Masalah Pemformatan
Karena perbedaan dalam menangani sistem pemformatan file di antara OS yang berbeda, mungkin ada beberapa masalah yang muncul. Beberapa pengguna melaporkan bahwa drive USB mereka, yang diformat menggunakan Disk Utility, tidak dapat dikenali oleh mesin Windows.
Untuk memperbaiki masalah, Anda mungkin perlu mengaktifkan opsi MBR (Master Boot Record) Disk Utility dengan menutup Utilitas Disk, dan ketik baris perintah ini di Terminal:
default tulis com.apple.DiskUtility opsi-gambar-lanjutan 1
Kemudian jalankan kembali Disk Utility dan format disk menggunakan sistem ExFat.
Membaca dan Menulis ke Disk Diformat Windows NTFS
Sementara pengguna Mac dapat memilih sistem file dengan benar untuk memastikan kompatibilitas dengan OS lain, sebagian besar pengguna Windows bahkan tidak tahu keberadaan sistem format yang berbeda. Sekali-sekali, Anda mungkin tersandung ke drive eksternal yang diformat NTFS.
Mac OS X dapat membaca drive berformat NTFS, sehingga Anda dapat menyalin file dari mereka. Masalah muncul ketika Anda perlu menulis file ke drive tersebut. Saat ini, cara aman dan bebas gangguan yang disarankan Mac OS X dapat menulis ke drive NTFS adalah dengan bantuan perangkat lunak pihak ketiga. Dua alternatif paling populer untuk perangkat lunak tersebut adalah Paragon NTFS untuk Mac (US $ 19, 99 dengan uji coba gratis sepuluh hari) dan Tuxera NTFS untuk Mac (US $ 31 dengan uji coba gratis lima belas hari). Jika Anda memiliki hard drive eksternal Seagate, Anda dapat mengunduh versi Seagate gratis dari Paragon NTFS untuk Mac.
Opsi lain untuk menulis ke NTFS dari Mac OS X menggunakan perangkat lunak pihak ketiga yang gratis atau mengaktifkan dukungan eksperimental NTFS untuk Mac OS X, tetapi kedua opsi tersebut perlu dipusingkan dengan sistem melalui Terminal dan diketahui menyebabkan masalah dengan sistem file NTFS. Jadi, mereka tidak direkomendasikan.
Skenario yang Direkomendasikan
Pengaturan format file terbaik yang dapat saya rekomendasikan untuk pengguna Mac adalah: gunakan HFS + untuk hard drive internal dan drive cadangan dan gunakan ExFAT untuk drive flash USB dan drive eksternal lainnya. Skenario ini memungkinkan Anda untuk memiliki pengalaman komputasi terbaik sambil menjaga kompatibilitas dengan OS lain. Anda mungkin perlu memilih salah satu aplikasi NTFS pihak ketiga jika Anda perlu menulis banyak data ke drive NTFS. Jika tidak, Anda dapat melanjutkan dengan baik tanpa perangkat lunak.
Apa pengalaman Anda dengan sistem pemformatan file yang berbeda? Bagikan pemikiran dan pendapat Anda menggunakan komentar di bawah ini.