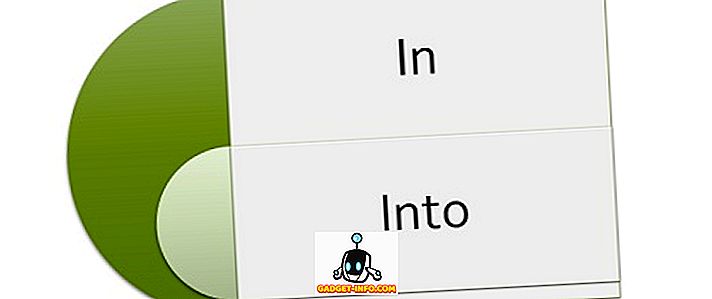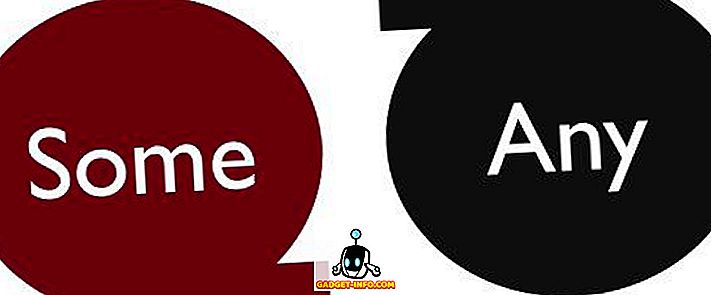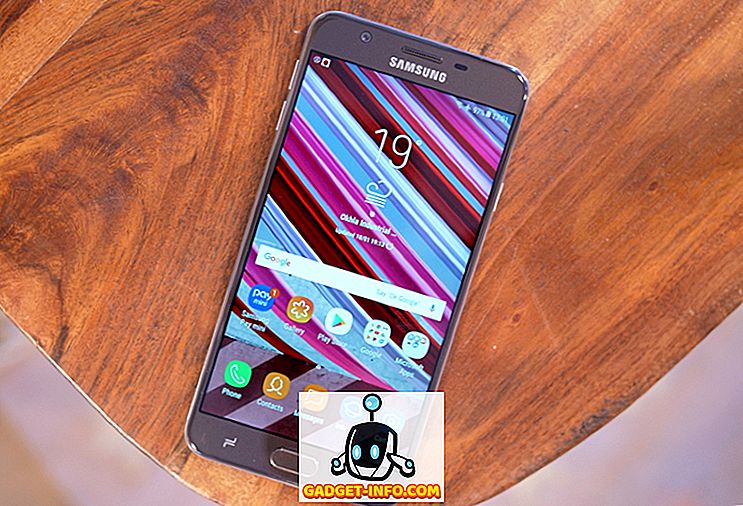ADB atau Android Debug Bridge adalah utilitas baris perintah yang memungkinkan Anda untuk mengontrol perangkat Android Anda dari komputer Anda; memungkinkan Anda untuk mentransfer file bolak-balik, menginstal aplikasi, merekam layar perangkat Anda dan banyak lagi. Pada beberapa ponsel, Anda juga dapat menggunakan ADB untuk melakukan root pada perangkat dan kita semua tahu manfaat rooting.
Yah, kami telah memilih sendiri beberapa ADB yang paling mengagumkan dan berguna tetapi sebelum kami memberi tahu Anda, inilah cara menghubungkan perangkat Android Anda ke komputer Anda menggunakan ADB:
Cara Menghubungkan Perangkat Android Anda Menggunakan ADB
Menghubungkan perangkat Android menggunakan ADB adalah proses yang sangat mudah. Anda dapat mengikuti langkah-langkah yang diuraikan di bawah ini untuk menghubungkan perangkat Android Anda ke komputer Anda menggunakan ADB:
1. Sambungkan perangkat Android Anda ke komputer menggunakan kabel USB.
2. Pada perangkat Anda, Anda akan melihat permintaan untuk " Izinkan USB Debugging ", ketuk " Oke ". Perangkat Anda sekarang akan terhubung ke komputer dengan USB Debugging diaktifkan.

Catatan : Anda harus terlebih dahulu mengaktifkan USB Debugging di Pengaturan-> Opsi Pengembang.
3. Sekarang, Anda dapat meluncurkan terminal atau command prompt dan mengetik adb devices

Ini akan menampilkan perangkat Anda di layar, sebagai konfirmasi bahwa perangkat terhubung ke komputer dan ADB dapat digunakan pada perangkat. Ada juga cara untuk menggunakan ADB secara nirkabel dari perangkat Android Anda dan Anda dapat melihat artikel terperinci kami yang sama. Nah, begitu Anda sudah mengatur ADB, Anda sudah siap untuk mencoba semua hal yang dapat dilakukan ADB di Perangkat Android Anda.
1. Instal APK dari Komputer
Menginstal APK dari komputer Anda cukup mudah setelah ADB terhubung.
Sintaks untuk perintah yang Anda butuhkan adalah:
adb install
Untuk tujuan ilustrasi, kami menggunakan APK Apple Music yang telah kami simpan di folder “Pengguna” kami. Perintah yang digunakan diberikan di bawah ini:
adb install ~/applemusic.apk

Jika Anda tidak tahu "~" adalah singkatan untuk direktori pengguna . Path lengkap juga dapat digunakan sebagai berikut:
adb install /Users/akshaygangwar/applemusic.apk
2. Dorong dan Tarik File
Push and Pull adalah perintah yang berguna untuk mentransfer file bolak-balik antara komputer Anda dan perangkat Android yang telah terhubung dengan ADB.
Push digunakan untuk "mendorong" file dari komputer ke perangkat Android.
Tarik adalah kebalikannya. Ini memungkinkan Anda "menarik" file dari perangkat Anda ke komputer.
Sintaks untuk kedua perintah diberikan di bawah ini:
adb push adb pull
Kami menarik Apple Music APK dari perangkat dan mendorong gambar PNG acak ke perangkat.
Perintah untuk mendorong:
adb push ~/path4172.png /sdcard/receivedimage.png

Perintah untuk menarik:
adb pull /storage/79F6-1D04/backups/apps/AppleMusic_0.9.4.apk ~/applemusic.apk

3. Pasang Sistem Dengan Izin Baca / Tulis (Memerlukan root)
Jika Anda telah bermain-main dengan perangkat Android di masa lalu, Anda mungkin pernah mendengar tentang build.prop dan file sistem lainnya yang berada di folder seperti / system dan sejenisnya. Direktori ini tidak dapat diubah oleh pengguna non-root. Namun, jika perangkat Anda di-root, maka Anda dapat dengan mudah mengakses direktori-direktori ini dari ADB.
Yang perlu Anda lakukan adalah menjalankan " adb root " di Terminal / Command Prompt, yang meluncurkan ADB sebagai layanan root dan memungkinkannya mengakses folder sistem. Namun, secara default folder / sistem dipasang sebagai "hanya-baca", untuk tujuan keamanan. Jika Anda perlu mengubah konten folder ini, Anda perlu memasangnya dengan izin "baca dan tulis".
Ternyata, ADB dapat dengan mudah melakukan ini hanya dengan dua perintah:
adb root adb remount / rw
Perintah “adb remount / rw” meng-unmount direktori root (/) dan me-remount-nya dengan izin baca / tulis.
Catatan: Saya akan merekomendasikan menjalankan adb unroot setelah Anda melakukan tugas-tugas yang memerlukan adb berjalan sebagai root. Kalau tidak, kesalahan bisa berpotensi bencana. Juga, jangan pernah menjalankan perintah rm -rf.

4. Akses CLI di Ponsel Anda
Setiap OS memiliki antarmuka baris perintah (CLI). Android, yang berbasis Linux memiliki set perintah yang sangat kaya yang tersedia untuk pengguna. ADB memungkinkan Anda untuk mengakses CLI ini langsung dari komputer Anda menggunakan:
adb shell
Perintah "adb shell" memperlihatkan lebih banyak perintah yang dapat digunakan untuk menelusuri melalui sistem file di ponsel Anda dan melakukan banyak hal menyenangkan.

5. Rekam Layar
Anda juga dapat merekam layar perangkat Android Anda menggunakan ADB. Tidak perlu lagi untuk aplikasi pihak ketiga! Namun ada satu peringatan. ADB hanya dapat merekam layar untuk jangka waktu maksimum 3 menit . Jadi ... "mungkin" kebutuhan untuk aplikasi pihak ketiga. Bagaimanapun, ini adalah bagaimana Anda dapat merekam layar Anda menggunakan ADB:
adb shell screenrecord
Secara default, screenrecord akan otomatis berhenti merekam hanya setelah melewati batas waktu 3 menit. Jika Anda perlu berhenti merekam sebelum itu, cukup tekan "Control + C" . Kami merekam layar kami selama sekitar 10 detik, menghentikannya dengan Control + C, dan menyimpannya dengan nama "screenrecording.mp4".

6. Tangkap Screenshot
ADB juga memungkinkan Anda mengambil tangkapan layar perangkat Anda dengan perintah sederhana dan intuitif yang disebut "screencap" . Sintaksnya mirip dengan screenrecord:
adb shell screencap
Tidak seperti mengambil tangkapan layar menggunakan kunci perangkat keras perangkat, screencap tidak mengirim pemberitahuan pada bilah status perangkat Anda, tetapi file itu hanya disimpan di jalur yang disediakan dalam perintah. Kami mengambil tangkapan layar dan menyimpannya dalam sdcard dengan nama 1.png, perintahnya diberikan di bawah ini:
adb shell screencap /sdcard/1.png

7. Ubah DPI Layar Anda
Pembaruan Android N mendatang akan memungkinkan pengguna untuk menyesuaikan pengaturan DPI perangkat secara default. Namun, jika Anda ingin lebih mengontrol DPI, Anda dapat menggunakan ADB.
editor build.prop akan memberi tahu Anda bahwa Anda dapat mengedit baris “ro.sf.lcd_density = xx” dan mengganti nilai xx dengan DPI apa pun yang Anda inginkan, reboot perangkat dan selesai! Namun, sekali lagi ADB menyediakan cara yang lebih mudah untuk mengedit nilai ini dan mulai berlaku tanpa menghidupkan ulang perangkat. Keren kan?
Perintah untuk mencapai ini adalah:
adb shell wm density xx
Masukkan nilai apa saja di tempat xx dan lihat perangkat Anda mengubah nilai DPI tanpa reboot.
Ukuran dan resolusi layar yang berbeda berarti bahwa tidak ada nilai DPI tertentu yang cocok untuk setiap perangkat . Namun, jangan berkecil hati, hanya sedikit bermain-main dengan nilai-nilai yang Anda butuhkan untuk menemukan yang paling cocok. Ini juga merupakan ide bagus untuk mencari tahu apa pengaturan DPI Anda saat ini; dan ini dapat dicapai dengan perintah berikut:
adb shell wm density 
adb shell wm density 
Perintah ini akan mengembalikan nilai kerapatan layar saat ini (atau DPI) perangkat Anda. Jika Anda mengacaukan nilai saat bermain-main, cukup kembali ke nilai ini dan perangkat Anda akan baik seperti sebelumnya.

8. Reboot Perangkat Menjadi Bootloader, Pemulihan, atau Sideload
Catatan: jika Anda tidak tahu apa arti kata-kata ini, perintah ini bukan untuk Anda; silakan lewati atau baca terus.
Jika Anda mem-flash ROM Kustom sesering yang kami lakukan, kemungkinan Anda sudah lelah mematikan perangkat Anda dan kemudian menekan berbagai macam tombol perangkat keras hanya untuk dapat boot ke bootloader, pemulihan atau sideload pada perangkat Anda. ADB dapat membiarkan Anda melakukan semua ini dengan perintah sederhana. Luar biasa bukan?
Perintah yang memungkinkan Anda melakukan ini adalah:
adb reboot bootloader adb reboot recovery adb reboot sideload
9. Akses Logcat
Logcat adalah alat yang memungkinkan Anda untuk melihat pesan dan jejak sistem ketika perangkat menemukan kesalahan. Logcats berguna terutama ketika mengembangkan atau menguji suatu aplikasi, atau ketika Anda menemukan bug dan perlu memberikan informasi sistem kepada pengembang.
Perintah untuk mengakses logcat adalah:
adb logcat
Ini akan terus mencetak banyak informasi di layar Anda yang mungkin tidak masuk akal bagi Anda sama sekali, jika Anda tidak tahu apa yang Anda lihat. Tekan "Control + C" kapan saja untuk keluar dari logcat.
Semua Set Untuk Menjelajahi perintah ADB yang keren?
Sekarang kami telah mempersenjatai Anda dengan pengetahuan ADB yang cukup untuk membuat Anda maju, maju dan jelajahi segala sesuatu yang dapat Anda lakukan dengan ADB. Jika Anda perlu menemukan lebih banyak perintah dan berbagai flag yang dapat digunakan untuk menyesuaikannya, cukup buka Terminal / Command Prompt dan ketik "adb" dan daftar perintah akan dihasilkan, lengkap dengan penjelasan singkat tentang apa yang dilakukan masing-masing.
Apakah Anda tahu ada perintah ADB yang lebih menarik yang harus diketahui semua orang? Beri tahu kami di bagian komentar di bawah.