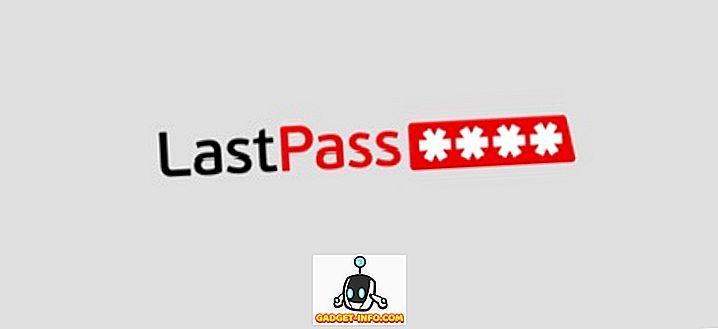Outlook, suka atau benci, adalah klien email dan produktivitas standar di dunia perusahaan. Sebagian besar dari waktu luang kantor dihabiskan di depan alat klasik ini. Namun, terlepas dari popularitasnya dan banyaknya waktu yang dihabiskan untuk menggunakannya, sedikit orang yang tahu tentang fitur-fitur canggihnya dan bahkan lebih sedikit menggunakannya untuk potensi penuhnya.
Jadi hari ini, kita akan menjelajahi beberapa fitur Outlook 2016 yang hebat. Mari kita mulai:
1. Kirim Email dari Outlook.com Alias
Seringkali kita perlu menggunakan alamat email yang berbeda untuk tujuan yang berbeda - misalnya, Anda mungkin menginginkan alamat pribadi [email protected], alamat kantor [email protected], dan mungkin [email protected] yang ingin Anda gunakan untuk menandatangani hingga nawala dan situs pemasaran. Kebanyakan orang membuat dan mengelola akun yang berbeda untuk setiap alamat.
Alih-alih melakukan itu, Anda bisa menggunakan Outlook untuk membuat dan mengelola alias yang berbeda. Memiliki alias memungkinkan Anda mengelola alamat email yang berbeda menggunakan akun yang sama, dan email yang dikirim ke salah satu alamat Anda akan tiba di Kotak Masuk yang sama. Berikut cara mengaturnya:
Buka Aplikasi Web Outlook dan masuk menggunakan akun Office 365 Anda. Lalu pergi ke situs web akun Microsoft, dan klik " Info Anda " di bar bagian atas. Sekarang, klik “ Kelola bagaimana Anda masuk ke Microsoft . Anda mungkin akan dimintai kata sandi.
Di sini, Anda dapat menambah dan mengelola alias Anda. Untuk membuat alias baru, klik " Tambah email ".

Sekarang masukkan alamat email yang ingin Anda gunakan sebagai alias . Anda dapat membuat yang baru atau menggunakan alamat yang ada.

Anda sekarang akan melihat alias yang baru saja Anda tambahkan, dan memilih untuk menjadikannya alias utama Anda, atau menghapusnya jika Anda tidak membutuhkannya lagi.

Sekarang semua email yang dikirim ke alamat alias akan tiba di kotak masuk utama Anda. Untuk mengirim email dari alamat yang baru dibuat, cukup klik tombol Dari saat menulis pesan dan pilih alamat yang Anda inginkan.

2. Jadwalkan Rapat
Outlook memudahkan menjadwalkan pertemuan dengan orang lain. Untuk melakukannya, Anda bisa langsung pergi ke kalender, klik pada tab Beranda, dan pilih " Rapat Baru ".

Di sini, Anda dapat menentukan peserta, hari, waktu, pengingat dan opsi lain untuk rapat.

Jika Anda ingin menjadikannya pertemuan berulang, klik tombol Perulangan di bagian Opsi di bagian atas, di mana Anda akan melihat berbagai opsi untuk penjadwalan rutin.

Setelah penerima menerima undangan, Anda akan menerima konfirmasi untuk hal yang sama.


3. Balasan Otomatis
Jika Anda melakukan perjalanan bisnis atau liburan, Anda dapat mengonfigurasi Outlook untuk mengirim balasan otomatis untuk setiap email yang Anda terima. Untuk mengaktifkan fitur ini, buka " File " dan klik " Automatic Replies ".

Di sini Anda dapat menentukan rentang tanggal dan pesan balasan otomatis .

Jika Anda ingin kontrol yang lebih baik atas aturan, Anda dapat mengklik " Aturan " tombol di kiri bawah.

4. Gunakan Google Drive sebagai Cloud Storage di Outlook
Jika Anda menggunakan Google Drive sebagai penyedia penyimpanan cloud, Anda dapat mengintegrasikannya ke dalam MS Office (termasuk Outlook) untuk membuka dokumen langsung dari Drive, dan menyimpannya, tanpa meninggalkan program Office Anda.
Cukup unduh plugin Google Drive untuk Office, instal plugin, dan saat berikutnya Anda membuka Outlook, Anda akan dapat melampirkan file langsung dari Drive menggunakan tombol khusus.

Anda juga dapat menyimpan lampiran apa pun yang Anda terima langsung di Drive .

Catatan : Plug-in Google Drive untuk Office hanya berfungsi di Windows. Office untuk Mac saat ini tidak didukung.
5. Dapatkan Pengiriman dan Baca Tanda Terima
Jika Anda ingin menerima pemberitahuan tentang kapan email Anda telah dikirimkan dan / atau dibaca, Anda dapat meminta pengiriman dan tanda terima baca. Untuk mengaktifkan ini, klik pada tab Opsi saat menulis pesan dan centang kotak centang berikut:

Anda juga dapat mengaktifkan pelacakan untuk setiap pesan yang Anda kirim. Untuk melakukan ini, buka File > Opsi > Mail . Gulir ke bawah ke bagian Pelacakan, dan centang tanda terima Pengiriman yang mengkonfirmasi pesan telah dikirim ke server e-mail penerima atau Baca tanda terima yang mengkonfirmasi penerima melihat kotak centang pesan .

Harap perhatikan bahwa penerima pesan mungkin menolak mengirim tanda terima baca. Selain itu, program email penerima mungkin tidak mendukung tanda terima baca.
6. Tambahkan Tombol Voting ke Email
Jika Anda ingin mendapatkan konsensus dari tim Anda tentang suatu topik, Anda bisa membuat polling di Outlook. Saat menulis email baru, buka tab Opsi, dan klik " Gunakan Tombol Voting ".

Anda dapat menggunakan tombol Ya / Tidak di templat, atau membuat sendiri dengan mengklik Kustom, di mana Anda juga dapat memilih opsi seperti Kepentingan, tanda terima Baca / Pengiriman, dan waktu kedaluwarsa.

7. Penundaan atau Jadwal Mengirim Email
Terkadang Anda mungkin perlu menunda pengiriman pesan. Misalnya, ini mungkin sudah hampir jam tutup, dan Anda ingin pesan Anda dikirim keesokan paginya selama jam kerja. Untuk melakukan ini, Anda dapat menjadwalkan pesan Anda. Begini caranya:
Saat menulis email, buka tab Opsi dan klik " Tunda Pengiriman ".

Di kotak dialog yang muncul, di bawah Opsi Pengiriman, centang opsi " Jangan kirim sebelum " dan masukkan tanggal dan waktu.

Sekarang tutup kotak dialog, dan tekan Kirim . Email Anda akan dikirim pada waktu yang Anda tentukan.
Catatan : Fitur ini berfungsi mulus di akun Microsoft Exchange. Jika Anda menggunakan akun POP3 atau IMAP, Outlook harus tetap terbuka sampai pesan dikirim.
8. Kelola Email dan Kalender Orang Lain
Ketika bekerja dengan tim, sangat penting untuk berkoordinasi dan bekerja bersama dalam beberapa tugas umum. Untuk tujuan ini, Anda mungkin ingin menyimpan folder terpisah untuk tugas-tugas tersebut dan membaginya dengan anggota tim Anda. Nah, inilah cara melakukannya di Outlook 2016.
Buka tab File . Klik pada " Pengaturan Akun " dan pilih " Akses Delegasi" .

Di kotak dialog yang terbuka, klik " Tambah ", pilih pengguna yang ingin Anda beri izin, dan klik OK .

Di kotak dialog yang muncul, Anda dapat memilih berbagai izin yang dapat Anda berikan kepada pengguna ini.

Setelah Anda selesai, pengguna lain akan diberi tahu tentang izin baru yang diberikan kepada mereka. Ini hanya dasar-dasar fitur berbagi. Untuk tinjauan umum dan instruksi yang lebih komprehensif, lihat dokumentasi resmi.
9. Gunakan Aturan untuk Mengelola Email
Aturan adalah tindakan yang berjalan pada surat masuk atau keluar secara otomatis. Misalnya, Anda mungkin ingin memindahkan semua email dari supervisor Anda ke folder yang berbeda, memindahkan semua email dari departemen pemasaran ke folder "Mendesak", atau menghapus semua email dengan "Beli sekarang" di subjek. Alih-alih melakukan tugas ini berulang-ulang, Anda dapat mengatur Aturan untuk mengotomatiskannya . Anda dapat memilih dari berbagai templat Aturan atau mulai dari aturan kosong.

10. Mempercepat Tugas Berulang dengan Langkah Cepat
Seringkali ada tugas yang harus dilakukan beberapa kali sehari. Mungkin Anda secara teratur meneruskan email ke penyelia Anda, atau ingin memindahkan beberapa email ke folder tertentu. Tentu saja, Anda dapat menggunakan Aturan untuk mengotomatiskan proses, tetapi itu akan menerapkan aturan untuk semua email yang sesuai dengan kriteria, sementara Anda mungkin ingin hanya menerapkannya ke email tertentu. Dengan demikian, pendekatan yang lebih manual diperlukan, dan di situlah Langkah Cepat masuk.
Buka tab Beranda di Outlook. Anda akan melihat bagian berikut untuk Langkah Cepat :

Seperti yang Anda lihat, ada beberapa Langkah Cepat yang sudah dikonfigurasi untuk digunakan. Misalnya, pilih email di Kotak Masuk Anda dan klik tombol Kepada Manajer di bagian Langkah Cepat. Anda akan melihat sesuatu seperti ini:

Di sini, Anda dapat mengonfigurasi Langkah Cepat yang dipermasalahkan - ubah nama, tambahkan alamat email untuk diteruskan, atau tambahkan lebih banyak tindakan ke tombol dengan mengklik Opsi di kiri bawah.

Pada tangkapan layar di atas, saya telah menambahkan alamat email manajer saya, menambahkan tindakan menggunakan tombol Add Action, memerintahkan Outlook untuk memindahkan pesan ke folder "Forwarded to manager", menambahkan tombol pintas, dan memodifikasi teks tooltip.
Anda dapat memodifikasi Langkah Cepat yang ada seperti yang kami lakukan pada contoh di atas, atau menambahkan Langkah Anda dengan mengklik tombol Buat Baru di toolbar Langkah Cepat :

11. Pintasan Keyboard dan Tip Lain-Lain
Outlook menawarkan sejumlah fitur lain yang lebih kecil namun berguna seperti tema, mengubah pesan email menjadi rapat, dan favorit setiap pengguna tingkat lanjut: pintasan keyboard . Misalnya, Anda dapat menekan Ctrl + W untuk membuat email baru, Ctrl + E untuk mencari dan banyak lagi. Untuk mempelajari berbagai cara pintas keyboard Outlook, lihat eBook Outlook 2016 Tips & Trik resmi dari Microsoft.
Suka fitur dan trik Outlook 2016 yang keren ini?
Kami harap Anda mempelajari beberapa fitur Outlook 2016 tingkat lanjut. Sama bermanfaatnya dengan menggunakan klien email Anda untuk potensi maksimalnya, ada hal-hal lain yang perlu diingat saat menggunakan email, jadi pastikan untuk memeriksa artikel kami tentang etiket email dasar yang harus diikuti semua orang. Di dunia digital yang selalu terhubung, privasi lebih penting daripada sebelumnya, untuk itu Anda harus memeriksa artikel kami tentang cara mengenkripsi email.
Jika Anda memiliki tips dan trik Outlook untuk ditambahkan, atau merasa kami melewatkan fitur penting, pastikan untuk memberi tahu kami di bagian komentar di bawah.