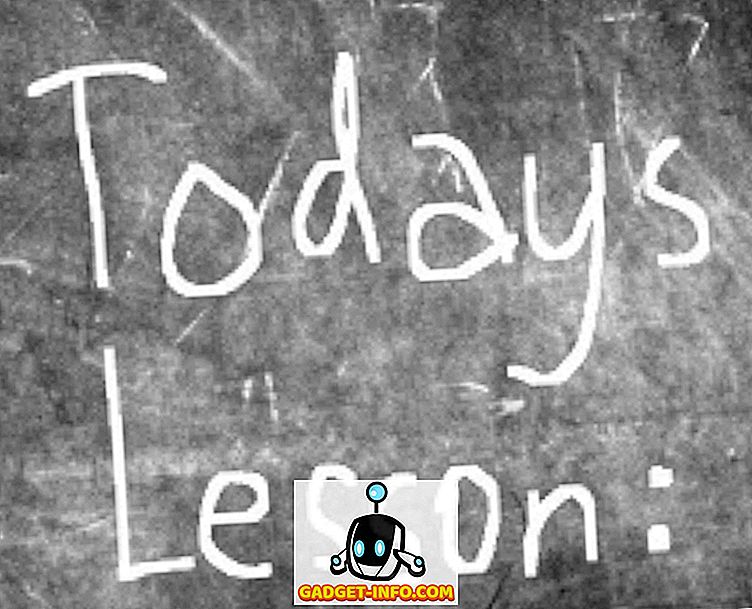Windows 10 mungkin telah membawa banyak fitur keamanan baru (dan celah) tetapi kontrol orangtua adalah salah satu fitur yang tetap konstan dari versi Windows sebelumnya. Dengan Windows 10, kontrol orangtua menjadi lebih baik. Anda sekarang memiliki kemampuan untuk memonitor aktivitas anak Anda seperti browsing web, waktu layar dan aplikasi & game yang mereka gunakan.
Sementara beberapa orang mungkin menganggapnya sebagai mata-mata, kemampuan untuk memantau aktivitas anak Anda dapat berguna dalam era pelecehan dan intimidasi online. Jadi, tanpa membuang waktu Anda lagi, inilah cara Anda dapat mengatur kontrol orangtua pada Windows 10:
Buat akun pengguna anak di Windows 10
Sebelum Anda mengkonfigurasi kontrol orangtua di Windows 10, Anda harus membuat akun pengguna untuk anak Anda. Berikut cara melakukannya:
1. Buka Pengaturan 10 Windows-> Akun-> Keluarga & pengguna lain dan klik "Tambahkan anggota keluarga" .

2. Di kotak dialog baru yang muncul, pilih "Tambahkan anak" dan masukkan alamat email, jika Anda sudah membuatnya untuk anak Anda. Jika tidak, klik opsi yang mengatakan "Orang yang ingin saya tambahkan tidak memiliki alamat email".

3. Di sini, masukkan detail anak Anda seperti nama, tanggal lahir dll. Bersama dengan alamat email yang ingin Anda buat .

4. Kemudian, Anda harus memasukkan nomor ponsel Anda atau alamat email alternatif untuk melindungi akun anak, jika terjadi peretasan.

5. Setelah selesai, surat undangan untuk menjadi anggota keluarga Anda akan dikirim ke alamat email yang baru saja Anda buat. Anda harus menerima undangan email untuk mulai mengonfigurasi kontrol orangtua.

6. Buka email Outlook, masuk dengan alamat email yang baru saja Anda buat dan buka email undangan. Di sini, klik " Terima undangan ".

Catatan : Undangan akan kedaluwarsa dalam 14 hari, jadi terimalah terlebih dahulu.
7. Halaman " Bergabung dengan keluarga Anda " akan terbuka dan di sini, Anda harus masuk lagi untuk mengonfirmasi penerimaan undangan. Setelah selesai, Anda akan dapat mengonfigurasi akun anak sesuai keinginan Anda.

Konfigurasikan Akun Anak
Anda dapat mengonfigurasi akun anak-anak antara lain melalui halaman web keluarga Microsoft .

Berikut adalah opsi yang dapat Anda setel pada kontrol orang tua:
Aktivitas Terbaru
Di bagian "Aktivitas Terbaru", Anda dapat mengaktifkan atau menonaktifkan opsi "Pelaporan aktivitas". Jika Anda tetap mengaktifkannya, Anda akan mendapatkan laporan tentang aktivitas penelusuran, aplikasi & permainan anak Anda, dan waktu layar . Anda bisa langsung menuju ke bagian kegiatan terbaru untuk memeriksa semua kegiatan atau Anda juga dapat mengaktifkan opsi "email laporan mingguan kepada saya".

Catatan : Microsoft hanya dapat melaporkan aktivitas penelusuran web jika anak menelusuri di Internet Explorer atau Edge. Jadi, pastikan untuk memblokir akses ke aplikasi browser lain. Juga, ketika "Pelaporan aktivitas" dihidupkan, mode penjelajahan InPrivate akan dinonaktifkan.
Menjelajah web
Web bisa menjadi hal yang menakutkan bagi seorang anak karena Anda tidak pernah tahu kapan iklan aneh dan tidak pantas muncul. Itu sebabnya penting Anda memantau penjelajahan web anak Anda. Di bagian "Penjelajahan Web", Anda dapat memblokir situs web yang tidak ingin dikunjungi anak Anda. Pertama, Anda harus mengaktifkan opsi "Blokir situs web yang tidak pantas". Anda kemudian dapat menambahkan situs web yang tidak pantas di bawah bagian "Selalu blokir ini".

Penting untuk dicatat bahwa "Pencarian Aman" aktif, sehingga mesin pencari akan secara otomatis menyaring apa pun yang tidak pantas dalam hasil pencarian. Selain itu, jika Anda memiliki anak yang sangat muda, Anda bahkan dapat memastikan bahwa dia hanya melihat situs web yang Anda izinkan.
Aplikasi, game & media
Anak-anak dapat dengan cepat terhubung ke permainan baru yang keren yang ditawarkan hari ini, tetapi sebagai orang tua, Anda perlu memastikan bahwa mereka tidak mendapatkan aplikasi atau permainan yang tidak pantas. Untungnya, bagian "Aplikasi, game & media" memungkinkan Anda memblokir aplikasi dan game yang tidak ingin dibuka anak Anda. Pertama-tama Anda harus mengaktifkan "Blokir aplikasi dan game yang tidak pantas". Kemudian, Anda dapat membatasi aplikasi, game, dan media dari Windows Store hingga usia yang sesuai bagi anak . Anda bahkan dapat memblokir aplikasi & game tertentu tetapi hanya dari aktivitas terbaru.

Waktu layar
Khawatir tentang anak Anda yang menggunakan komputer setiap saat? Nah, Anda bisa mengambil kendali di sini. Anda dapat memutuskan jumlah waktu yang dapat dihabiskan anak-anak Anda di komputer dan Anda juga dapat memutuskan kapan mereka dapat menggunakan perangkat . Di bagian "Waktu layar", izinkan "Tetapkan batas untuk kapan anak saya dapat menggunakan perangkat" dan kemudian, Anda dapat mengatur periode waktu kapan anak Anda dapat menggunakan PC setiap hari. Anda juga dapat membatasi penggunaan per hari jika diinginkan.

Pembelian & Pengeluaran
Di bagian “Beli & Belanja”, Anda dapat menambahkan uang untuk anak Anda untuk membeli aplikasi, game, dan konten lainnya dari Windows Store. Anda cukup menambahkan uang dan menghapus opsi pembayaran lainnya, sehingga pembelian mereka terkendali.

Temukan anak Anda
Jika anak Anda memiliki perangkat Windows 10 Mobile, Anda dapat menggunakan opsi ini untuk memeriksa lokasinya di peta. Anda hanya dapat menyalakannya jika mereka menggunakan akun Microsoft yang sama di ponsel mereka juga. Ini bisa berguna ketika Anda khawatir tentang keberadaan anak-anak Anda dan telepon mereka dimatikan.
Pengaturan Privasi Xbox
Opsi ini dibawa ke halaman web pengaturan privasi Xbox, di mana Anda harus masuk dengan verifikasi 2 langkah. Di sini, Anda dapat memantau profil Xbox anak Anda, Anda dapat memilih apakah Anda ingin anak Anda melihat profil Xbox orang lain, berkomunikasi melalui video, berbagi barang, dll. Anda dapat mengontrol opsi ini untuk Windows 10 PC dan konsol Xbox One & Xbox 360 sebagai baik.

Kontrol aktivitas online anak Anda dengan opsi Kontrol Parental Windows 10?
Internet bukanlah dunia yang paling ramah dan karenanya, penting agar Anda menjaga anak-anak Anda tetap aman di usia muda. Seperti yang mungkin Anda perhatikan, Microsoft menawarkan fitur kontrol orangtua yang cukup komprehensif. Jadi, pergilah dan siapkan untuk anak-anak Anda. Beri tahu kami, jika Anda ragu dengan kontrol orangtua Windows 10. Suarakan di bagian komentar di bawah.