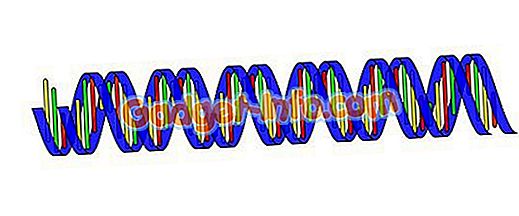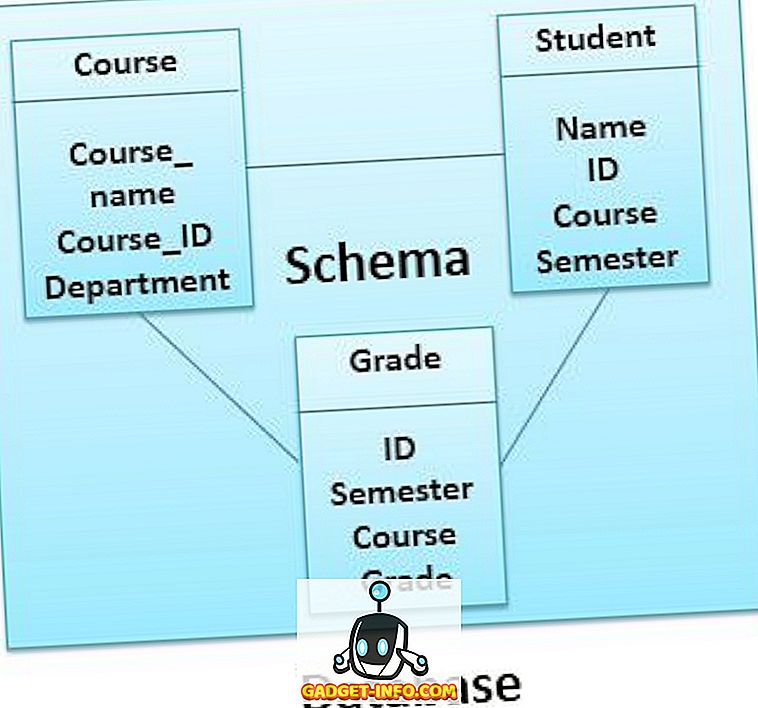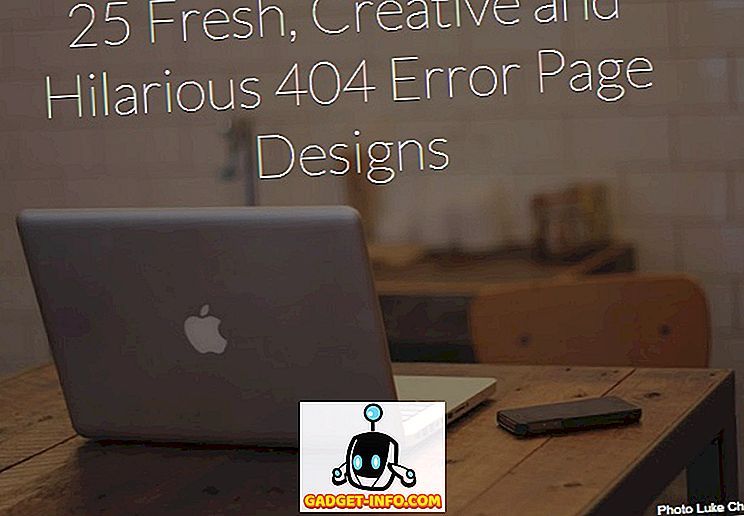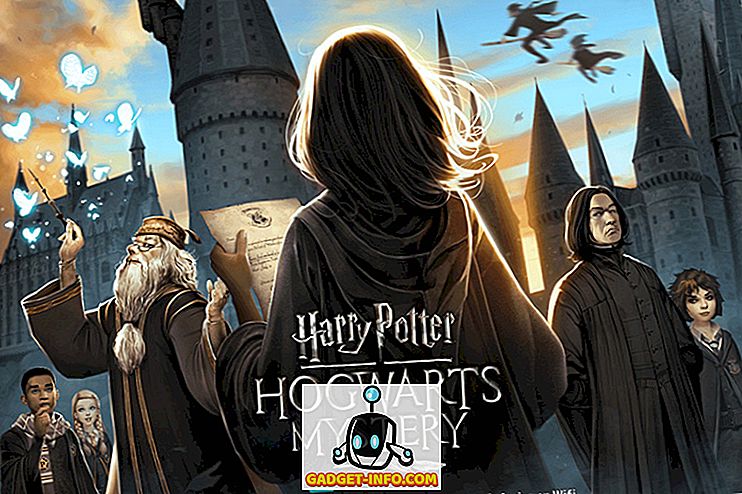Apple telah meluncurkan Betas Publik (dan Pengembang) iOS 10 untuk sementara waktu sekarang, dan dengan setiap iterasi baru, ada beberapa perubahan. Sementara sebagian besar perubahan ini merupakan perbaikan bug dari beta sebelumnya, atau perubahan desain berdasarkan (apa yang saya pikirkan) umpan balik pengguna, beberapa perubahan adalah fitur baru yang hebat.
Saya tanpa henti menjelajahi internet untuk semua perubahan yang ditemukan orang, membandingkannya dengan temuan saya sendiri dan memeriksa semuanya di iOS 10 Public Beta 2, yang, pada saat penulisan, adalah Beta Publik terbaru yang dirilis oleh Apple. Ada banyak perubahan. Pada artikel ini, saya akan membagikan 7 trik iOS 10 terbaik.
1. Lewati Darurat dalam Kontak
Kita semua tahu perasaan itu ketika kita mengeluarkan ponsel kita setelah lama berada di "Jangan Ganggu", hanya untuk menemukan sekitar satu juta panggilan tidak terjawab dari orang tua kita, biasanya diikuti oleh serangan jantung mini. Nah, seseorang di departemen perangkat lunak Apple jelas tidak ingin membiarkan anak-anak mereka menggunakan alasan “telepon saya disetel untuk tidak mengganggu”, kali berikutnya mereka gagal menjawab panggilan, dan hasilnya di iOS 10, merupakan pilihan. untuk mengaktifkan Bypass Darurat berdasarkan per kontak.
Jika Anda mengaktifkan Bypass Darurat untuk kontak tertentu, iPhone Anda akan berdering untuk panggilan dari nomor itu, bahkan jika iPhone Anda diatur ke Jangan Ganggu. Tidak ada lagi alasan, teman.
Untuk mengaktifkan Bypass Darurat untuk kontak tertentu, ikuti langkah-langkah di bawah ini:
1. Buka aplikasi Kontak, dan pilih kontak yang Anda inginkan untuk mengaktifkan Emergency Bypass.
2. Ketuk “Edit” di kanan atas.

3. Buka opsi "Nada Dering" .

4. Aktifkan "Bypass Darurat".

2. Beranotasi Video dan Foto di iMessages
iMessage mendapatkan beberapa fitur yang sangat keren di iOS 10, menjadikannya pesaing terhadap aplikasi yang lebih populer (dan lintas platform) seperti WhatsApp dan Snapchat, yang masing-masing memiliki serangkaian trik manis sendiri. Kami telah membahas trik WhatsApp dan Snapchat sebelumnya.
Di antara sejumlah besar perubahan yang datang ke iMessage, satu yang pasti menonjol adalah kemampuan untuk membubuhi keterangan video dan foto. Fitur yang dibanggakan Snapchat sejak lama. Video dan foto yang dianotasi memudahkan untuk menarik perhatian ke bagian tertentu dari video / foto dan menyenangkan, bagaimanapun juga.
Untuk membubuhi keterangan foto di iMessage, ikuti langkah-langkah di bawah ini:
1. Buka "Pesan" di iPhone Anda.
2. Buka percakapan tempat Anda ingin mengirim Video / Foto beranotasi.
3. Ketuk panah abu - abu di sebelah kiri kotak teks.

4. Pilih tombol Pesan Sentuh Digital (berbentuk seperti hati).

5. Ini akan membuka layar kecil tempat Anda dapat mengetuk dan mengirim pesan sentuhan digital. Ketuk panah "pengungkapan" di kanan bawah.

6. Ketuk ikon video di kiri bawah, untuk mengaktifkan kamera.

7. Klik gambar yang ingin Anda beri keterangan.

8. Anda sekarang dapat membuat anotasi gambar menggunakan salah satu warna yang tersedia di palet di atas.

9. Cukup ketuk panah biru di kanan bawah untuk mengirim gambar beranotasi kepada penerima.
Fakta Menarik: Anotasi pada gambar menjiwai ketika penerima membuka pesan.
Membuat anotasi video di iMessages sangat mirip, kecuali bahwa anotasi harus dilakukan saat Anda merekam video. Baca langkah-langkah di bawah ini untuk mendapatkan ide tentang cara kerjanya:
1. Buka "Pesan" di iPhone Anda.
2. Buka percakapan tempat Anda ingin mengirim Video / Foto beranotasi.
3. Ketuk panah abu - abu di sebelah kiri kotak teks.
4. Pilih tombol Pesan Sentuh Digital (berbentuk seperti hati).
5. Ini akan membuka layar kecil tempat Anda dapat mengetuk dan mengirim pesan sentuhan digital. Ketuk panah "pengungkapan" di kanan bawah.
6. Ketuk ikon video di kiri bawah, untuk mengaktifkan kamera.
7. Ketuk tombol rekam untuk mulai merekam video.
8. Anda dapat membuat anotasi video saat merekam.
- Saya tidak dapat melampirkan klip video di sini, dan iMessages tidak menyimpan video ke Foto, jadi saya juga tidak dapat benar-benar mengubahnya menjadi GIF, tetapi berikut adalah dua tangkapan layar berturut-turut yang menunjukkan bagaimana video diputar saat anotasi dianimasikan di atasnya.

3. Tambahkan Stiker ke Pesan Terkirim / Diterima Sebelumnya
Perubahan lain yang sangat keren untuk iMessage yang mungkin tidak disadari banyak orang, adalah Anda dapat menambahkan stiker ke pesan (teks, foto, dll.) Yang sudah dikirim. Anda juga dapat overlay stiker ke pesan yang diterima. Itu pasti sesuatu!
Meskipun ini mungkin dilihat sebagai fitur baru, itu pasti bisa menyenangkan. Peringatan: dalam jumlah yang berlebihan, fitur ini menjadi cukup adiktif sehingga Anda akan terus melakukan ini pada setiap pesan, yang berpotensi mengganggu penerima, sambil juga membuang produktivitas Anda di tempat kerja di tebing.
Ikuti langkah-langkah di bawah ini, untuk mencoba fitur ini sendiri:
1. Buka percakapan iMessages tempat Anda ingin melakukan ini.
2. Ketuk panah abu - abu di sebelah kiri kotak teks.
3. Pilih ikon "App Store" .
- Jika Anda belum memiliki paket stiker yang diunduh di iPhone, ketuk pada empat elips di kiri bawah, ketuk ikon plus berlabel "Store" dan unduh salah satu paket stiker.
4. Ketuk dan tahan pada stiker dan cukup seret dan letakkan pada pesan yang ingin Anda tempelkan.

5. Itu saja, penerima juga akan melihat perubahan dalam pesan mereka.
Bonus: Anda dapat menambahkan sebanyak mungkin stiker ke satu pesan yang Anda inginkan, sampai ruang di gelembung pesan habis.

4. Edit Nomor Sebelum Menghubungi
Salah satu keanehan paling menjengkelkan dari aplikasi telepon di iPhone, adalah bahwa ketika memanggil nomor, jika Anda membuat kesalahan, Anda harus menghapus semua nomor yang berhasil, untuk sampai ke, dan menggantinya. iOS 10 akhirnya memperbaiki ini. Anda sekarang dapat mengedit angka dalam tombol dengan cara yang sama seperti Anda dapat mengedit teks dalam kotak teks apa pun.
Cukup ketuk dan tahan nomornya, dan Anda akan mendapatkan tampilan lensa yang sudah dikenal, memperbesar teks segera di bawah jari Anda. Geser jari Anda ke kiri atau ke kanan untuk menyesuaikan kursor dan mengedit nomor telepon, seperti yang seharusnya selalu Anda bisa. Akhirnya, terima kasih Apple.

5. Filter Warna dalam Aksesibilitas
Tab aksesibilitas di dalam pengaturan akhirnya memiliki pengaturan Tampilan Akomodasi yang dapat membuatnya lebih mudah bagi orang buta warna untuk menggunakan iPhone mereka. Filter warna juga memiliki pengaturan abu-abu, yang saya pikir dapat menghemat baterai pada iPhone Anda, jika Anda dapat hidup dengan pertukaran dari layar yang benar-benar hitam dan putih pada iPhone Anda.
Untuk memeriksa Filter Warna, buka Pengaturan -> Umum -> Aksesibilitas -> Tampilkan Akomodasi -> Filter Warna

6. Tutup semua Tab di Safari
Menutup tab di Safari selalu menyusahkan. Terutama jika Anda cenderung membuka banyak tab. Menggesekkannya semua bisa cepat membosankan dan membosankan. Namun, iOS 10 akhirnya menerapkan metode untuk menutup semua tab Safari hanya dalam dua ketukan.
1. Di dalam Safari, ketuk dan tahan tombol "tab switcher" .
2. Menu konteks yang muncul, sekarang memiliki opsi untuk " Tutup semua Tab ".

Catatan: Opsi ini sebenarnya bertuliskan "Tutup Tab", saya telah menggunakan "Tutup semua Tab" untuk kesederhanaan dan kejelasan.
7. Ekspor Halaman Safari ke PDF
Safari juga memiliki fitur baru yang memungkinkan Anda dengan cepat mengekspor halaman web yang dibuka di Safari ke file PDF, yang dapat Anda bagikan menggunakan metode berbagi apa pun yang valid.
Untuk melakukan ini, ikuti langkah-langkah yang diuraikan di bawah ini:
1. Buka halaman web di Safari.
2. Ketuk tombol Bagikan .

3. Dari opsi, pilih "Cetak".

4. Di halaman Printer Options, lakukan gerakan zoom in menggunakan dua jari pada pratinjau halaman web.
5. Ketuk ikon Bagikan di kiri bawah.

6. Sekarang Anda dapat membagikan PDF secara langsung menggunakan salah satu opsi yang tersedia, atau Anda dapat menyimpan PDF ke iCloud Drive .

Berikut adalah video kami di 7 Trik iOS 10 keren dan fitur tersembunyi: -
Banyak Perubahan Selamat Datang di iOS 10
Semua dalam semua, saya menemukan lebih dari seratus fitur baru dan perubahan di iOS 10. Tidak perlu dikatakan, iOS 10 mungkin saja pembaruan terbesar (dan sangat mungkin yang terbaik) untuk iOS dalam beberapa tahun terakhir, ketika keluar, musim gugur ini. Ya, ada beberapa perubahan desain yang saya pribadi tidak suka, tetapi itu berlaku untuk setiap pembaruan besar pada dasarnya semua sistem operasi utama.
Sudahkah Anda menggunakan iOS 10 Public Beta? Jika belum, tetapi ingin, Anda dapat membaca artikel kami tentang Cara Memasang iOS 10 Public Beta di Perangkat iOS Anda untuk mempelajari bagaimana Anda dapat mengalami iOS 10 sebelum rilis finalnya. Jika Anda telah menggunakan iOS 10, kami akan senang mendengar pendapat Anda tentang iterasi baru ke sistem operasi. Juga, jangan ragu untuk membagikan fitur, perubahan, atau trik baru yang Anda temukan, di bagian komentar di bawah.