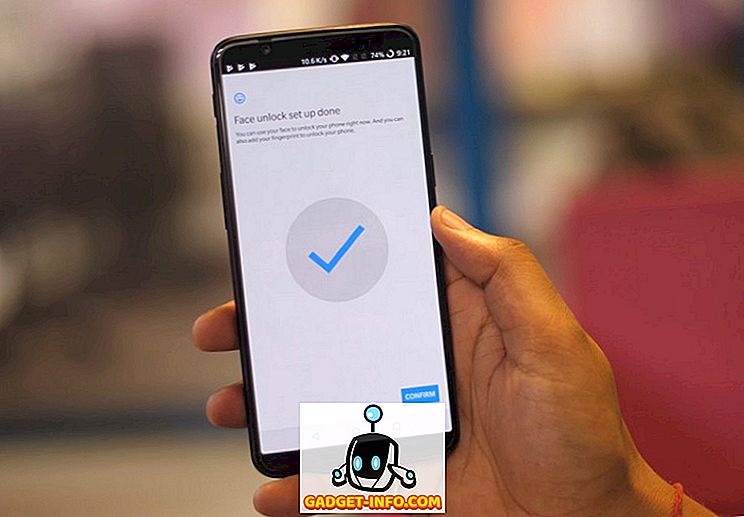Excel, meskipun perangkat lunak yang kuat, dapat menjadi ancaman untuk digunakan jika kita harus melakukan semuanya secara manual. Dengan mengingat hal ini, excel dilengkapi dengan sesuatu yang dikenal sebagai fungsi di mana formula tertentu dimasukkan. Artinya sebenarnya adalah bahwa kita tidak perlu melakukan setiap perhitungan dan banyak hal lainnya secara manual, tetapi excel dapat melakukannya untuk kita jika kita memberi tahu rumus apa yang perlu kita gunakan.
Pada artikel ini, kita akan melihat banyak fungsi berbeda yang dapat digunakan untuk menyiasati MS Excel.
1. Secara otomatis menghitung jumlah hari
Jika kita memiliki dua tanggal dalam dua sel yang berbeda, maka kita dapat menggunakan fungsi untuk menghitung jumlah hari antara tanggal tersebut. Misalnya, kita dapat melihat tangkapan layar di bawah ini, di mana kita memiliki tanggal yang berbeda di sel E18 dan E19, dan jika kita ingin menghitung jumlah hari antara dua tanggal maka kita cukup memasukkan rumus sebagai '= Days360 (tanggal mulai, tanggal akhir, metode) '
Akan lebih baik untuk lebih fokus pada tanggal mulai dan tanggal akhir pada awalnya dan bukan pada metode.

Seperti yang Anda lihat dalam contoh, jika Anda memasukkan rumus dengan E4 sebagai hari pertama dan E5 sebagai hari terakhir, maka kami mendapatkan hasilnya sebagai total jumlah hari antara tanggal yang ditulis dalam E4 dan E5.

2. Peringkat Persen
Persen Peringkat adalah fungsi yang membantu kita untuk menemukan peringkat persen dari angka apa pun sehubungan dengan rentang yang ditentukan dan juga memungkinkan kita untuk menentukan jumlah digit signifikan untuk mengembalikan peringkat.
Untuk menggunakan fungsi ini, kita perlu memasukkan '= PERCENTRANK (array, x, signifikansi)' di sel tempat kita ingin mendapatkan hasil. Seperti yang disebutkan, array mendefinisikan rentang yang ditentukan berdasarkan mana kita akan memberi peringkat nomor kita, x adalah angka yang ingin kita temukan peringkatnya, dan akhirnya, signifikansi didefinisikan sebagai jumlah digit signifikan yang kita inginkan peringkat untuk dikembalikan.
Kami mengambil gambar di bawah ini sebagai contoh untuk fungsi persen-peringkat, kita dapat melihat bahwa array / rentang yang ditetapkan diambil dari E15 ke E21 dan x diambil sebagai 750, jumlah digit signifikan yang telah kami sebutkan dalam contoh ini adalah 4. Akhirnya output yang kita dapatkan sama dengan 0, 8125.

3. Secara otomatis menghitung jumlah hari kerja (5 hari seminggu)
Formula ini agak mirip dengan formula pertama, tetapi formula ini sangat berguna jika kita ingin mencari jumlah hari kerja antara dua tanggal yang berbeda. Kita dapat menggunakan rumus ini dengan memasukkan '= NetworkDays (tanggal mulai, tanggal akhir, hari libur)', memasukkan tanggal mulai dan tanggal akhir akan membantu sistem untuk menghapus semua hari Sabtu dan Minggu (dan hari libur tambahan, jika dimasukkan) dari total jumlah hari antara kedua tanggal tersebut.

Seperti yang Anda lihat pada contoh yang diambil, ketika kita memasukkan rumus networkdays ini di sel C21, kemudian menambahkan tanggal dari sel C18 dan C19, maka kita mendapatkan hasilnya sebagai 523, berbeda dengan 721 di C20 yang kita dapatkan dengan menggunakan rumus menghitung jumlah hari.

4. Potong
Saat kami menyalin data dari tempat tertentu atau menggunakan alat untuk mengimpor data dari web, kami akhirnya memiliki ruang di sekitar data dalam sel data individual. Excel menyediakan formula yang luar biasa untuk mengatasi masalah ini, dan rumus atau fungsinya dikenal sebagai TRIM. Jadi untuk menggunakan trim, kita masukkan '= TRIM (alamat sel)' ke dalam sel di mana kita ingin mendapatkan hasil dan kemudian tekan enter.
Seperti yang dapat dilihat dalam contoh, Pemangkasan C22 (yang kebetulan merupakan sel dengan Epiphone yang tertulis di dalamnya) memberi kita Epiphone tanpa spasi, dan sama halnya dengan semua sel lain di bawah Epiphone hingga ke Ibanez, seperti kita memangkas semua mereka mendapatkan hasil akhir tanpa spasi tambahan.


5. Persentil
Fungsi persentil membantu mengembalikan persentil ke-n dari serangkaian nilai. Untuk ini, kita perlu memasukkan '= PERCENTILE (array, nth_percentile)' ke dalam sel di mana kita bermaksud untuk mendapatkan hasil / keluaran kita. Di sini array adalah rentang dari mana kita ingin fungsi kita mengembalikan persentil ke-n dan seperti namanya, persentil ke-n adalah persentil yang ingin kita lihat dalam output kita. Nilai persentil dapat berkisar antara 0 dan 1.
Sebagai contoh, kita dapat melihat gambar di bawah ini, di mana kita memiliki sel G15 kita, dengan fungsi persentil yang dimasukkan di dalamnya, dan seperti yang kita dapat melihat persentil ke-0, 4 dalam rangkaian nilai yang diberikan ini, yaitu antara E15 dan E21 adalah 420 .

6. Menggabungkan
Pernah merasa ingin menggabungkan isi berbagai sel menjadi satu sel tunggal? Maka excel telah mendapatkan fungsi hanya untuk Anda, itu disebut fungsi concatenate, untuk menggunakannya Anda hanya perlu memasukkan '= Concatenate (alamat Cell 1, alamat Cell 2, alamat Cell 3, .. Alamat sel n), dan seterusnya menekan enter Anda akan melihat semua data Anda dari sel-sel yang disebutkan masuk ke sel tempat Anda memasukkan fungsi gabungan.
Misalnya, dalam contoh kita dapat melihat gabungan sel E22 ke E25 (yang kebetulan merupakan sel yang disorot dari Epiphone ke Ibanez), dan hasil akhir dari penggunaan fungsi gabungan ternyata menjadi gabungan data dari semua sel yang dipilih (E22 hingga E25).


7. Nilai tanggal
Setiap tanggal memiliki nilai yang terkait dengannya di Excel; nilai-nilai ini dapat digunakan untuk perhitungan jika diperlukan. Untuk mendapatkan nilai tanggal, yang perlu Anda lakukan adalah memasukkan '= DATEVALUE (“Tanggal”)' ke dalam sel, dan saat menekan enter, Anda akan melihat nilai yang diberikan excel sesuai dengan tanggal tersebut.

Sebagai contoh, kami menganggap tanggal tersebut sebagai '14 Juni 2015', dan saat menggunakan fungsi DATEVALUE di atasnya, kami mendapatkan nilai 42169.

8. Kemiringan
Hampir semua dari kita yang telah mempelajari matematika atau mungkin fisika pada tingkat tertentu tahu apa itu slope. Kita semua dapat mengingat menemukan kemiringan garis atau sekumpulan titik atau beberapa data, menggunakan rumus yang berbeda. Ketika semuanya turun ke excel, ia menjadi semudah yang bisa didapat, excel membuatnya mudah dengan langsung menyediakan fungsi untuknya, itu disebut fungsi slope. Dalam fungsi ini, kita perlu memasukkan '= SLOPE (dikenal y, dikenal x))' . Dikenal x dan diketahui y tidak lain adalah koordinat x dan y, yang kita gunakan untuk mencari kemiringan kita. Jadi kita mengambil sejumlah nilai x dan jumlah nilai y yang sama persis untuk rumus ini, kita dapat melakukannya dengan memilih semua nilai x ketika kita diminta untuk menyebutkan koordinat x dalam rumus dan memilih semua nilai y ketika kita diminta untuk melakukan itu.
Misalnya, kita dapat melihat bahwa dalam contoh di bawah ini, kami telah mengambil sel G15 dan memasukkan rumus '= SLOPE (F15: F21, E15: E21)' dan sebagai hasilnya, kami mendapatkan nilai 0, 427857 di dalamnya. (Anda dapat melihat rumus di atas di depan 'f x '.

9. Pencarian
Mari kita anggap bahwa kita memiliki setumpuk data yang besar, dan kita perlu mencari nilai yang sesuai dengan beberapa nilai lain dalam sistem. Misalnya, jika kita memiliki setumpuk data dengan entri dalam dua kolom yang berbeda (mari kita asumsikan semua entri di kolom pertama terkait dengan entri di kolom kedua), misalnya kita dapat mengambil nilai saham pada hari tertentu, tetapi di sini pembagian ditandai dengan angka dan bukan nama mereka. Jadi jika kita menemukan nilai suatu saham pada hari tertentu, kita akan menggunakan fungsi yang dikenal sebagai LOOKUP untuk langsung memberi kita hasil, daripada melakukan pencarian manual untuk itu. Untuk rumus ini, kita masukkan '= LOOKUP (nilai pencarian, vektor pencarian, vektor hasil)', nilai pencarian adalah nilai yang perlu kita perhatikan (yaitu nama bagian dalam contoh kita), dan vektor pencarian adalah vektor di mana nilai pencarian kami ada (dalam contoh kami, vektor pencarian adalah vektor yang berisi nama saham, tetapi kita perlu ingat bahwa di sini share diwakili oleh angka dan bukan oleh kata atau huruf). Akhirnya, vektor hasil adalah yang kami maksudkan untuk menemukan hasilnya (dalam contoh kami, vektor hasil berisi nilai pembagian pada hari tertentu).
Sekarang jika kita melihat gambar di bawah ini, kita akan melihat fungsi LOOKUP ditambahkan di sel G15, dan kita mengambil nilai pencarian kita sebagai 500 (ada di kolom E), ambil vektor pencarian sebagai set nilai dalam kolom E (dari E15 ke E21), dan akhirnya vektor hasil sebagai himpunan nilai dalam kolom F dari F15 ke F21.

Ketika kita memasukkan rumus ini, excel mencari nilai 500 dalam vektor pencarian dan kemudian menyajikan nilai yang sesuai dari vektor hasil, dan karenanya hasilnya keluar menjadi 24132.
10. Fungsi Pertandingan
Fungsi Microsoft Excel MATCH mencari nilai dalam array dan mengembalikan posisi relatif item itu. Untuk menggunakan fungsi MATCH, yang perlu Anda lakukan adalah memasukkan '= MATCH (nilai, array, [match_type])' di sel tempat Anda ingin mendapatkan hasilnya. Di sini nilai menandakan nilai yang akan dicari dalam array, array menandakan rentang sel yang berisi nilai yang Anda cari dan akhirnya match_type adalah hal opsional yang berfungsi dengan cara mencocokkan pekerjaan dengan cara di mana jika match_type = 1 fungsi kecocokan menemukan nilai terbesar kurang dari atau sama dengan nilai, 0 menemukan nilai pertama sama dengan nilai dan akhirnya -1 akan menemukan nilai terkecil yang lebih besar dari atau sama dengan nilai.
Seperti yang Anda lihat dalam contoh ketika kita menambahkan '= cocok (10572, A2: A6, 1)', Anda mendapatkan nilai 3

11. JIKA
Menggunakan fungsi If tidak akan asing bagi siapa saja yang telah mencoba melakukan pengkodean, tetapi bagaimanapun juga, seseorang dapat menjelaskan fungsi IF sebagai fungsi kondisional yang dapat memberikan nilai tertentu jika suatu kondisi yang kita masukkan terpenuhi, dan beberapa spesifik lainnya nilai jika kondisi kita tidak terpenuhi.
Untuk menggunakan fungsi IF, kita perlu menulis '= IF (tes logis, nilai jika benar, nilai jika salah)' di dalam sel di mana seseorang bermaksud untuk mendapatkan hasil dari fungsi IF. Tes logis dalam fungsi ini menandakan kondisi logis yang ingin kami gunakan, misalnya dalam contoh di bawah ini kami akan memberlakukan kondisi logis pada sel E17 dengan menguji secara logis apakah nilai di dalamnya lebih besar dari 370. Jika jawaban untuk ini pertanyaan logis itu benar, maka nilai yang kita masukkan dalam 'nilai jika benar' dalam fungsi, keluar sebagai jawaban kita, jika tidak, kita akan mendapatkan nilai yang dimasukkan oleh kita dalam 'nilai jika salah'.

12. Ramalan
Ramalan adalah fungsi yang membantu kita untuk memperkirakan nilai tertentu dengan melihat tren pada set data tertentu. Untuk menggunakan fungsi ini, kita harus memasukkan '= PERKIRAAN (x, dikenal y, dikenal x))' . Di sini x dan y adalah dua set data terkait dan diketahui x dan diketahui y adalah nilai-nilai yang telah disebutkan. X pertama yang kita tulis dalam fungsi adalah yang kita perlu mencari nilai y yang sesuai.
Kami mengambil contoh sederhana untuk menunjukkan cara kerja fungsi ini. Pada gambar di bawah ini, kita dapat melihat kumpulan data sederhana dengan relasi yang mudah diuraikan. Jadi ketika kita menyebutkan nilai set data mudah sebagai nilai yang dikenal x (E23 ke E32) dan dikenal y (F23 ke F32), dan pada saat yang sama kita menyebutkan x sebagai 11, dengan cara kita meminta fungsi kita untuk memperkirakan yang sesuai Nilai 'y' ketika kita memasukkan 11 sebagai nilai 'x'.


Seperti yang diduga, nilai y, ketika x diberi nilai 11, ternyata menjadi 1100.
13. Rata-rataIF
Kita semua tahu apa itu rata-rata, tetapi excel memiliki fungsi khusus yang menggabungkan fungsi IF bersama dengan fungsi rata-rata. Ini dilakukan dengan rata-rata hanya nilai-nilai yang memenuhi kriteria spesifik yang disebutkan oleh fungsi If. Untuk menggunakan fungsi IF, seseorang harus memasukkan yang berikut ke dalam sel '= AVERAGEIF (rentang, kriteria, rentang rata-rata)' . Di sini, rentang mendefinisikan set nilai yang akan kami terapkan 'kriteria' yang disebutkan di sebelahnya. Kriteria membantu kita mendefinisikan fungsi If kita, kita dapat menetapkan kriteria di sini untuk hanya menggunakan serangkaian nilai tertentu dari rentang yang telah kita tentukan (seperti yang akan kita lihat dalam contoh yang mengikuti deskripsi ini), dan akhirnya rentang rata-rata menandakan rentang nilai yang perlu rata-rata, jika kita menghilangkan bagian rentang rata-rata, maka rentang kita akan dirata-ratakan.
Dalam contoh di bawah ini, kita melihat bahwa rentang diambil dari E23 ke E32, dan kriteria disebutkan sebagai '> 5', dan akhirnya kisaran diambil dari F23 ke F32. Hasil yang kami peroleh diperoleh dengan rata-rata nilai sel dalam kolom F yang sesuai dengan sel dalam kolom E yang memenuhi kriteria (yaitu E28 hingga E32), dan karenanya kami mendapatkan rata-rata nilai sel dari F28 ke F32 (rata-rata = 800, seperti yang dapat dilihat di sel H23).


14. STDEV.P
Fungsi STDEV.P di excel mengembalikan standar deviasi populasi tertentu. Deviasi standar mungkin bukan istilah baru bagi mereka yang telah mempelajari statistik, tetapi itu adalah tugas kalkulatif yang panjang untuk mengukurnya secara manual. Untungnya excel menyediakan cara sederhana untuk melakukannya, untuk menggunakan fungsi ini, kita hanya perlu memasukkan '= STDEV.P (angka1, [angka2, angka3, ... angka])' di sini nomor satu adalah angka atau referensi ke suatu nomor dan angka 2 ke angka n dapat berupa angka tunggal atau serangkaian angka yang ingin kita tanam dalam proses penghitungan standar deviasi. Total 30 nilai dapat dimasukkan sekaligus. Contoh ditunjukkan pada gambar di mana kami menemukan standar deviasi populasi dari F6 ke F11.


15. ROUNDUP
Roundup adalah alat yang cukup bagus yang membantu kita mengumpulkan entri kita ke tempat yang kita inginkan. Untuk menggunakan fungsi ini, kita harus memasukkan '= ROUNDUP (angka, num_digits)' di dalam sel dan kemudian tekan enter. Di sini angka menandakan angka yang ingin kita himpun dan num_digits menunjukkan jumlah tempat desimal yang ingin kita himpun angka kita.
Sebagai contoh, kita ambil H23 pada gambar di bawah ini; fungsi roundup memiliki entri 100, 23 sebagai angka dan num_digits sebagai 1. Jadi kita mendapatkan 100, 3 sebagai nilai dibulatkan di H23.

Kami harap artikel ini membantu Anda mempelajari beberapa fungsi Excel yang sangat membantu. Jika Anda memiliki pertanyaan atau saran, silakan beri tahu kami dalam komentar.