Terbiasa menggunakan Windows 8? Karena saya seorang teknisi komputer, satu tempat yang selalu saya kunjungi di komputer saya adalah Panel Kontrol. Saya sudah terbiasa mengklik tombol Start dan kemudian membuka Control Panel dari sana. Di Windows 8, karena tidak ada tombol start, Anda harus melakukan beberapa hal yang funky sebelum dapat mengaksesnya!
Dalam posting ini, saya akan menunjukkan kepada Anda empat cara berbeda Anda dapat mengakses Control Panel dari Windows 8 dan cara mengaturnya sehingga Anda dapat mengaksesnya dengan sangat cepat alih-alih pergi ke beberapa menu dan klik.
Metode 1 - Ikon Desktop
Cara termudah untuk mengakses Panel Kontrol adalah menambahkannya ke desktop Windows 8 Anda. Anda dapat melakukan ini dengan mengklik kanan pada Desktop dan memilih Personalisasi .
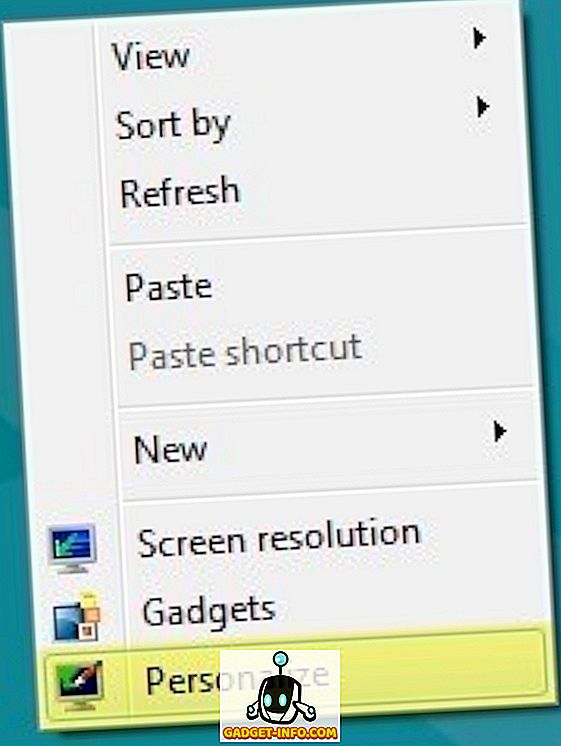
Selanjutnya, klik Ubah Ikon Desktop di panel sebelah kiri.
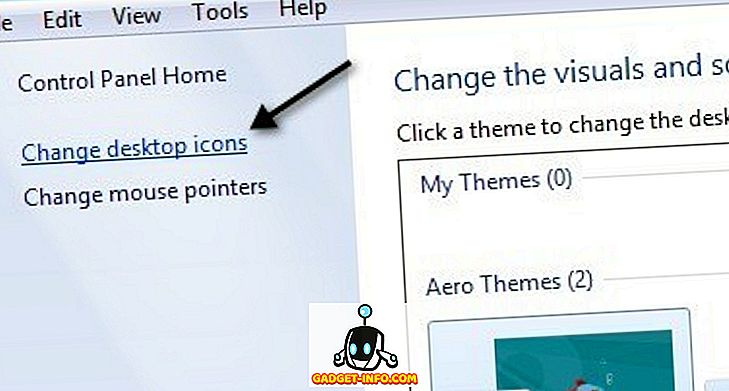
Sekarang lanjutkan dan centang kotak di sebelah Computer and Control Panel . Saya menyebutkan Komputer karena itu digunakan dalam metode kedua di bawah ini.
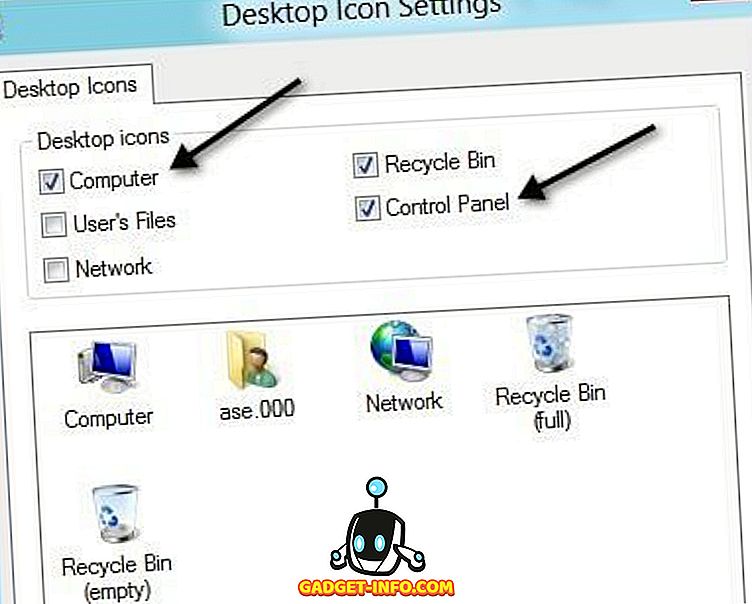
Itu dia. Sekarang ikon Panel Kontrol akan muncul di desktop Anda untuk akses mudah. Aktif ke metode kedua!
Metode 2 - Ikon Komputer
Dalam Metode 1, saya telah mengatakan untuk memeriksa Komputer dan alasannya adalah karena ia memiliki tampilan khusus di Explorer di mana Anda dapat mengakses Panel Kontrol dengan cepat. Jika Anda mengklik Computer di desktop Anda, Anda akan melihat di bagian atas, menunya adalah File, Computer, View. Klik pada Komputer.
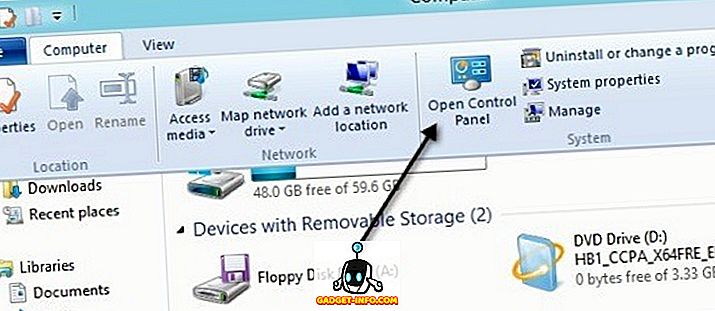
Ada opsi di pita yang disebut Open Control Panel. Anda dapat mengklik itu untuk masuk ke dalamnya. Jadi itu cara kedua.
Metode 3 - Layar Mulai
Cara ketiga melibatkan menggunakan Layar Mulai. Buka Layar Mulai dengan menekan tombol Windows pada keyboard Anda, gerakkan mouse Anda ke bagian kiri bawah layar Anda, atau gerakkan mouse Anda ke bagian kanan atas layar dan klik Mulai di bilah Charms yang muncul .
Setelah Anda berada di sana, klik kanan pada ruang kosong dan Anda akan melihat opsi Semua Aplikasi muncul di bagian bawah.
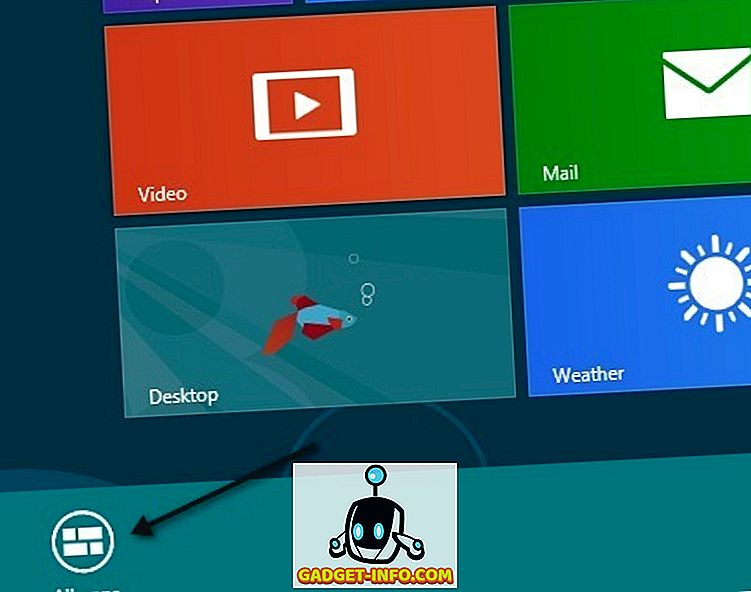
Klik itu dan kemudian gulir ke kanan. Anda kemudian akan melihat item Panel Kontrol terdaftar. Anda cukup mengkliknya untuk membuka Control Panel.
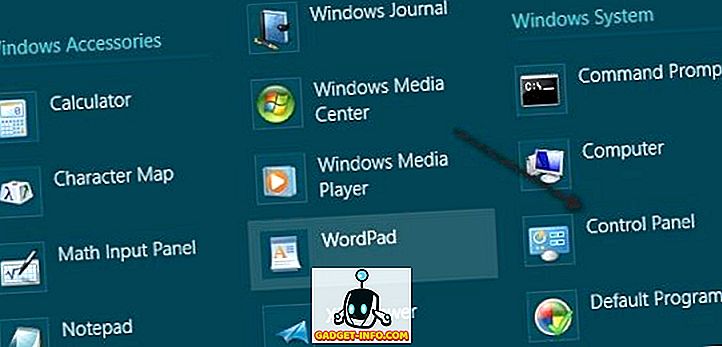
Metode 4 berlanjut dari titik ini dan menambahkan Panel Kontrol ke Layar Mulai dan Bilah Tugas.
Metode 4 - Sematkan ke Mulai, Sematkan ke Bilah Tugas
Terakhir, hal terakhir yang dapat Anda lakukan adalah klik kanan pada Panel Kontrol di tangkapan layar terakhir dari Metode 3 dan Anda akan melihat opsi untuk Sematkan ke Mulai dan Sematkan ke Bilah Tugas .

Menjepit ke Mulai akan menyelamatkan Anda dari keharusan pergi ke Layar Mulai, klik kanan, pilih Semua Aplikasi, lalu klik Panel Kontrol. Sebaliknya itu hanya akan muncul di Layar Mulai utama. Sematkan ke Taskbar jelas hanya akan menambahkannya ke taskbar Windows 8 Anda.
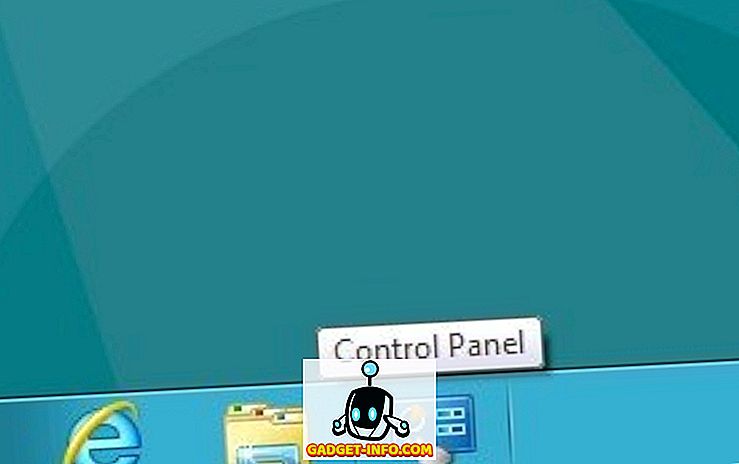
Dan itu saja. Sekarang Anda dapat dengan mudah mengakses Panel Kontrol dalam banyak cara berbeda di Windows 8. Ada pertanyaan? Jika demikian, poskan komentar dan kami akan mencoba membantu. Nikmati!









