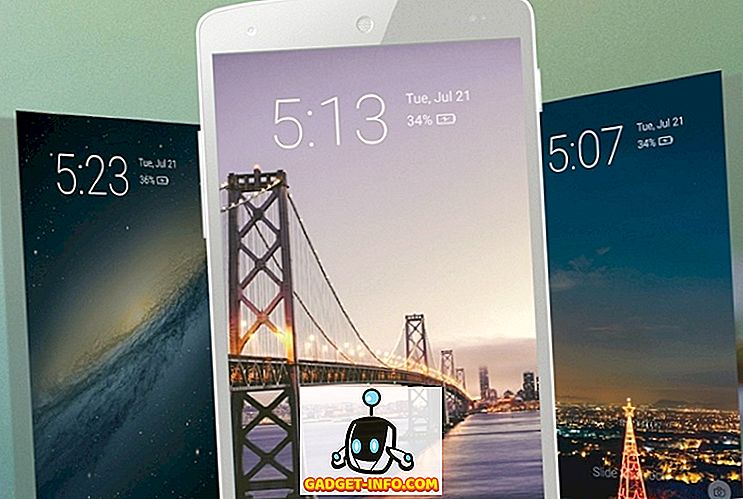Windows 10 telah keluar selama hampir seminggu dan telah melihat lebih dari 14 juta unduhan pada hari pertama peluncurannya yang jelas merupakan pencapaian yang mengesankan. Sudah terinstal pada begitu banyak PC di seluruh Dunia, Windows 10 telah menjadi OS komputer terpanas mendapatkan keunggulan atas pendahulunya. Meskipun, OS baru ini menghadirkan banyak fitur baru yang belum pernah Anda alami dalam OS Windows sebelumnya tetapi tidak khawatir karena kami di sini untuk mengajarkan Anda segala sesuatu yang harus Anda ketahui tentang iterasi terbaru Windows.
Di bawah ini adalah pengaturan 9 Windows 10 yang harus Anda ubah sebelum memulai perjalanan Anda pada sistem operasi baru.
1. Kustomisasi Start Menu

Windows 10 membawa kembali menu Start yang dipecat dengan rilis Windows 8. Menu lama yang akrab sekarang kembali dan pengguna Windows menyukainya. Menu Start baru terlihat luar biasa tetapi pengguna Windows jadul mungkin merasa sedikit lebih padat untuk selera mereka.
Microsoft telah menambahkan ubin langsung yang mirip dengan mode Windows Phone dan tablet mereka ke menu Start.
Jika Anda bukan penggemar berat ubin maka Anda tidak perlu menyimpannya di menu Anda sama sekali. Anda dapat dengan mudah menyingkirkannya. Cukup buka menu Mulai, klik kanan pada ubin apa pun dan pilih "Lepas sematan dari Mulai". Ubin akan dihapus dari menu. Dengan cara ini Anda dapat menyingkirkan semua ubin dan mengembalikan tampilan lama ke menu Start Anda mirip dengan Windows 7. Menghapus pin ubin tidak akan menghapus aplikasi yang sesuai dari komputer Anda, jika Anda ingin benar-benar menghapus perangkat lunak kemudian klik Hapus Instalasi sebagai gantinya, ini akan langsung menghapus aplikasi dari perangkat Anda.
2. Pengaturan Pembaruan Cara Disampaikan
Windows 10 secara otomatis mengaktifkan fitur yang memungkinkan Anda mengunduh pembaruan Windows dari lebih dari satu sumber. Ini berarti Anda dapat mengunduh pembaruan dari banyak PC di seluruh dunia selain dari server Microsoft. Ini pada akhirnya mempercepat proses pengunduhan dan membuat segalanya lebih mudah bagi Anda, namun, Anda juga harus mengunggah bagian pembaruan agar orang lain dapat mengunduh. Proses pengunggahan bekerja secara otomatis dan Anda tidak perlu melakukan apa pun untuk itu. Jika Anda benar-benar tidak tertarik menggunakan bandwidth Anda untuk membantu orang lain mendapatkan pembaruan mereka, maka Anda dapat dengan mudah mematikan fitur ini.

Buka Pengaturan> Perbarui & keamanan

Sekarang di bagian Pembaruan Windows, klik Opsi lanjutan

Sekarang klik Pilih bagaimana pembaruan dikirimkan

Anda dapat mematikan fitur sepenuhnya atau hanya menggunakannya untuk mengirimkan pembaruan ke PC di jaringan lokal Anda alih-alih seluruh internet.
Jika Anda memiliki banyak komputer di rumah, maka memilih opsi "PC di jaringan lokal Anda" akan menghemat bandwidth Anda dengan mengunduh pembaruan satu kali dan mendorongnya ke semua komputer di jaringan lokal.
3. Aktifkan GodMode

Ini adalah fitur yang sempurna untuk pengguna daya OS Windows. Siapa pun dapat mencoba GodMode, pastikan Anda berhati-hati dan jangan terlalu banyak mengotak-atik pengaturan karena ini dapat menyebabkan sistem operasi yang rusak pada perangkat Anda. Mengaktifkan GodMode membawa semua pengaturan yang berbeda dari komputer Anda di satu tempat di mana Anda dapat bermain-main dengan setiap pengaturan dan melakukan fungsi yang berbeda. The GodMode memberi Anda kendali penuh atas PC Windows Anda dan Anda dapat melakukan apa pun yang Anda inginkan.
Untuk mengaktifkan GodMode, cukup buat folder baru di mana saja Anda inginkan dan beri nama "GodMode" berikut ini. {ED7BA470-8E54-465E-825C-99712043E01C} "singkirkan tanda kutip. Ketika Anda membuat folder, itu akan berubah menjadi file baru dengan ikon berbeda. Buka dan Anda akan berada di dalam GodMode di mana semuanya ada di tangan Anda, jadi berhati-hatilah karena "Kekuatan besar datang dengan tanggung jawab besar" - Dead Paman Ben dari Spiderman.
4. Kosongkan Ruang Disk
Jika Anda sudah jatuh cinta dengan Windows 10 dan tidak ingin kembali ke instalasi Windows sebelumnya (7 atau 8 / 8.1) maka Anda sebenarnya dapat mengklaim sedikit ruang penyimpanan dengan menghapus instalasi Windows sebelumnya. File instalasi sebelumnya hanya disimpan selama sebulan, jadi jika Anda memilih untuk kembali dalam waktu sebulan Anda dapat melakukannya dengan mudah, namun, setelah sebulan atau setelah menyingkirkan file secara manual, Anda tidak dapat memutar kembali ke versi sebelumnya. Jadi pastikan Anda ingin menggunakan Windows 10 dan singkirkan instalasi Anda sebelumnya.

Buka Mulai> Semua Aplikasi> Alat Administratif Windows> Pembersihan Disk
Sekarang klik tombol "Bersihkan file sistem" di bawah ini. Pada pop-up baru pilih "Instalasi Windows Sebelumnya" dan "File Instalasi Windows Sementara" lalu tekan OK. Semua file ini akan dihapus sepenuhnya dari komputer Anda sehingga menghemat banyak ruang penyimpanan.
5. Kustomisasi Pemberitahuan

Pusat Tindakan baru di Windows 10 membawa Anda semua pemberitahuan ke desktop Anda mirip dengan perangkat seluler. Namun, Anda mungkin tidak tertarik untuk mendapatkan pemberitahuan untuk semuanya dan setiap aplikasi di Pusat Tindakan dan untungnya, Anda sebenarnya dapat menyesuaikannya dengan mudah. Buka Pengaturan> Sistem> Pemberitahuan & tindakan, di sini Anda dapat menyesuaikan aplikasi mana yang menampilkan pemberitahuan di Pusat Tindakan dan mematikan pemberitahuan untuk aplikasi tertentu yang tidak Anda inginkan.
Anda juga dapat memilih ikon tindakan cepat yang ditampilkan di pusat tindakan untuk kemudahan akses.
6. Nonaktifkan Tampilan Akses Cepat di File Explorer

Setiap kali Anda membuka file explorer di Windows 10, Anda diberikan "Akses Cepat" alih-alih "PC Ini". Di Akses Cepat, Anda dapat melihat file yang baru dibuka dan folder yang sering digunakan, namun, pengguna veteran lebih suka file explorer mereka untuk menunjukkan kepada mereka drive penyimpanan mereka daripada yang lain. Inilah cara Anda dapat menjadikan "PC Ini" sebagai lokasi default untuk penjelajah file Anda.
Buka File Explorer> View> Options
Di jendela munculan yang baru, klik bilah gulir ke bawah di sebelah "Buka File Explorer ke" dan pilih "PC ini" alih-alih Akses Cepat. Anda selesai dan file explorer sekarang akan terbuka untuk PC ini setiap saat.
7. Jadwalkan Pembaruan Untuk Nanti
Windows 10 secara otomatis mengunduh pembaruan ke PC Anda, tetapi Anda memiliki opsi untuk menginstal pembaruan ini kapan pun Anda mau. Anda dapat menunda hingga 6 hari jika Anda merasa tidak ingin menginstalnya. Buka Pengaturan> Pembaruan & Keamanan> Pembaruan Windows

Klik Opsi Lanjutan, di menu tarik turun pilih opsi "Beri tahu untuk Menjadwalkan restart". Anda sekarang akan ditanya setiap kali Windows mengunduh pembaruan baru, Anda kemudian dapat menjadwalkan pembaruan ini kapan pun Anda mau.
8. Ajari Cortana A Sedikit Trik
Cortana adalah salah satu asisten pribadi terbaik yang hanya tersedia di Microsoft Windows Phone hingga Windows 10 datang. Sekarang Cortana dapat diakses dan diintegrasikan ke dalam OS Windows 10 dan Anda dapat dengan mudah menggunakannya untuk melakukan tugas yang berbeda hanya dengan perintah suara sederhana. Sebelum Anda mencoba menggunakan Cortana dengan suara Anda, Anda harus mengaturnya untuk mengenali suara Anda dengan mudah.

Buka Cortana dan klik ikon Notebook kemudian pergi ke Pengaturan . Sekarang Aktifkan "Hei Cortana" dan klik "Pelajari suaraku". Cortana akan meminta Anda untuk mengucapkan beberapa frasa, setelah selesai, ia akan dengan mudah mengenali perintah Anda dan melakukan tugas-tugas untuk Anda tanpa kesulitan.
9. Memanfaatkan Banyak Desktop

Windows 10 menghadirkan beberapa fitur desktop baru yang telah kita lihat di Ubuntu dan Mac OS X. Fitur ini memungkinkan Anda menggunakan beberapa desktop pada satu PC. Anda dapat membuat desktop yang berbeda untuk tugas yang berbeda, satu desktop untuk pekerjaan, lainnya untuk barang pribadi, dan sebagainya. Untuk membuat beberapa desktop, tekan tombol Windows + Tab dan kemudian klik Desktop Baru di sudut kanan bawah. Ini akan membuat desktop baru tempat Anda dapat memulai tugas lain. Anda dapat beralih di antara desktop dengan menggunakan kombinasi tombol yang sama dan kemudian memilih desktop yang ingin Anda gunakan.
Jika Anda baru saja mengunduh Windows 10 maka Anda harus mengubah pengaturan ini terlebih dahulu dan memanfaatkan fitur baru. Ini pasti akan meningkatkan pengalaman Windows 10 Anda. Beri tahu kami jika Anda memiliki trik lain untuk OS Windows 10 yang baru.