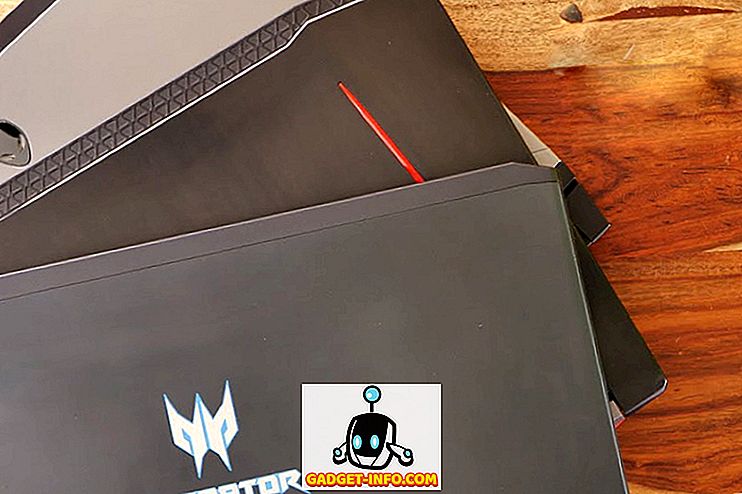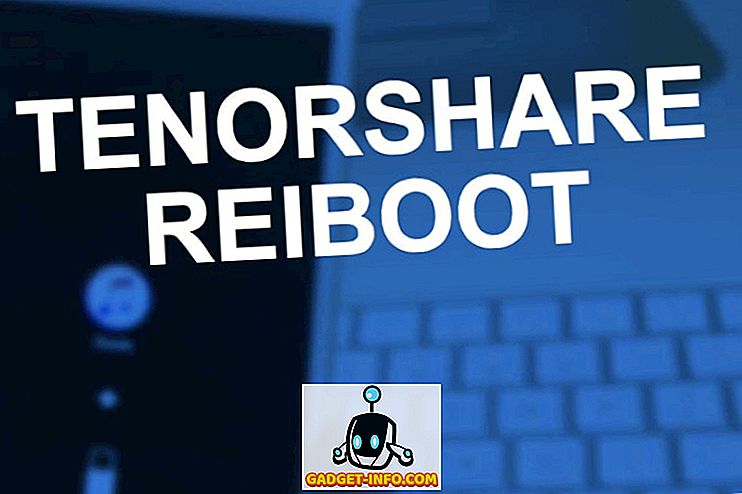Jika Anda telah kehilangan cakram instalasi Windows atau pabrikan PC Anda tidak menyediakan cakram (kebanyakan tidak menyediakan sekarang), maka Anda masih memiliki alternatif. Anda dapat membuat drive USB Windows yang dapat di-boot untuk menginstal Windows 7, 8 atau 10 dengan menghubungkannya ke drive USB tersebut. Ini sebenarnya cukup mudah dan gratis untuk dilakukan, yang Anda butuhkan adalah drive USB, gambar Windows ISO dan perangkat lunak khusus.
Namun, proses dan alatnya sebenarnya berbeda untuk pemasangan setiap versi Windows. Sumber untuk mendapatkan file Windows ISO berbeda dan alat yang diperlukan untuk membuat drive USB yang dapat di-boot juga berbeda (atau setidaknya prosesnya). Jadi, penting untuk mengetahui alat mana yang Anda perlukan dan cara membuat drive USB Windows yang dapat di-boot untuk versi Windows Anda (7, 8 atau 10).
Dalam tutorial ini, kami akan menunjukkan kepada Anda cara mendapatkan image ISO Windows 7, 8 dan 10 (Legal dan Gratis) dan membuat drive USB yang dapat di-boot-nya untuk menginstal Windows di PC mana pun (jika didukung).
Buat Bootable Windows 7 USB Drive
Windows 7 adalah Windows yang paling banyak digunakan oleh Microsoft saat ini, sehingga cukup jelas bahwa banyak orang masih ingin tahu cara membuat USB drive yang dapat di-boot-nya. Meskipun, Windows 7 adalah versi Windows yang paling banyak digunakan saat ini, tetapi fokus Microsoft masih pada Windows 8 dan 10 sebagai yang mewakili masa depan Windows. Jadi Microsoft tidak menawarkan alat kreasi USB yang mudah diunduh atau di-boot untuknya.
Namun, masih akan membiarkan Anda mengunduh file ISO secara terpisah, tetapi hanya jika Anda sudah memiliki kunci produk Windows 7, bukan untuk tujuan pengujian. Jadi mendapatkan Windows 7 ISO bukan masalah jika Anda sudah menjadi pemilik dan hanya menginginkan ISO untuk instalasi di masa depan. Jika tidak, Anda harus menginstal Windows 7 menggunakan disk DVD, yang dapat Anda pinjam dari teman Anda jika mereka memilikinya.
Tidak ada cara resmi (legal) kecuali keduanya untuk mendapatkan image ISO Windows 7. Anda dapat mengunduh Windows 7 ISO dari situs pengunduhan perangkat lunak Microsoft dengan memberikan kunci produk yang valid.
Microsoft juga menawarkan alat terpisah untuk membuat drive USB 7 Windows yang dapat di-boot, yang dapat Anda unduh dari CodePlex.
Menggunakan Alat Unduh USB Windows

Sekarang, setelah Anda memiliki Windows 7 ISO dan Windows USB Download Tool, sekarang saatnya untuk membuat drive Windows 7 USb yang dapat di-boot. Alat yang kami gunakan tidak menawarkan banyak opsi penyesuaian atau pemrosesan yang sangat cepat, tetapi sangat mudah digunakan. Siapa pun dapat dengan mudah menggunakan alat ini dan membuat drive USB 7 Windows yang dapat di-boot. Jika Anda sedikit paham teknologi dan ingin lebih banyak kontrol, kami juga meninjau alat di bawah ini yang menawarkan segalanya.
Pasang drive USB ke PC Anda dan pastikan drive tersebut memiliki ruang penyimpanan minimal 4 GB. Seharusnya juga tidak ada data penting pada USB karena data lain pada USB akan dihapus dalam proses. Sekarang, luncurkan Windows USB Download Tool dan di antarmuka, klik "Browse". Di sini, pilih ISO Windows 7 yang Anda unduh dan klik "Open".
Sekarang, yang perlu Anda lakukan adalah pergi ke halaman berikutnya dan pilih drive USB yang Anda pasang. Setelah itu, baru mulai proses dan Anda akan memiliki Windows 7 USB bootable drive ketika proses berakhir.
Gunakan Rufus untuk Membuat Drive USB Windows 7 yang Bootable
Rufus adalah alat hebat lainnya untuk membuat USB yang dapat di-boot, tetapi ini agak rumit, cocok untuk pengguna tingkat lanjut yang membutuhkan lebih banyak kontrol. Untuk menggunakan alat ini, persyaratannya sama. Anda akan memerlukan file ISO Windows 7 dan drive USB dengan setidaknya 4 GB ruang dan tidak ada data penting di dalamnya.
Unduh Rufus dan luncurkan. Jangan bingung dengan semua opsi, mereka akan otomatis mengisi sesuai dengan file yang disediakan dan drive USB. Pastikan USB terpasang dan klik ikon "Drive" di bawah judul "Format Options". Sekarang pilih file Windows 7 ISO dan klik "Open".

Jika kedua drive USB terpasang dan file ISO disediakan, semua opsi harus secara otomatis mengisi sesuai dengan persyaratan.

Tidak perlu menyentuh apa pun kecuali Anda tahu apa yang Anda lakukan. Namun, Anda mungkin ingin mengubah "Sistem File" menjadi "FAT32" jika PC Anda sebagai UEFI bios. Sekarang, pastikan tiga opsi terakhir dicentang di bawah judul "Opsi Format" dan klik "Mulai". Setelah itu, konfirmasikan prompt dan proses akan dimulai. Butuh beberapa menit untuk menyelesaikan proses, tetapi akan lebih cepat dari alat di atas.


2. Buat bootable Windows 8 dan Windows 10 USB drive
Windows 8 dan Windows 10 didukung oleh Microsoft, sehingga mereka menawarkan alat pembuatan media untuk kedua Windows. Alat ini dapat mengunduh Windows dan juga membuat drive USB yang dapat di-boot dalam proses yang sama. Anda tidak perlu memberikan kunci produk apa pun dan dapat menggunakan Windows ini untuk tujuan pengujian.
Prosesnya persis sama untuk Windows 8 dan Windows 10, satu-satunya perbedaan adalah tautan unduhan alat pembuatan media. Jadi kami hanya akan meninjau proses mengunduh dan membuat drive USB 10 Windows yang dapat di-boot, Anda dapat mengikuti langkah-langkah yang sama untuk Windows 8.
Jika Anda sudah memiliki citra ISO Windows 10 atau 8 dari sumber lain, maka gunakan saja alat yang disebutkan untuk Windows 7 untuk membuat drive USB Windows yang dapat di-boot. Jika tidak, ikuti saja langkah-langkah di bawah ini.
Membuat Windows 10 bootable USB Drive
Unduh alat pembuatan media Windows 10 dari situs web resmi Microsoft dan luncurkan program. Sekarang, pilih opsi "Buat media instalasi untuk PC lain" di halaman pertama dan klik "Next".

Pada halaman berikutnya, Anda perlu memilih Bahasa untuk Windows, Edisi Windows dan arsitektur (pilih 32-bit atau 64-bit tergantung pada jenis PC Anda) dan klik "Next".

Pilih "USB flash drive" di halaman ini dan klik "Next" lagi. Pada halaman berikutnya, konfirmasikan drive USB yang telah Anda pasang dengan mengklik "Next" dan proses akan dimulai. Ini adalah file 3 GB sehingga akan membutuhkan waktu untuk mengunduh dan membuat drive USB 10 Windows yang dapat di-boot. Setelah proses selesai, Anda bisa menggunakan USB untuk menginstal Windows 10.


Untuk Windows 8, Anda dapat mengunduh alat pembuatan media dari situs web Microsoft dan ikuti langkah-langkah di atas untuk membuat drive USB 8 Windows yang dapat di-boot.
Jika Anda memiliki pertanyaan atau ingin menambahkan informasi lebih lanjut, beri tahu kami di komentar di bawah.