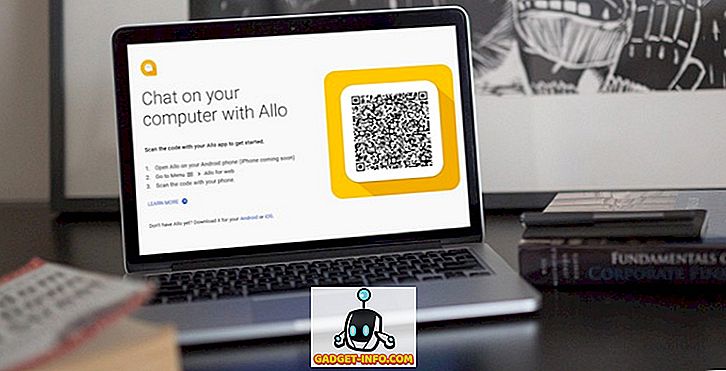Apakah satu atau lebih tombol pada keyboard Anda hilang? Keyboard Anda masih dapat digunakan jika tombol itu salah satu yang jarang Anda gunakan, atau yang masih dapat mendaftarkan penekanan tombol tanpa kunci plastik. Tetapi bagaimana jika Anda tidak suka bekerja dengan cara ini? Atau skenario yang lebih buruk - itu adalah kunci yang sering Anda gunakan, seperti bilah spasi? Apa pun caranya, Anda memiliki dua opsi. Pertama, Anda dapat membeli keyboard baru, dan kedua, Anda dapat memetakan kembali keyboard yang ada. Jika Anda tidak mau menghabiskan banyak uang dan ingin melanjutkan dengan opsi kedua, maka berikut adalah cara memetakan kembali keyboard di Windows 10:
Catatan: Saya mencoba alat ini di komputer saya yang menjalankan Windows 10 Pro dan mereka bekerja dengan sangat baik. Namun, alat ini harus bekerja pada versi Windows yang lebih lama, seperti Windows 8.1, Windows 8, Windows 7 dll.
Remap Keyboard di Windows 10 Menggunakan Alat Pihak Ketiga
Walaupun Windows memungkinkan Anda untuk memetakan kembali tombol-tombol pada keyboard Anda dengan beberapa penyesuaian registri, SharpKeys (gratis) adalah alat open-source yang melakukan tugas yang tampak rumit untuk Anda. Setelah Anda mengunduh alat ini, ikuti langkah-langkah yang diberikan di bawah ini untuk mengetahui cara memetakan ulang kunci yang lain:
- Di layar utama SharpKeys, klik "Tambah."

- Ini akan membuka jendela pemetaan kunci. Di sini, dari panel kiri, pilih tombol yang Anda inginkan harus melakukan beberapa tindakan lain . Dan dari panel kanan, pilih tombol yang fungsinya ingin Anda lakukan . Anda juga dapat mengklik "Ketikkan Kunci" yang tersedia di bagian bawah kedua panel, lalu ketuk tombol yang Anda inginkan untuk membuat pilihan itu. Setelah Anda menentukan pilihan, klik "OK" untuk melanjutkan. Di komputer saya, saya ingin mematikan Scroll Lock, jadi saya memilih "Special: Scroll Lock" dari panel kiri dan "Turn Key Off" dari kanan.

- Ketika Anda kembali ke layar utama alat, Anda sekarang akan melihat entri pemetaan ulang yang ingin Anda lakukan. Untuk menyelesaikan ini, klik pada "Write to Registry."

Sekarang ketika Anda me-restart komputer Anda, keyboard Anda seharusnya sudah dipetakan ulang. Jika Anda ingin membatalkan ini, hapus entri dari alat, dan sekali lagi klik "Write to Registry."
Tetapkan kembali Tombol Keyboard di Windows 10 Menggunakan Alat Lain
Meskipun metode di atas adalah salah satu yang termudah dan paling populer, itu bukan satu-satunya yang menyelesaikan pekerjaan. Jika Anda mencari beberapa alat lain untuk menetapkan kembali tombol keyboard di Windows 10, berikut adalah beberapa lainnya:
1. KeyTweak
KeyTweak adalah alat yang menawarkan berbagai cara - tiga, tepatnya - untuk memetakan ulang suatu kunci. Yang pertama adalah menggunakan keyboard virtual. Metode ini memungkinkan Anda untuk memilih kunci yang ingin Anda petakan, dan kemudian memilih kunci, dari menu drop-down, yang ingin Anda petakan. Cara kedua, Mode Setengah Mengajar, bekerja sangat mirip. Cara ketiga (dan yang terakhir) adalah Mode Mengajar Penuh. Ini memungkinkan Anda untuk menekan tombol dari dan untuk memetakan. Menggunakan alat ini dapat sedikit membingungkan karena ini menggunakan kode pindaian alih-alih karakter yang biasa.

Pasang: (Gratis)
2. Pencipta Tata Letak Keyboard Microsoft
Alat ini mungkin tidak persis seperti yang ada di daftar ini, tetapi tidak membiarkan Anda menentukan tata letak keyboard Anda sendiri dari awal. Dan, jika Anda mau, Anda bahkan dapat mendefinisikan satu berdasarkan tata letak yang ada. Ini bisa berguna jika Anda ingin mendefinisikan tata letak keyboard untuk bahasa yang belum didukung Microsoft. Alat ini memiliki keyboard virtual yang memungkinkan Anda mengklik untuk menetapkan tombol apa saja. Satu-satunya kelemahan menggunakan ini adalah Anda tidak dapat menentukan kunci seperti Return, Ctrl, Alt, dan Tab.

Pasang: (Gratis)
3. AutoHotkey
AutoHotkey mengambil pendekatan berbeda untuk memetakan kembali kunci. Alih-alih mengutak-atik registri standar, ini memungkinkan Anda untuk membuat skrip yang dapat Anda jalankan. Keuntungan utama yang Anda dapatkan dengan alat ini adalah kemampuan untuk mengekspor skrip sebagai file yang dapat dieksekusi. Meskipun ini tidak memiliki antarmuka seperti itu, langkah-langkah untuk membuat dan menjalankan skrip dapat dengan mudah ditemukan dalam tutorial alat ini.

Pasang: (Gratis)
Remap Keyboard di Windows 10 dengan Mudah dengan Tools Ini
Beberapa kunci yang hilang pada keyboard Anda seharusnya tidak boleh menghentikan Anda di trek Anda. Dengan bantuan alat-alat yang disebutkan di atas, Anda dapat dengan mudah memetakan kembali keyboard di Windows 10 sesuai keinginan. Bahkan, Anda bisa melakukan lebih dari sekadar pemetaan keyboard. Jadi alat mana yang Anda gunakan? Saya ingin tahu di bagian komentar di bawah ini.