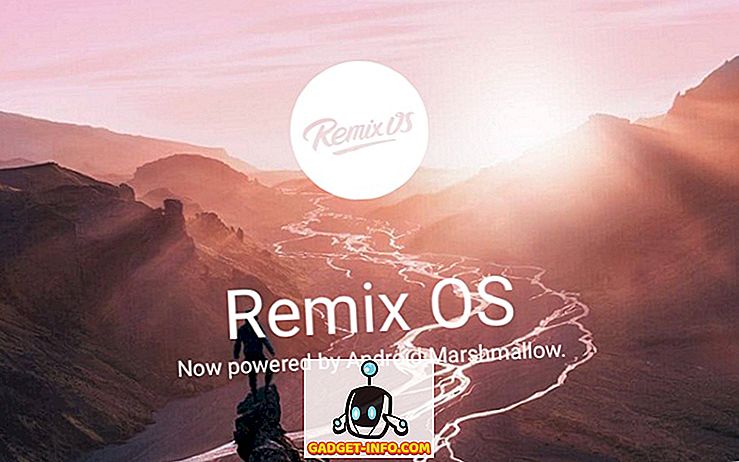Linux adalah sistem operasi yang sangat kuat, tetapi juga sangat mudah diakses oleh sejumlah besar orang, berkat distro seperti Ubuntu, dan komunitas besar orang yang bersedia membantu pendatang baru dalam menyelesaikan masalah mereka. Anda dapat menggunakan Ubuntu untuk fungsionalitas pengguna listrik, dan jika Anda perlu istirahat, ia mendukung banyak gim (baik aslinya, dan menggunakan peranti lunak lapisan kompatibilitas, seperti Wine), juga. Anda dapat melakukan banyak hal keren di Ubuntu, dan Anda mungkin ingin memamerkannya. Di sinilah perekam layar masuk. Jadi, jika Anda mencari beberapa aplikasi perekam layar Ubuntu yang baik yang dapat Anda gunakan, berikut adalah 5 perekam layar untuk Ubuntu yang dapat Anda gunakan:
Catatan : Saya telah menguji aplikasi perekaman layar ini pada mesin virtual Parallels yang menjalankan Ubuntu 16.10 Yakkety Yak.
1. Perekam Layar Sederhana
Simple Screen Recorder adalah salah satu aplikasi perekam layar Ubuntu terbaik yang dapat Anda gunakan. Aplikasi ini mudah digunakan, dan memungkinkan Anda dengan cepat merekam desktop Ubuntu Anda. Jika Anda ingin merekam audio bersama dengan layar, aplikasi memiliki opsi untuk mengaktifkannya juga. Anda dapat memilih dari sejumlah backend audio, termasuk PulseAudio, dan ALSA.

Sejauh opsi perekaman berjalan, Anda mendapatkan opsi untuk merekam seluruh layar, memilih segmen layar, dan bahkan memiliki Simple Screen Recorder mengikuti kursor Anda saat Anda memindahkannya. Aplikasi ini juga menawarkan kemampuan untuk memilih frame rate di mana Anda ingin merekam video, bersama dengan opsi untuk penskalaan video, dan merekam kursor. Aplikasi ini juga menawarkan berbagai format untuk menyimpan rekaman. Anda dapat memilih dari format seperti MKV, MP4, WebM, dan lainnya. Anda juga dapat mengubah codec video yang Anda ingin aplikasi gunakan, dan mengatur codec audio, dan bitrate juga.
Instal Perekam Layar Sederhana di Ubuntu
Buka Terminal (Ctrl + Alt + T), dan jalankan perintah berikut:
[code language = ”plain”] sudo add-apt-repository ppa: maarten-baert / simplescreenrecorder
sudo apt-get pembaruan
sudo apt-get install simplescreenrecorder [/ code]
2. recordMyDesktop
recordMyDesktop adalah utilitas lain yang dapat Anda gunakan untuk merekam desktop Ubuntu Anda. Aplikasi ini sangat mudah digunakan, tetapi memang menawarkan fitur - fitur canggih untuk orang-orang yang mungkin tertarik untuk mengubah pengaturan tersebut. Dengan Record My Desktop, Anda cukup mulai merekam desktop Anda, dan semua suara sistem, tanpa harus khawatir tentang pengaturan.

Namun, aplikasi ini memang memiliki tombol "lanjutan", yang akan memungkinkan Anda mengonfigurasi banyak pengaturan untuk perekaman layar. Anda dapat menyesuaikan kecepatan bingkai untuk perekaman, mengubah tampilan target (jika Anda memiliki lebih dari satu). Aplikasi ini juga memungkinkan pengguna untuk mengaktifkan / menonaktifkan " pengodean on-the-fly ", subsampling, dan banyak lagi. Aplikasi ini juga dapat mengikuti kursor pengguna saat merekam, jika pengaturan itu diaktifkan.
Instal Rekam Desktop Saya di Ubuntu
Buka Terminal (Ctrl + Alt + T), dan jalankan perintah berikut:
[code] sudo apt-get install gtk-recordmydesktop [/ code]
3. Layar Vokos
Vokoscreen adalah perangkat lunak perekaman layar lain untuk Ubuntu yang dapat Anda gunakan. Aplikasi ini mudah digunakan, dan pengaturan default cukup waras untuk digunakan secara langsung. Jika Anda ingin lebih mengontrol pengaturan untuk perekaman Anda, Anda dapat berpindah di antara berbagai tab di dalam aplikasi, dan mengonfigurasi pengaturan untuk video, audio, serta mengaktifkan / menonaktifkan webcam, jika Anda memilikinya.

Dengan Vokoscreen, Anda dapat mengonfigurasi pengaturan seperti frame rate untuk perekaman, bersama dengan memilih codec video, dan format file output. Aplikasi ini menggunakan MKV sebagai default, tetapi Anda juga dapat memilih AVI. Vokoscreen juga memungkinkan Anda memilih codec audio antara libmp3lame, dan libvorbis, sehingga Anda dapat memilih mana yang Anda inginkan.
Instal Vokoscreen di Ubuntu
Buka Terminal (Ctrl + Alt + T), dan jalankan perintah berikut:
[code] sudo apt-get install vokoscreen [/ code]
4. Perekaman Layar dengan FFmpeg
Jika Anda merasa nyaman menggunakan baris perintah, Anda bahkan dapat menggunakan FFmpeg untuk merekam desktop Ubuntu Anda. FFmpeg juga mampu merekam audio, menggunakan ALSA . Bagian terbaik tentang menggunakan FFmpeg untuk merekam desktop Anda, adalah Anda dapat mengonfigurasinya tanpa henti, dan membuatnya sempurna untuk use case Anda. FFmpeg juga sudah diinstal sebelumnya pada distro Linux seperti Ubuntu, yang berarti Anda tidak perlu menginstal apa pun tambahan di sistem Anda.
Untuk merekam layar Anda menggunakan FFmpeg, Anda dapat menggunakan perintah di bawah ini:
- ffmpeg -video_size 800 × 600 -framerate 25 -f x11grab -i: 0.0 + 10, 10 output.mp4

Ketika Anda menjalankan perintah ini, FFmpeg akan mulai merekam segmen layar berukuran 800 × 600, mulai dari pixel (10, 10), pada 25 frame per detik, dan menyimpannya sebagai "output.mp4" di direktori kerja Anda saat ini. Anda dapat memeriksa direktori kerja Anda dengan perintah " pwd ".
Ketika Anda ingin berhenti merekam, cukup tekan "q", dan FFmpeg akan berhenti merekam. Anda kemudian dapat memutar rekaman Anda, yang akan disimpan sebagai "output.mp4".
Catatan : FFmpeg sudah diinstal sebelumnya di Linux, jadi Anda tidak perlu menginstalnya dari sumber apa pun.
5. Mengintip
Peek adalah perekam layar untuk Ubuntu, yang mengubah rekaman layar yang diperlukan, menjadi file GIF . Aplikasi tidak memiliki opsi konfigurasi lanjutan. Namun, Anda dapat menyesuaikan frame rate GIF yang direkam dengan membuka preferensi aplikasi. Anda juga dapat mengatur penundaan agar aplikasi mulai merekam, setelah tombol rekam diklik.

Selain itu, aplikasi ini tidak menawarkan opsi konfigurasi tambahan, tetapi ini jelas merupakan cara mudah untuk membuat GIF dari desktop Ubuntu Anda, dan saya akan merekomendasikan agar Anda mencobanya jika Anda ingin membuat GIF dari layar Anda.
Instal Peek di Ubuntu
- Unduh file deb untuk Peek, dan buka di Software Center.
- Klik "Instal", dan aplikasi akan diinstal pada sistem Ubuntu Anda.
Rekam Desktop Anda dengan Mudah dengan Aplikasi Perekam Layar Ubuntu Ini
Ini adalah 5 perangkat lunak perekam layar Ubuntu yang saya pikir Anda harus memeriksa semua kebutuhan perekaman layar Anda. OBS adalah aplikasi perekaman layar yang sangat terkenal, tetapi tidak bekerja dengan baik untuk saya, selama pengujian, jadi saya tidak merekomendasikannya. Namun, 5 aplikasi ini lebih dari mampu menangani apa pun yang Anda ingin berikan. Jadi, jangan ragu untuk mencobanya (semuanya gratis), dan gunakan yang paling cocok untuk Anda. Juga, jika Anda mengetahui aplikasi perekaman layar besar lainnya untuk Ubuntu, beri tahu kami tentang hal itu di bagian komentar di bawah.