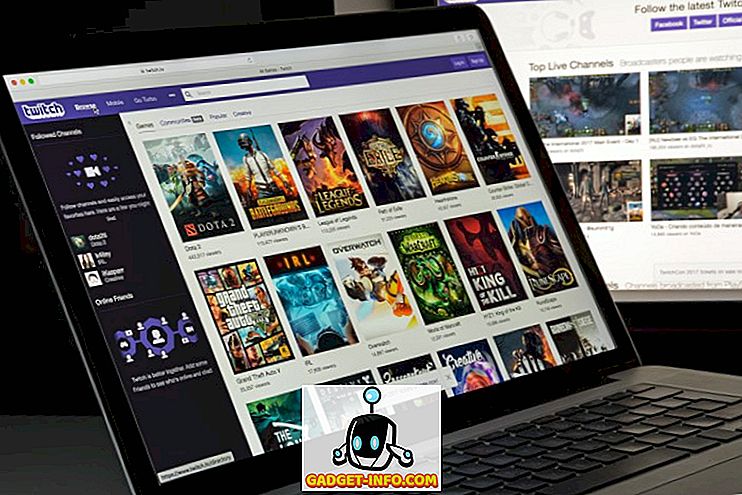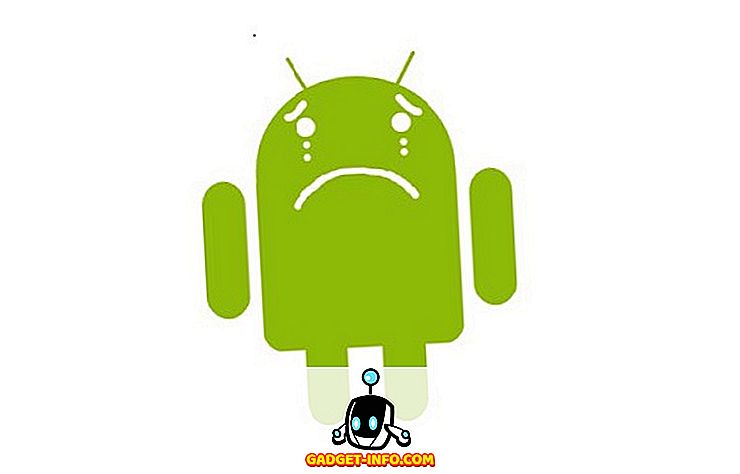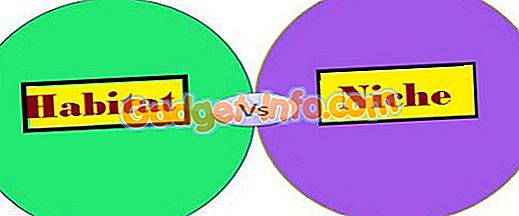Menjadi Sistem Operasi ultra-modern, Windows 10 cukup kuat dan toleran terhadap kesalahan, terutama ketika datang ke stabilitas keseluruhan. Namun, bahkan dengan itu, kemungkinan reboot acak, macet dll. Mengacaukan pengalaman pengguna secara keseluruhan selalu tetap. Umumnya, kesalahan-kesalahan ini kecil, tetapi kadang-kadang, mereka dapat mengharuskan penggunaan metode yang baik untuk menginstal ulang OS untuk memperbaiki keadaan. Dan itu sendiri adalah pengalaman yang rumit, karena itu berarti kehilangan semua file Anda (kecuali jika Anda membuat cadangannya sebelumnya), mengkonfigurasi ulang OS, dan harus melakukan hal-hal lain yang memakan waktu seperti itu. Mengganggu, bukan?
Tidak juga, karena Anda bisa menyegarkan (atau mengatur ulang) PC Windows 10 Anda dan menyelamatkan diri dari semua masalah. Penasaran sudah? Mari cari tahu bagaimana Anda dapat menyegarkan dan mengatur ulang Windows 10 .
Refresh Dan Reset: Apa Perbedaannya, Dan Kapan Anda Harus Menggunakan Masing-Masing?
Pada dasarnya, Refresh dan Reset adalah opsi pemulihan sistem dan pemecahan masalah lanjut, yang dimaksudkan untuk memperbaiki gangguan PC kecil seperti reboot acak, macet, dan perlambatan sistem umum. Awalnya diperkenalkan dengan Windows 8, mereka telah disempurnakan lebih lanjut di Windows 10. terbaru. Namun, meskipun mereka sebagian besar mirip (kata Refresh bahkan tidak disebutkan secara eksplisit di mana pun), baik Refresh dan Reset sangat berbeda, dan harus digunakan sesuai skenario penggunaan yang berbeda. Baca terus:
Refresh: Apa Dan Kapan?
"Lebih ringan" dari dua opsi, Refresh secara otomatis mencopot pemasangan semua aplikasi dan program yang diinstal pengguna, dan mengembalikan pengaturan sistem ke defaultnya. Sebagai bagian dari proses, Refresh juga menginstal ulang Windows 10. Namun, semua file pribadi Anda (mis. Dokumen, musik) dipertahankan. Perlu juga dicatat bahwa Refresh hanya memengaruhi partisi disk tempat OS (Windows 10) diinstal.
Refresh harus digunakan ketika Anda hanya ingin menangani perlambatan sistem kecil dan masalah kinerja. Ini juga harus digunakan ketika Anda tidak ingin kehilangan file pribadi Anda, dan mengkonfigurasi semuanya dari awal, dari awal lagi.
Reset: Apa Dan Kapan?
Jelas yang lebih drastis dari keduanya, Reset tidak hanya un-instal semua aplikasi dan program yang diinstal pengguna, tetapi juga menghapus semua file pribadi Anda, ditambahkan / dikonfigurasikan akun pengguna, selain mengembalikan semua pengaturan yang diubah ke nilai default. Pada dasarnya, Reset mengembalikan komputer ke status Out-of-BoxExperience (OOBE). Windows 10 diinstal ulang dalam kasus ini juga. Penting untuk dicatat bahwa Reset dapat menghapus semuanya dari tidak hanya partisi sistem, tetapi juga semua partisi disk lainnya. Itu bahkan dapat menghapus partisi dengan aman untuk keamanan lebih lanjut.
Reset harus digunakan untuk memperbaiki masalah sistem utama seperti sering crash, reboot dll, serta kinerja menghambat perlambatan. Ini juga dapat digunakan jika Anda ingin memulai dengan yang bersih (yang berarti mengkonfigurasi semuanya dari menambahkan akun ke menginstal program lagi), atau jika Anda berencana untuk mematikan komputer Anda.
Cara Refresh Windows 10
Langkah 1: Luncurkan aplikasi Pengaturan, dan arahkan ke Perbarui & keamanan> Pemulihan . Di bawah bagian Reset PC ini, klik tombol Mulai .

Langkah 2: Pada kotak dialog yang muncul, pilih opsi Simpan file saya . OS sekarang akan memberi tahu Anda tentang perubahan Refresh yang akan berpengaruh pada komputer. Tinjau semua perubahan, dan tekan Reset pada langkah terakhir.

Itu dia. Windows 10 sekarang akan di-refresh, dan OS akan diinstal ulang secara otomatis selama beberapa menit berikutnya. Setelah prosedur instalasi ulang dimulai, PC akan restart.
Cara Mengatur Ulang Windows 10
Langkah 1: Buka Pengaturan, dan pergi ke Perbarui & keamanan> Pemulihan . Di bawah bagian Reset PC ini, klik Mulai .

Langkah 2: Sekarang, pilih opsi Hapus semuanya . Pada langkah berikutnya, Anda dapat memilih apakah akan menghapus semua file hanya pada partisi sistem, atau semua partisi. Tinjau semuanya untuk yakin ganda, dan klik tombolReset yang ditampilkan pada langkah terakhir.

Windows 10 sekarang akan sepenuhnya direset, selain itu sedang diinstal ulang. Proses ini membutuhkan waktu lebih lama daripada Refresh, dan Anda dapat melacak progresnya melalui layar yang sama dengan yang ditampilkan selama Refresh. Setelah selesai, Anda dapat mengonfigurasi semua pengaturan sistem, menambahkan akun pengguna, dan melakukan hal-hal lain yang diperlukan seperti itu. Sepotong kue!
Siap membuat PC Windows 10 Anda bekerja lebih cepat dan lebih baik?
Selama penggunaan sehari-hari, bahkan yang tercepat dari PC bisa mendapatkan sedikit masalah dan mulai menghadapi kesalahan dan masalah kinerja. Untungnya, dengan opsi refresh dan reset Windows 10, Anda dapat dengan mudah memastikan itu tidak terjadi. Ingin melakukan hanya beberapa perbaikan kinerja dasar tanpa kehilangan semua file Anda? Gunakan Segarkan. Tidak ingin ada pengaturan sisa dan lebih suka awal yang baru? Reset adalah teman Anda. Cobalah keduanya, dan sebutkan yang paling sesuai untuk Anda di komentar di bawah.