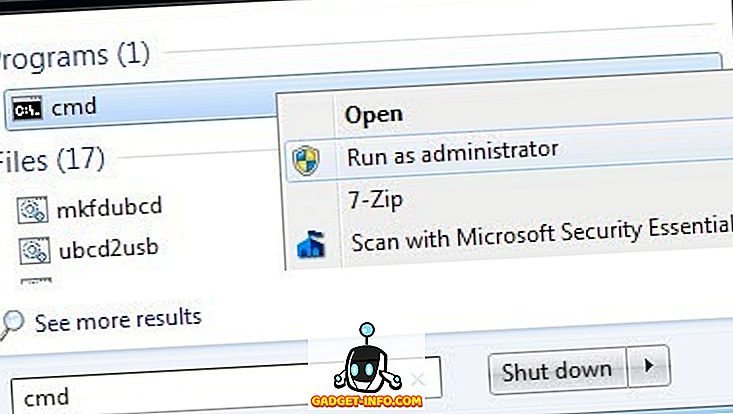Ketika Apple mengumumkan jajaran akhir MacBook Pro 2016, Touch Bar yang baru adalah peningkatan yang paling mendapat perhatian (dan batas RAM 16 GB). Baik atau buruk, Touch Bar membuat banyak orang berbicara, dan mendiskusikan pro, dan kontra dari antarmuka semacam itu. Namun, satu hal lagi yang dibicarakan oleh Touch Bar, adalah sebuah aplikasi yang memiliki fungsi yang hampir sama dengan Touch Bar. Seperti aplikasi Touch Bar yang disebutkan di atas, Quadro menempatkan tombol sensitif konteks di ujung jari Anda, di iPhone, atau iPad Anda. Bagian terbaik tentang Quadro, adalah bahwa ia berfungsi dengan Mac, dan PC. Jadi, jika Anda ingin mencoba Touch Bar seperti MacBook di Windows, berikut adalah bagaimana Quadro dapat membantu Anda dengan hal itu:
Memperkenalkan Quadro
Quadro, seperti yang saya katakan sebelumnya, adalah aplikasi iOS yang menempatkan tombol sensitif konteks pada iPhone atau iPad Anda . Quadro hadir dengan aplikasi pendamping untuk macOS, dan untuk Windows, yang dapat Anda unduh secara gratis, dari situs web mereka.
Setelah Anda menginstal kedua aplikasi, keduanya terhubung satu sama lain, dan memungkinkan iPhone, atau iPad Anda mengetahui aplikasi apa yang berjalan pada PC Windows Anda, dan mengadaptasi tombol sesuai dengan tindakan paling umum untuk aplikasi itu . Ini jelas membuatnya jauh lebih mudah untuk melakukan fungsi-fungsi umum, tanpa harus menggunakan mouse, atau bahkan pintasan keyboard. Cukup ketuk tombol yang dapat disentuh, dan tindakan segera dilakukan.
Fungsionalitas seperti ini luar biasa; dan Quadro memiliki keuntungan tambahan karena dapat bekerja baik pada koneksi USB kabel, dan melalui jaringan . Jadi, selama PC Windows Anda, dan iPhone, atau iPad Anda terhubung ke jaringan yang sama, Quadro dapat melakukan keajaibannya.
Menginstal dan Menyiapkan Quadro
Proses pemasangan, dan pengaturan yang mengikuti, sangat mudah, dan dapat diselesaikan dalam waktu kurang dari 5 menit. Namun, untuk kenyamanan Anda, berikut ini adalah panduan lengkap pengaturan Quadro di iPhone Anda, dan aplikasi Quadro Sync di PC Windows Anda:
Catatan : Saya mendemonstrasikan pengaturan ini pada iPhone yang menjalankan iOS 10.2, dan PC Windows yang menjalankan Windows 10 versi 32-bit.
- Pertama, unduh Quadro untuk perangkat iOS Anda (gratis), dan aplikasi Quadro Sync untuk PC Windows Anda (gratis).
- Setelah selesai, instal dan luncurkan aplikasi di PC Windows Anda . Di bilah tugas, Anda akan melihat ikon Quadro. Klik untuk menampilkan jendela Quadro Sync.

- Kemudian luncurkan aplikasi Quadro di iPhone Anda . Jika PC Anda, dan iPhone terhubung ke jaringan yang sama, Anda akan dapat melihat nama PC Anda di aplikasi Quadro.
- Ketuk untuk mulai menghubungkan. Anda akan melihat kode ditampilkan di iPhone Anda, masukkan kode pada prompt di PC Anda untuk menghubungkan perangkat.

- Sekarang, Anda harus mendaftar untuk menggunakan Quadro, dan itu akan memuat template yang telah dirancang untuk Anda.
Itu dia. Quadro sekarang sudah diatur, dan berjalan di iPhone Anda. Anda dapat menggunakan tombol yang ditampilkan di aplikasi untuk melakukan fungsi yang sesuai dengannya. Tindakan dilakukan segera, dan aplikasi berfungsi dengan baik.
Memahami dan Menggunakan Quadro
Sekarang Anda sudah menyiapkan Quadro, satu-satunya yang harus dilakukan adalah mempelajari cara menggunakan aplikasi. Karena tata letak, dan tindakan dalam aplikasi dapat diedit dan dimodifikasi sesuai dengan kebutuhan Anda, tidak ada "satu cara" dalam melakukan sesuatu di aplikasi. Namun, izinkan saya memandu Anda melalui beberapa dasar penggunaan Quadro.
Memahami Quadro UI
Bantalan, Tindakan, dan Grup
Ketika Quadro pertama kali diluncurkan pada iPhone Anda, Anda mungkin diingatkan tentang perangkat Windows Phone. UI terlihat sangat mirip. Pokoknya, ada dua jenis "Pads" di aplikasi. Yang terlihat seperti kuadrat sempurna disebut " aksi ", dan yang memiliki sudut kanan atas kotak yang hilang disebut " grup ".
Nama-nama itu cukup jelas, tetapi inilah penjelasannya.
- " Tindakan " adalah Pads yang melakukan tindakan saat Anda mengetuknya . Tindakan ini mungkin membuat tab baru di Chrome, kembali ke desktop PC Anda, menutup jendela Chrome, dll.

- "Grup", di sisi lain, adalah Pads yang memiliki sejumlah tindakan yang ditempatkan di dalamnya untuk kategorisasi yang mudah. Anda dapat memahami "Grup", karena folder penuh dengan "Tindakan". Ketika Anda mengetuk Pad yang merupakan "Grup", itu akan membuka sejumlah "Tindakan" yang kemudian dapat Anda ketuk untuk melakukan tindakan yang relevan.
Keyboard Virtual dan Palet Preloaded
Quadro hadir dengan sejumlah palet preload yang dapat Anda gunakan untuk berinteraksi dengan PC Windows Anda dengan cara yang mudah dan memaafkan secara kognitif. Ada palet yang sudah dimuat untuk aplikasi seperti VLC Media Player, Google Chrome, IE, dan lainnya. Anda dapat mengakses palet ini kapan saja Anda inginkan, dengan menggesekkan dari tepi kiri layar.

Ada juga keyboard virtual di dalam Quadro, yang dapat Anda gunakan di iPhone untuk berinteraksi dengan PC Windows Anda . Anda dapat menggunakan keyboard virtual untuk mengetik (jelas), dan Anda dapat menggunakan tombol panah yang diletakkan di atas keyboard untuk memindahkan kursor, atau untuk menggulir ke atas dan ke bawah di halaman web, dll. Aplikasi ini juga memiliki tombol khusus untuk kembali, dan meneruskan, yang sangat berguna saat menggunakan Google Chrome.

Mengedit Quadro UI
Sementara palet yang dimuat sebelumnya mungkin akan bekerja dengan baik untuk Anda, para pengembang merancang aplikasi untuk menawarkan kepada pengguna cara mudah untuk mengedit tata letak palet agar sesuai dengan selera mereka, dan gaya penggunaan. Mengedit Quadro UI sangat mudah, dan sangat intuitif. Ada beberapa nuansa cara pengeditan bekerja (atau tidak), tetapi Anda akan segera menguasainya.
Untuk tujuan ilustrasi, saya akan mengedit palet untuk Google Chrome . Luncurkan Google Chrome di PC Anda, atau cukup geser ke kanan dari tepi kiri layar untuk menampilkan palet yang tersedia, lalu ketuk "Google Chrome" . Salah satu dari ini akan menampilkan palet Google Chrome di layar perangkat iOS Anda.
- Sekarang, ketuk ikon edit di kanan bawah layar. Anda akan melihat salib di sudut setiap Pad di palet Google Chrome, dan mengetuk pada salib ini akan menghapus Pad dari palet. Anda dapat mengetuk dan menahan Pad, untuk menggerakkannya di layar, dan menempatkannya di tempat yang paling cocok untuk Anda.

- Jika Anda ingin mengubah ukuran Pad, Anda dapat mengetuk dan menahan bagian putih kecil di sudut kanan bawah Pad, dan Anda akan dapat mengubah ukuran sesuai kebutuhan Anda. Setelah selesai mengedit, Anda cukup mengetuk tombol selesai (sepertinya "tanda centang"), dan Palet akan diperbarui sesuai dengan suntingan yang Anda buat.

Menambahkan Palet ke Quadro
Anda bahkan dapat membuat palet di Quadro, jadi Anda bisa mulai menggunakan tombol kontekstual di setiap aplikasi yang biasa Anda gunakan. Membuat Palet di Quadro mudah, dan jika Anda butuh bantuan, cukup ikuti langkah-langkah di bawah ini:
- Geser dari tepi kiri layar untuk menampilkan daftar Palet. Di sini, ketuk " Tambah Palet ". Di layar berikutnya, Anda dapat memilih konteks pemicu untuk palet. Apa konteks pemicu, adalah memastikan bahwa Palette yang tepat secara otomatis diluncurkan ketika aplikasi yang sesuai dibuka. Ini adalah bagaimana switching sensitif konteks otomatis di Quadro bekerja.

- Setelah Anda memilih aplikasi yang ingin Anda gunakan untuk konteksnya. Anda dapat memasukkan nama untuk konteksnya, dan memilih ikon untuknya juga. Setelah selesai, cukup ketuk tombol selesai (sepertinya "tanda centang").

- Anda akan dibawa ke daftar Palet. Di sini, ketuk pada Palet yang baru saja Anda buat, lalu ketuk tombol edit di kanan bawah.

- Ketuk tombol “+” untuk menambahkan Pads (atau layar) ke Palette Anda. Anda kemudian dapat memilih tindakan yang Anda ingin Pad lakukan.

Gunakan Quadro untuk Mendapatkan Fungsi Touch Bar pada Windows
Quadro adalah yang paling dekat dengan fungsionalitas Touch Bar pada PC Windows. Namun, keuntungan dengan Quadro adalah banyaknya konfigurasi yang ditawarkannya, dan kompatibilitasnya dengan Windows, dan komputer macOS. Anda dapat dengan mudah menggunakan Quadro untuk memperluas fungsionalitas PC Anda ke permukaan sentuh seperti iPhone, atau iPad.
Seperti biasa, kami ingin mengetahui pendapat Anda tentang MacBook Pro baru, utilitas Touch Bar mereka, dan pendapat Anda tentang penggunaan Quadro. Jangan ragu untuk memulai diskusi di bagian komentar di bawah ini.