Pernahkah Anda menemukan situasi di mana teks pada ponsel cerdas Anda sepertinya terlalu besar? Atau Anda lebih suka memiliki lebih banyak data yang ditampilkan di layar Anda? Ingat bagaimana Anda bisa mengubah resolusi layar pada PC Anda dan secara otomatis akan mengubah teks pada layar Anda? Efek yang sama dapat dicapai dengan mengubah DPI di ponsel pintar Android Anda. DPI mengacu pada Density Independence pada perangkat Anda, yang merupakan rasio resolusi perangkat Anda dengan ukuran tampilan. Sederhananya, DPI yang lebih tinggi menghasilkan lebih banyak konten yang ditampilkan di perangkat Anda. Jadi, tanpa basa-basi lagi, inilah cara Anda dapat mengubah DPI perangkat Android Anda:
Mengubah DPI di Android Nougat atau Di Atas (7.0+)
Dimulai dengan Android Nougat, Google memperkenalkan cara sederhana dan mudah untuk mengubah DPI perangkat Anda, dengan menawarkan opsi di pengaturan Android itu sendiri. Anda dapat mengubah DPI Anda di Android Nougat dengan mengikuti langkah-langkah di bawah ini:
- Buka "Pengaturan" perangkat Anda dan buka opsi "Tampilan" . Anda akan diberikan opsi untuk mengubah "Ukuran Font" dan "Ukuran Display" .
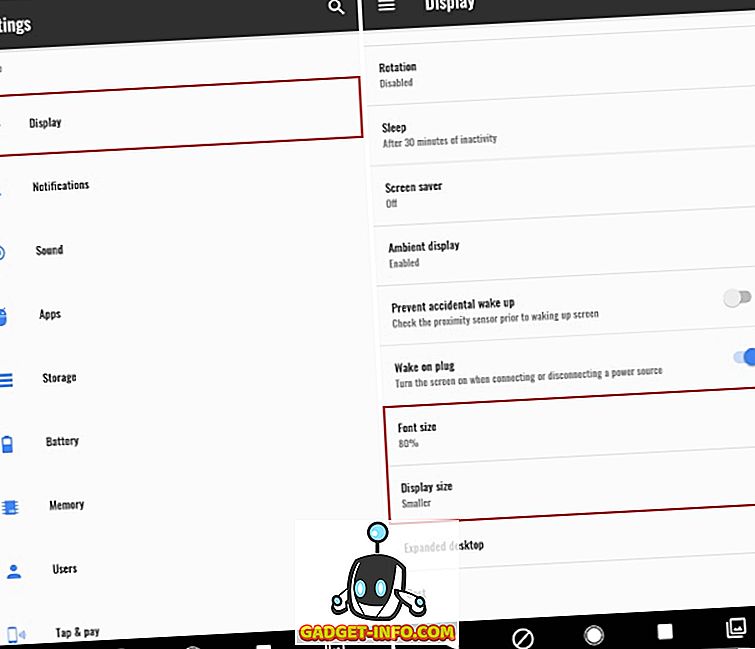
- Ketuk "Ukuran Layar" untuk mengubah DPI perangkat Anda. Gerakkan slider untuk mengubah ukuran tampilan sesuai dengan preferensi Anda. Anda dapat mengubah antara "Terkecil" ke "Default" ke "Besar" .
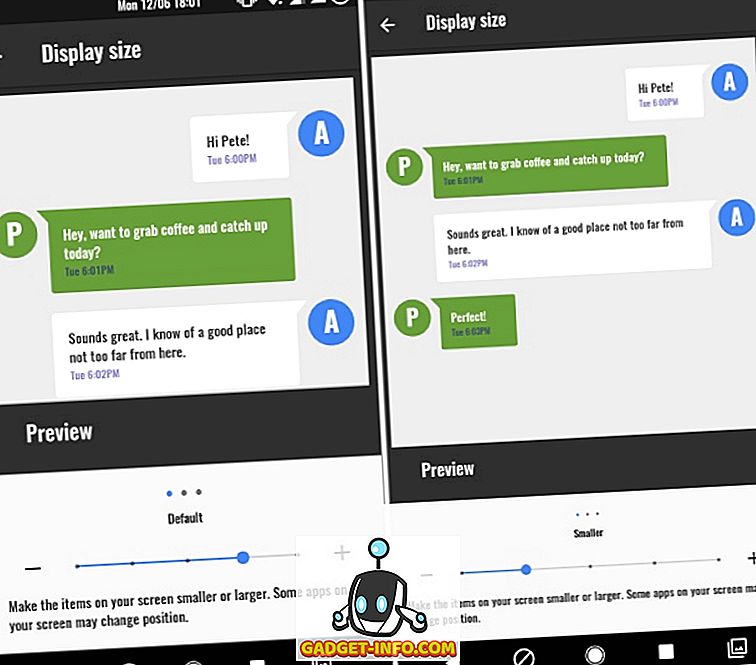
- Selain itu, Anda dapat mengubah ukuran font juga. Kembali dan ketuk "Ukuran Font" untuk mengubah ukuran font sesuai preferensi Anda. Cukup gunakan bilah geser untuk mengubah pengaturan dan dapatkan perubahan secara waktu nyata. Pengaturan untuk ukuran font berubah dari 80% menjadi 100% (Default) menjadi 130% .
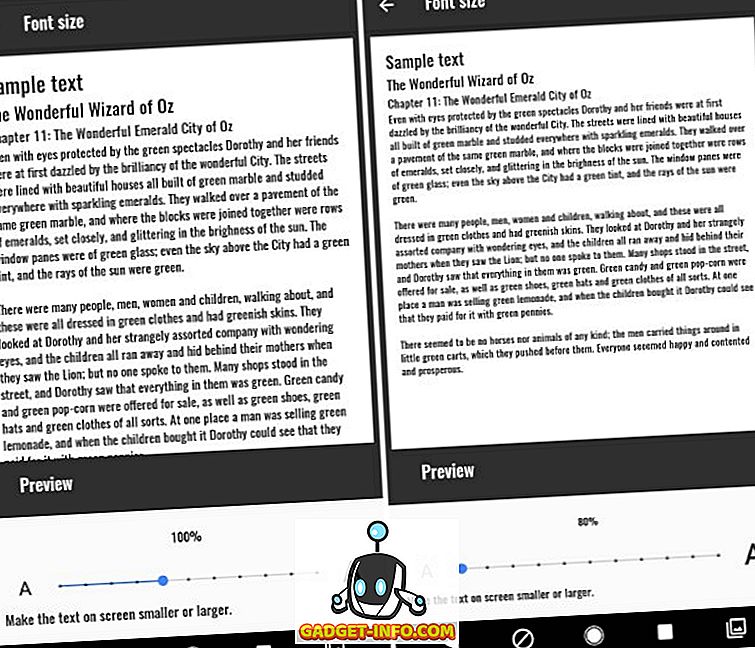
Mengubah DPI di Android Jelly Bean atau Di Atas (4.1+)
Catatan : Saya akan menggunakan Moto G3 yang tidak di-root dengan Android 6.0.1 untuk tutorial ini. Namun prosedur ini harus bekerja pada perangkat apa pun dengan Android 4.1+
- Buka Play Store dan instal aplikasi DPI Changer dari sini. Setelah Anda membuka aplikasi, Anda akan disajikan dengan layar selamat datang. Ketuk panah di kanan bawah untuk melanjutkan. Aplikasi sekarang akan memeriksa akses root. Ketuk tombol "Get Root" untuk memungkinkan aplikasi memeriksa hal yang sama.
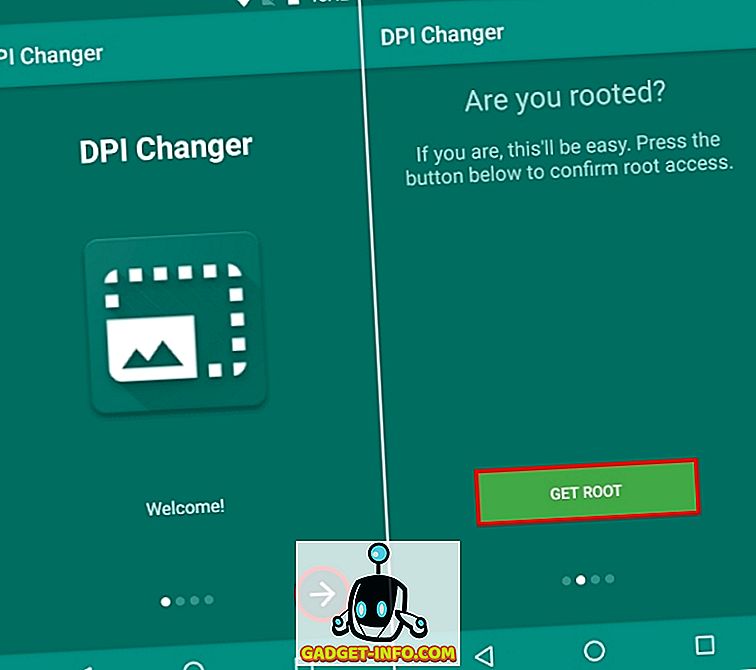
3. Jika perangkat Anda di-rooting, Anda akan diberi layar yang mengatakan bahwa "akses root telah diberikan", dan Anda dapat melanjutkan dengan langkah ketujuh. Jika perangkat Anda tidak di-rooting, Anda akan diberi layar yang mengatakan bahwa aplikasi tersebut tidak dapat memperoleh akses root dan akan meminta Anda untuk menjalankan perintah melalui ADB untuk melanjutkan.
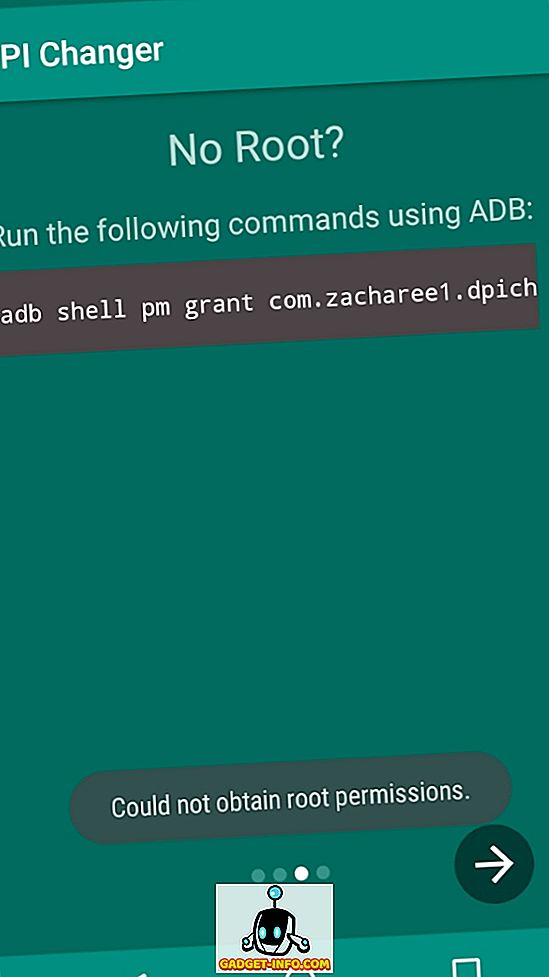
Catatan - Langkah-langkah selanjutnya mengharuskan Anda menginstal ADB dan Fastboot dan drivernya ke PC atau Mac Anda.
4. Pertama, buka "Opsi Pengembang" pada perangkat Anda dan aktifkan "USB Debugging" .
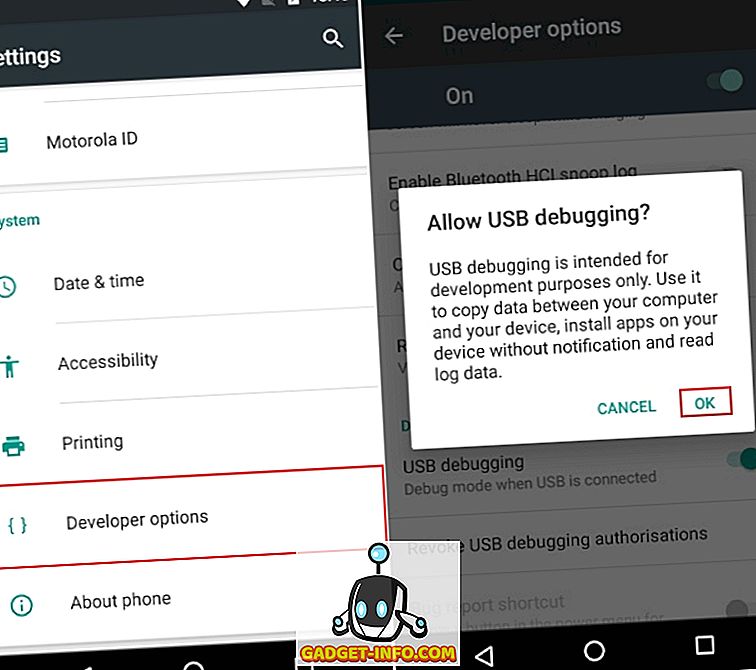
5. Sekarang, hubungkan perangkat Anda ke PC Anda dan buka Command Prompt atau Powershell Window dengan Administrator Privileges.
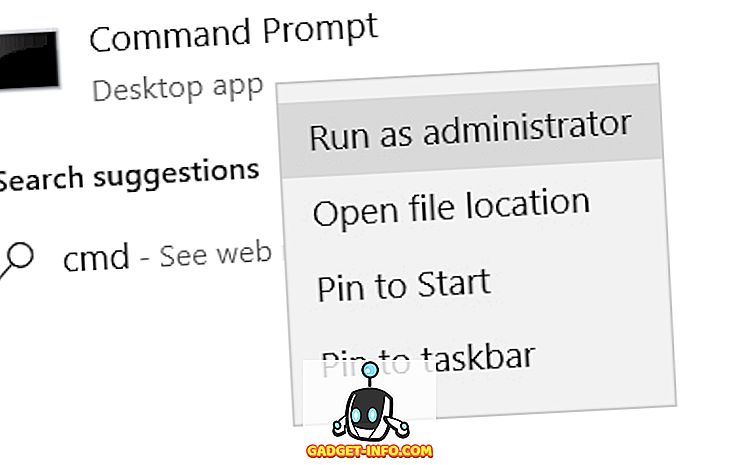
6. Di jendela Command Prompt, pertama-tama ketik "adb devices" tanpa tanda kutip. Jika sistem mengembalikan nilai sistem dengan daftar perangkat, itu berarti perangkat Anda telah berhasil terhubung ke PC dengan shell ADB. Jika tidak, pastikan Anda memiliki set driver yang tepat diinstal. Setelah nama perangkat Anda muncul, ketikkan perintah berikut di jendela CMD dan tekan enter:
adb shell pm beri com.zacharee1.dpichanger android.permission.WRITE_SECURE_SETTINGS
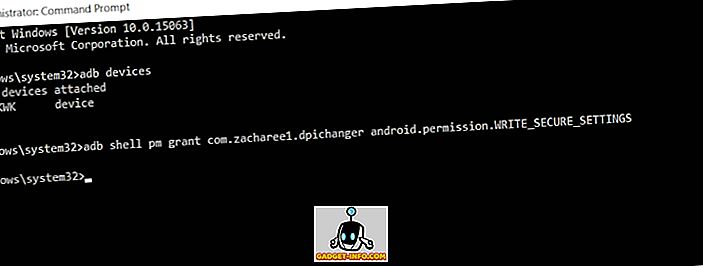
7. Perintah yang disebutkan di atas harus memberi aplikasi izin yang diperlukan. Setelah selesai, ketuk panah pada perangkat Anda untuk melanjutkan. Anda akan disajikan dengan layar yang mengatakan bahwa pengaturan sudah selesai. Ketuk ikon centang untuk melanjutkan.
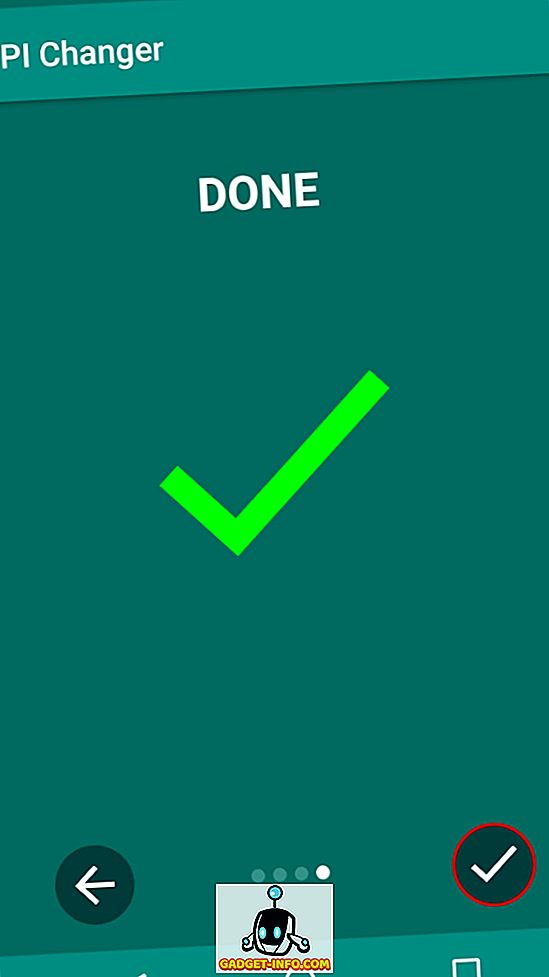
8. Saat memasuki aplikasi, Anda akan disajikan layar yang menampilkan nilai DPI perangkat Anda saat ini. Cukup masukkan nilai DPI yang diinginkan di bagian itu dan ketuk "Terapkan" .
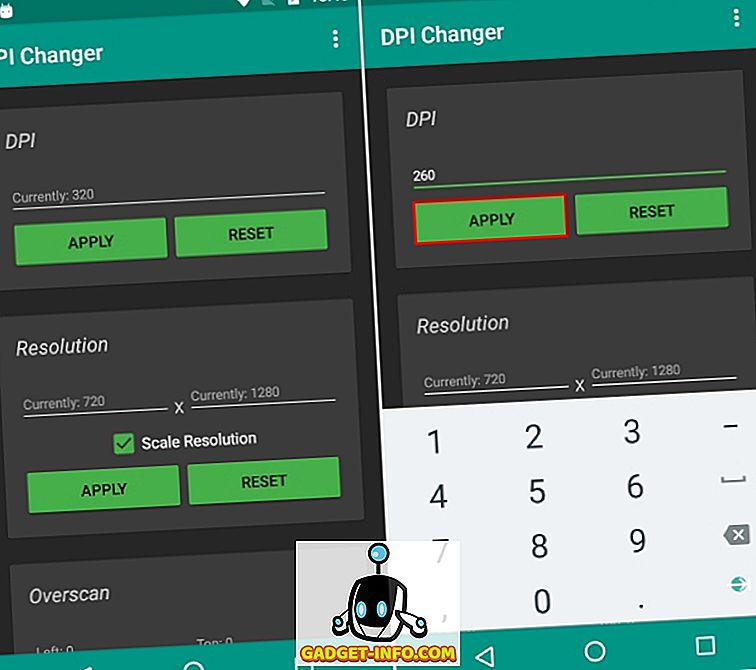
9. Setelah Anda menekan Terapkan, pengaturan Anda akan diterapkan. Jika berhasil, Anda akan disajikan kotak dialog yang akan menanyakan apakah Anda ingin melanjutkan pengaturan yang diterapkan atau mengatur ulang. Cukup ketuk OK, dan Anda dapat menyaksikan DPI yang diubah.
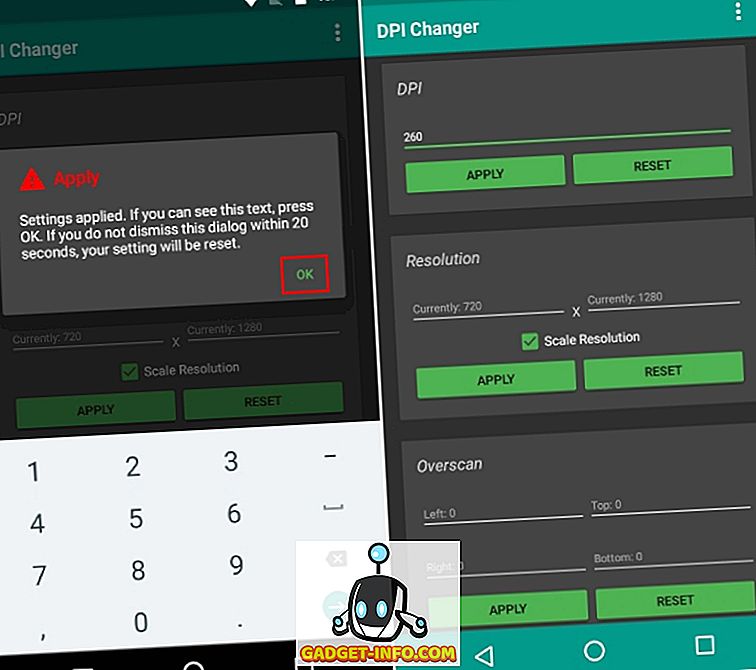
Catatan : Meskipun DPI diubah secara waktu nyata, masih disarankan untuk mem-boot ulang perangkat Anda untuk hasil terbaik.
Lihat Lebih Banyak: 10 Mod Android Keren Yang Harus Anda Gunakan
Ubah DPI dengan mudah di Android
Orang bisa ingin mengubah DPI perangkat mereka karena berbagai alasan. Sementara beberapa produsen sering menawarkan fitur ini ke perangkat mereka sebagai bagian dari modifikasi kode sumber, kemampuan untuk mengubah DPI tidak tersedia di ROM stok sebelum Nougat. Yah, untungnya, metode yang disebutkan di atas untuk mengubah DPI bekerja seperti pesona. Kami harap Anda dapat dengan mudah memodifikasi DPI perangkat Anda menggunakan tutorial ini. Namun, jika Anda ragu, beri tahu saya di bagian komentar di bawah.








