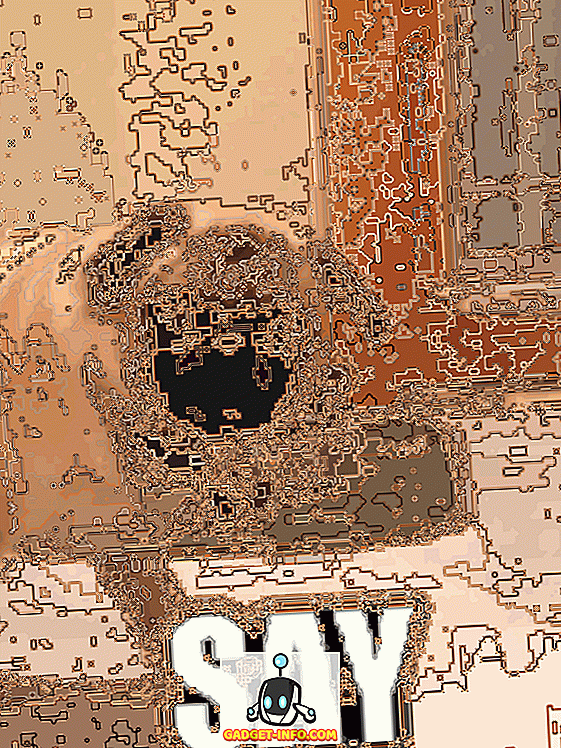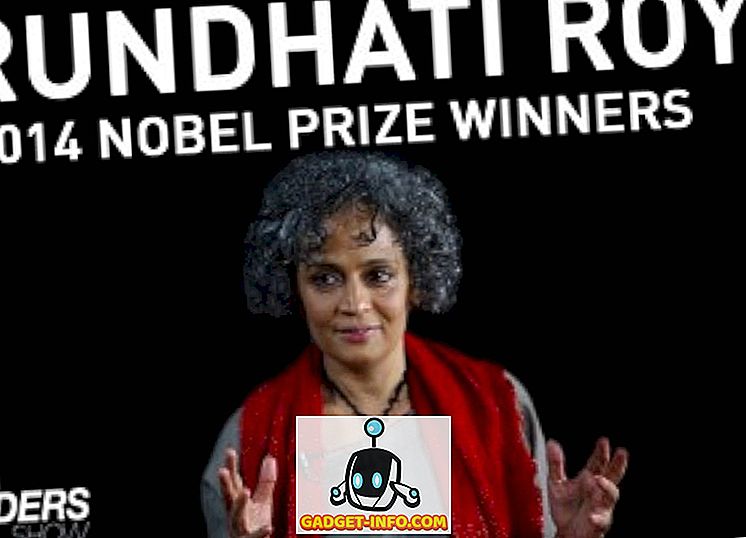Banyak orang menggunakan dan lebih suka Google Documents daripada Microsoft Word, karena fakta sederhana bahwa penawaran Google mudah digunakan dan fitur UI yang berfokus pada apa yang penting. Namun, ada lebih banyak hal untuk Google Documents daripada apa yang terlihat oleh mata. Google Documents memiliki beberapa fitur luar biasa kuat yang dapat sangat membantu Anda dalam pembuatan dan kolaborasi dokumen. Pada artikel ini, kami akan membantu Anda mendapatkan hasil maksimal dari Google Documents dan membuat dokumen yang sempurna melalui itu. Berikut daftar 13 tips dan trik Google Documents untuk menjadikan Anda pro Google Documents:
1. Gunakan Google Documents Templates
Saat Anda membuat dokumen "Kosong" di Google Documents, Anda harus memperhatikan berbagai jenis dokumen yang tersedia di sebelah kanan. Nah, ini adalah templat dokumen yang membuat pembuatan dokumen menjadi mudah. Ada puluhan templat yang hanya perlu Anda isi dengan teks, untuk membuat dokumen profesional. Cukup klik tombol "Lainnya" di sebelah kanan untuk membuka semua templat yang tersedia. Template termasuk, berbagai jenis Surat dan Lanjutkan, Esai, Laporan, Catatan, Rencana, Brosur dan banyak lagi.

Templatnya cukup bagus dan memudahkan pengeditan, berkat panduan yang jelas tentang apa yang perlu Anda masukkan. Yang perlu Anda khawatirkan adalah teks Anda, dan Google Documents akan menangani semua pemformatan.
2. Gunakan Mode Saran
Saat berkolaborasi dalam suatu dokumen, Google Documents memungkinkan setiap orang untuk membuat perubahan secara real-time. Namun, bagaimana jika orang lain tidak setuju dengan suntingan Anda, bukankah itu menyulitkan, untuk melacak perubahan yang Anda buat dan kemudian mengubahnya? Di sinilah mode saran berperan. Mode ini membantu Anda dengan mengonversi semua (atau siapa pun) suntingan Anda menjadi saran di bilah sisi, yang dapat dikonfirmasi atau ditolak oleh editor lain.
Untuk mengaktifkan mode saran, klik ikon pensil di sebelah kanan bilah menu dan pilih " Sarankan ". Ini akan menempatkan Anda dalam mode saran dan hasil edit Anda akan menjadi saran.

3. Gunakan Papan Klip Web
Clipboard internal sistem operasi Anda berfungsi dengan baik untuk memindahkan teks dan gambar dengan cepat, tetapi cukup terbatas. Google Documents memiliki papan klip web bawaan yang memungkinkan Anda menyimpan banyak pilihan dan juga menyimpannya di cloud, sehingga Anda dapat mengaksesnya di perangkat lain. Pilih teks atau gambar di Google Documents dan kemudian klik menu " Edit " di atas dan arahkan kursor mouse Anda ke " Web clipboard ". Di sini, pilih " Salin pilihan ke papan klip web " untuk menyalin item.

Anda dapat mengulangi proses untuk menyalin beberapa item dan item itu dapat diakses dari perangkat apa pun yang menjalankan Google Documents (Lembar dan Slide juga). Pilihan akan tinggal di sana selama 30 hari.
4. Manfaatkan Pintasan Keyboard
Mirip dengan layanan Google lainnya, Google Documents juga dilengkapi dengan pintasan keyboard yang andal. Cara pintas ini dapat membuat pengeditan dokumen menjadi lebih mudah dan tentunya cara yang jauh lebih cepat bila dibandingkan dengan menggunakan mouse. Anda dapat mengubah pemformatan, menyisipkan tautan, menemukan konten, menavigasi dokumen, mengomentari, mengakses menu, dan banyak hal berguna lainnya menggunakan berbagai pintasan keyboard. Untuk melihat daftar lengkap pintasan keyboard, tekan " Ctrl +?" Di Windows atau " Command +? ”Di Mac. Pintasan keyboard tersedia untuk semua perangkat yang mendukung Google Documents.

5. Gunakan Fitur Riwayat Revisi
Google Documents menyimpan catatan lengkap tentang pengeditan yang dilakukan oleh siapa pun dalam dokumen. Anda dapat menggunakannya untuk melihat bagaimana keadaan dokumen asli dan bahkan mengembalikan ke keadaan sebelumnya, jika perlu. Untuk mengakses riwayat revisi, klik menu " File " dan pilih " Lihat riwayat revisi ".

Anda akan dapat melihat revisi dengan suntingan besar di bilah sisi, bersama dengan stempel tanggal dan waktu dan nama orang yang melakukan pengeditan. Klik tombol " Tampilkan revisi lebih detail " di bawah untuk melihat semua revisi.

Kemudian, Anda dapat mengklik tombol " Pulihkan revisi ini " untuk mengembalikan revisi tertentu.

6. Ketik Dengan Suara Anda
Jika Anda menggunakan Google Documents di Chrome, Anda dapat memanfaatkan fitur pengetikan suara untuk mengetik dan mengontrol dokumen hanya dengan suara Anda. Anda akan memerlukan mikrofon dan Google Documents yang berjalan di browser Chrome. Untuk melakukannya, klik pada menu " Alat " di atas dan pilih " Pengetikan suara " dari opsi.

Ikon mikrofon kecil akan muncul di sisi kiri halaman. Klik dan mulai berbicara untuk menentukan kata-kata yang ingin Anda ketik. Setelah selesai, klik ikon mikrofon lagi untuk berhenti. Selain mengetik dengan suara Anda, Anda dapat menambahkan tanda baca dan menggunakan perintah untuk mengontrol hampir setiap fitur Google Documents (berikut daftar lengkapnya). Misalnya, Anda dapat mengatakan "tambahkan tanda tanya" untuk menambahkan tanda tanya atau "Buka menu File dan pilih lihat riwayat revisi" untuk mengakses riwayat revisi.

Pengetikan suara juga mendukung puluhan bahasa populer, termasuk Inggris, Jerman, Spanyol, Arab dan Cina, dll.
7. Edit Gambar di Google Documents
Google Documents juga memungkinkan Anda melakukan pengeditan dasar untuk suatu gambar, sehingga Anda tidak perlu lagi menggunakan editor pihak ketiga. Setelah Anda menambahkan gambar, klik kanan padanya dan Anda akan menemukan opsi untuk memotongnya. Dari menu yang sama, Anda dapat mengklik " Opsi gambar ", yang akan membuka opsi seperti menyesuaikan kontras, transparansi, dan kecerahan .

Jika Anda membutuhkan lebih banyak opsi pengeditan, Anda dapat mengunggah gambar dalam alat menggambar Google Documents dan kemudian mengimpornya dalam dokumen. Klik menu " Sisipkan " dan pilih " Gambar " dari daftar. Gunakan opsi " Gambar " di akhir untuk mengunggah gambar Anda di Alat menggambar.

Setelah diunggah, Anda akan dapat menambahkan bentuk, teks, atau menggambar di atasnya, mengubah warna dan banyak lagi. Setelah selesai, klik tombol " Simpan & tutup " di atas untuk memasukkan gambar.

8. Unduh Dokumen dalam Format Berbeda
Jika Anda perlu mengirimkan dokumen dalam format lain, Google Documents memungkinkan Anda mengunduh dokumen dalam format populer seperti DOCX, ODF, PDF, teks kaya, teks biasa, dll. Cukup klik pada menu “ File ” dan arahkan kursor mouse Anda di atas opsi " Unduh sebagai ". Anda akan melihat banyak format untuk dipilih . Segera setelah Anda memilih format, itu akan diunduh.

9. Gunakan Add-on
Google Documents memiliki dukungan untuk add-on pihak ketiga yang dapat Anda gunakan untuk meningkatkan fungsionalitas Google Documents. Ada sejumlah add-on keren yang menambah fungsionalitas seperti menambahkan daftar isi, memperbaiki kesalahan tata bahasa, menambahkan grafik dan diagram, menerjemahkan konten, dan banyak lagi. Untuk mendapatkan pengaya, klik pada menu “ Pengaya ” dan pilih “ Dapatkan Pengaya ”.

Anda akan melihat semua add-on yang tersedia untuk Google Documents yang dapat Anda instal. Arahkan kursor mouse Anda ke atasnya untuk melihat lebih detail dan klik tombol "+" di bawah untuk menginstalnya .

10. Gunakan Fitur Penelitian
Google Documents memiliki fitur riset bawaan yang memungkinkan Anda mencari informasi di web dan menambahkannya dengan cepat di dokumen Anda . Klik menu " Tools " dan pilih " Research " dari itu.

Alat Penelitian akan terbuka di bilah sisi dan Anda dapat menggunakan opsi " Cari " untuk mencari gambar, mencari artikel Google Cendekia, menambahkan kutipan indah dan informasi berguna lainnya, yang dapat membantu Anda dengan dokumen yang Anda buat. Anda juga dapat menemukan gambar bebas royalti dan langsung memasukkannya ke dalam dokumen.

Selain itu, fitur Penelitian juga dapat secara otomatis mengambil topik utama dari konten Anda dan menyarankan Anda untuk mencari informasi lebih lanjut tentang topik ini.
11. Tandai Orang di Komentar
Jika Anda ingin mendapatkan perhatian dari editor lain dalam dokumen Anda, Anda dapat menandai mereka dan email akan dikirim kepada mereka sebagai pemberitahuan. Saat berkomentar, ketik "+" dan daftar semua kontak Anda akan terbuka. Pilih orang yang ingin Anda beri tahu dan klik " Komentar " untuk memasukkan komentar dan juga mengirim pemberitahuan.

Pemberitahuan akan dikirim jika dokumen sudah dibagikan dengan mereka, jika tidak Anda akan melihat jendela, di mana Anda dapat berbagi dan menentukan hak pengeditan. Selanjutnya, Anda juga dapat mengetik email secara manual, alih-alih memilih kontak Gmail.

12. Cari Efisien di Google Documents
Jika Anda memiliki banyak dokumen, mungkin akan sedikit sulit untuk dengan cepat menemukan dokumen lama, terutama jika Anda memiliki dokumen yang berbeda pada topik yang sama. Untungnya, bidang pencarian Google Documents membuatnya sangat mudah untuk menemukan apa yang Anda butuhkan. Memasukkan kata kunci di bilah pencarian akan dengan cepat menghasilkan semua dokumen dengan kata kunci tersebut dalam judul.
Namun ada lebih dari itu, jika pencarian biasa tidak membantu Anda menemukan dokumen yang Anda butuhkan, Anda juga dapat mengambil keuntungan dari perintah pencarian lanjutan . Misalnya, Anda dapat menggunakan "ATAU" untuk melakukan pencarian dengan beberapa kata kunci, seperti "Android ATAU iOS" untuk menemukan dokumen dengan satu atau kedua istilah ini. Anda dapat menemukan daftar lengkap perintah pencarian lanjutan Google Documents di situs web dukungan Google.

13. Fitur Google Documents Garis Besar
Jika Anda mengerjakan dokumen yang panjang, bisa jadi agak sulit untuk menavigasi. Di sinilah fitur Google Documents Garis Besar akan berguna untuk Anda. Fitur ini membuat daftar isi dokumen Anda, di sebelah kiri. Anda dapat mengklik judul di dalam garis besar untuk dengan cepat pindah ke sana. Namun perlu diingat bahwa Anda harus memformat dokumen Anda dengan benar menggunakan pos (seperti pos 1 atau pos 2) agar fitur kerangka berfungsi.

Tingkatkan pengalaman Google Documents Anda dengan tip & trik ini
Kiat dan trik Google Documents ini pasti akan meningkatkan pengalaman Anda dan membantu Anda menyelesaikan lebih cepat. Saya menggunakan sebagian besar fitur Google Documents ini dalam penulisan sehari-hari dan pasti membantu saya menulis lebih baik. Saya juga menyarankan Anda mempelajari beberapa pintasan keyboard Google Documents, karena pasti mempercepatnya.
Yah, kami harap Anda menyukai tips dan trik Google Documents yang keren ini, tetapi jika ada fitur Google Documents keren yang kami lewatkan, beri tahu kami di bagian komentar di bawah.