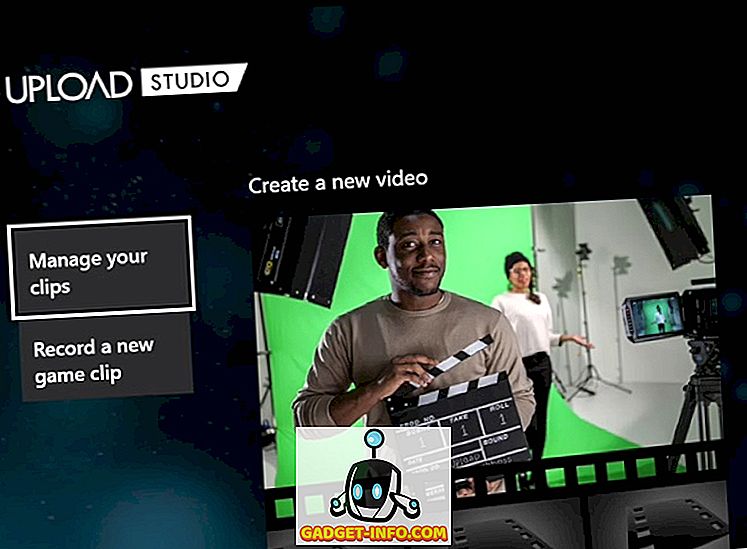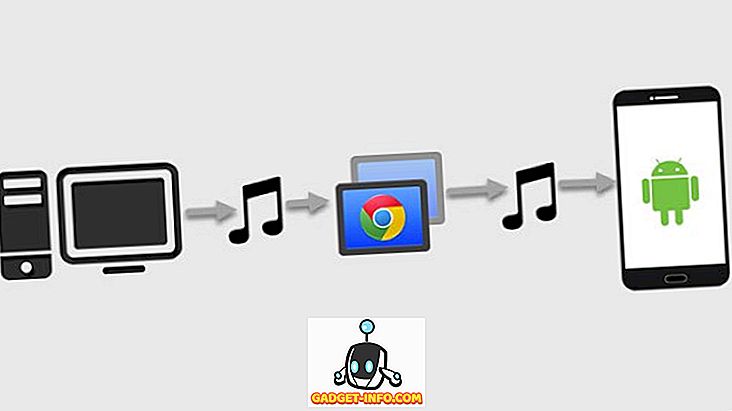Mac dan Windows PC secara inheren berbeda dalam cara fungsinya, meskipun pada dasarnya ada untuk melayani tujuan yang sama. Ketika Anda mulai menggunakan Mac, misalnya, Anda segera menyadari bahwa tidak ada opsi untuk Cut, melainkan hanya Salin, dan jika Anda ingin memindahkan sesuatu ke lokasi lain, Anda harus mengikuti proses yang sedikit berbeda. Salah satu perbedaannya adalah melindungi data pribadi Anda. Meskipun Mac lebih aman daripada komputer berbasis Windows secara default, mungkin ada skenario di mana Anda tidak khawatir tentang perlindungan terhadap malware tetapi sebaliknya melindungi (atau mengenkripsi) file pribadi Anda, menjadikannya tidak dapat diakses oleh semua orang selain Anda. Ini bisa berupa data seperti laporan keuangan, informasi kartu kredit, foto atau apa saja. Nah, Anda dapat dengan mudah melakukannya di Mac.
Ini ada hubungannya dengan cara OS X menangani penyimpanan file dibandingkan dengan Windows. Di Windows, Anda mendapatkan opsi enkripsi, tentu saja, tetapi jika Anda hanya ingin melindungi folder dengan kata sandi, tidak ada cara mudah untuk melakukannya. Anda harus menggunakan perangkat lunak pihak ketiga untuk membuat brankas yang aman. OS X, bagaimanapun, memungkinkan Anda untuk melakukan itu secara default, meskipun prosesnya tidak semudah itu. Itulah inti dari panduan ini - untuk menunjukkan kepada Anda bagaimana Anda bisa mengamankan folder di Mac tanpa menggunakan alat eksternal.
Kami akan menangani ini melalui dua pendekatan berbeda. Metode pertama mengasumsikan bahwa Anda memiliki semua data yang perlu dilindungi sudah dalam satu folder dan akan bekerja hanya dengan itu. Metode kedua akan mengarahkan Anda untuk membuat brankas yang aman (gambar disk, khusus) di mana Anda dapat meletakkan data pribadi Anda sesuai kebutuhan. Kedua metode ini akan menggunakan Utilitas Disk bawaan OS X.
Cara Melindungi Kata Sandi Folder Apa Saja Di Mac
Demi panduan ini, saya telah membuat folder di desktop saya yang disebut Barang Pribadi Saya di desktop saya. Itulah yang akan kami kerjakan.
Untuk memulai, luncurkan Disk Utility . Anda dapat melakukannya melalui pintasan Spotlight (tekan Command + Space dan ketik Disk Utility, dan tekan Enter ), atau Anda dapat menemukan utilitas di folder Lainnya di Mac Launchpad Anda .

Di dalam Utilitas Disk, navigasikan ke menu File dari bilah menu dan pilih New Image> Image From Folder .

Anda sekarang akan diminta untuk memilih folder tempat Anda ingin membuat image disk. Pilih folder yang Anda inginkan.

Layar selanjutnya akan meminta Anda untuk memilih nama untuk gambar disk Anda, lokasi tempat Anda ingin menyimpannya, dan semua parameter yang biasa. Di bagian bawah dialog ini, ada dua opsi yang paling penting: Enkripsi dan Format Gambar . Di sinilah Anda harus membayar paling banyak perhatian. Untuk Enkripsi, pilih enkripsi AES 128-bit (disarankan), dan untuk Format Gambar, pilih baca / tulis .
Harap dicatat bahwa ketika Anda memilih opsi enkripsi, Anda akan diminta untuk memasukkan kata sandi dan memverifikasinya. Ingat ini, karena jika Anda lupa kata sandi ini, tidak ada cara untuk mengakses file-file itu lagi.

Setelah Anda menekan Simpan, proses pembuatan akan dimulai. Tergantung pada ukuran folder Anda, ini bisa memakan waktu lama jadi bersabarlah.

Ketika Anda mendapatkan pesan yang berhasil diselesaikan pada Disk Utility, proses ini pada dasarnya selesai. Anda akan melihat file .dmg baru di lokasi yang dipilih yang merupakan folder terenkripsi Anda. Cobalah untuk memasangnya dan Anda akan diminta memasukkan kata sandi.
Harap pastikan bahwa Anda tidak mengizinkan kata sandi ini diingat di gantungan kunci, karena itu akan mengalahkan seluruh titik memiliki folder ini di tempat pertama. Setelah puas, Anda bahkan dapat menghapus folder asli dan terus bekerja dengan gambar disk yang dilindungi. Apa pun yang Anda miliki dalam disk image ini tidak dilindungi kata sandi, dan Anda bahkan dapat menambahkan lebih banyak data ke dalamnya sesuka Anda.

Setelah Anda selesai menggunakan folder yang dilindungi kata sandi, jangan lupa unmount untuk membatasi akses . Itu semua yang ada untuk itu.
Cara Membuat Folder Baru yang Dilindungi Kata Sandi Di Mac
Pada prinsipnya, metode ini mengikuti praktik yang sama seperti yang pertama, tetapi berbeda dalam sejumlah parameter pembuatan, terutama berkenaan dengan cara Anda mendekati folder yang dilindungi kata sandi. Pada metode pertama, Anda menggunakan folder yang ada dan mengenkripsi itu; di sini, kami akan menunjukkan cara membuat lemari penyimpanan (folder) baru yang kosong dengan file yang ditentukan untuk menyimpan apa saja.
Untuk memulai, luncurkan Disk Utility . Anda dapat melakukannya melalui pintasan Spotlight (tekan Command + Space dan ketik Disk Utility, dan tekan Enter ), atau Anda dapat menemukan utilitas di folder Lainnya di Mac Launchpad Anda .

Di dalam Disk Utility, navigasikan ke menu File dari menu bar dan pilih New Image> Blank Image .

Anda akan disajikan dengan jendela dialog yang menawarkan sejumlah opsi. Tentukan nama lemari besi Anda, ukurannya (perhatikan ini; Anda tidak akan dapat mengubahnya setelah itu), format gambar, enkripsi, partisi, dll. Harap dicatat bahwa formatnya harus OS X Extended (Jurnal), gunakan 128 Enkripsi bit AES, partisi adalah Partisi tunggal - Apple Partition Map dan format gambar adalah disk gambar baca / tulis . Seperti sebelumnya, memilih opsi enkripsi akan meminta Anda untuk memberikan kata sandi, bersama dengan semua opsi terkait.

Setelah Anda menekan Simpan, gambar disk terenkripsi dalam ukuran yang Anda tentukan dan parameter lainnya akan dibuat di lokasi yang dipilih. Perhatikan bahwa untuk pertama kalinya, gambar disk ini akan dipasang secara otomatis. Pada titik ini, Anda dapat memindahkan data apa pun yang Anda perlukan untuk melindungi gambar disk ini.

Setelah Anda melepas gambar ini, upaya pemasangan berikutnya akan memunculkan prompt kata sandi. Pastikan Anda tidak mengizinkan untuk mengingat kata sandi di Keychain, dan Anda sudah siap.

Sekarang Anda memiliki lemari besi yang dilindungi kata sandi yang dapat Anda gunakan untuk menyimpan data pribadi / rahasia Anda hingga ukuran yang Anda tentukan selama pembuatan file .dmg ini. Untuk menyimpan atau mengakses data, pasang citra disk, berikan kata sandi yang ditentukan dan akan muncul di Finder sebagai drive yang dipasang. Salin apa pun yang Anda inginkan ke lokasi ini dan setelah Anda puas, lepaskan ikatannya untuk membatasi akses lagi.
Hanya itu yang ada, cukup banyak. Ada solusi pihak ketiga di luar sana yang akan memungkinkan Anda untuk melakukan hal yang sama, tetapi jika Anda memiliki fitur bawaan, saya akan merekomendasikan menggunakannya melalui perangkat lunak eksternal setiap hari. Selain itu, metode ini sangat mudah, dan bahkan pengguna pemula dapat dengan mudah melindungi file dan folder mereka yang berharga di Mac dengan mengikuti langkah-langkah ini. Ingatlah bahwa gambar disk yang dibuat dengan cara ini hanya akan dikenali oleh Mac; OS lain tidak akan membacanya sama sekali (seperti Windows), atau akan meminta kata sandi jika Anda mencoba sistem berbasis Unix lain.