Logitech adalah salah satu perusahaan periferal paling terkenal di dunia komputer. Itu membuat peripheral komputer untuk hampir setiap kategori bisa dibayangkan. Logitech juga memiliki sederetan aksesoris game, mulai dari ujung bawah-menengah, hingga ujung atas pasar permainan. Sejujurnya, perangkat Logitech berfungsi dengan sangat baik, dan sebagian besar perangkat game dari Logitech hadir dengan kemampuan tambahan yang pasti membantu saat bermain game. Ini bisa berupa tombol makro pada keyboard, atau beberapa tombol pada mouse. Namun, jika Anda ingin mengonfigurasi pengaturan ini untuk aksesori Logitech Anda, Anda harus menggunakan Logitech Gaming Software (LGS). Aplikasi ini cukup mudah digunakan setelah Anda terbiasa. Jadi, jika Anda baru saja membeli keyboard atau mouse gaming Logitech yang baru, berikut ini cara menggunakan Logitech Gaming Software untuk mengkonfigurasi peripheral gaming Anda:
Catatan : Saya menggunakan Logitech Gaming Software untuk mengkonfigurasi mouse gaming Logitech G402 Hyperion Fury, dan Logitech G213 Gaming Keyboard dengan RGB-backlighting zona. Prosesnya akan sama untuk setiap perangkat game Logitech, meskipun jumlah opsi dapat bervariasi dari model ke model, tergantung pada fitur yang tersedia.
Mengunduh Perangkat Lunak Logitech Gaming
Sebelum Anda mulai menyesuaikan periferal permainan baru Anda, Anda harus mengunduh Logitech Gaming Software dari situs web resmi. Cukup kunjungi Situs Web Dukungan Logitech, dan unduh aplikasi dari sana. Aplikasi ini tersedia di Windows dan macOS.
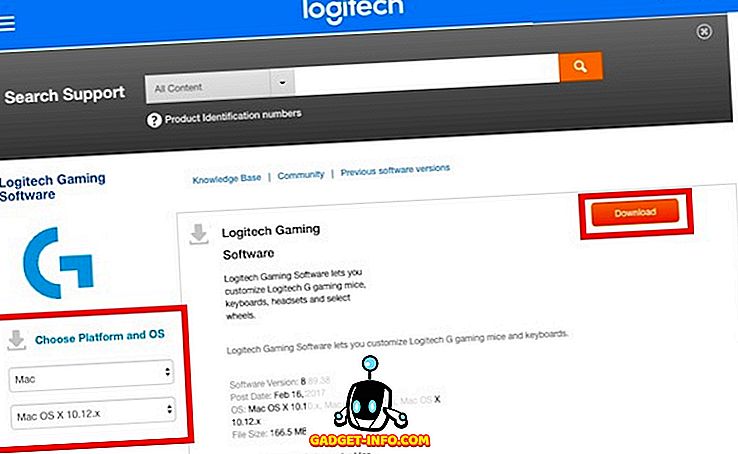
Catatan : Anda mungkin harus memilih sistem operasi Anda dari menu drop-down di sebelah kiri, jika situs web tidak dapat mengetahuinya sendiri.
Mengkonfigurasi Mouse Gaming Logitech dengan Software Logitech Gaming
Jika Anda adalah orang yang suka memainkan game FPS, Anda tentu tahu pentingnya mouse yang bagus, yang disesuaikan dengan preferensi pribadi Anda. Logitech G402, misalnya, memiliki 5 level DPI (dapat disesuaikan dari 240 DPI hingga 4000 DPI), 8 tombol yang dapat diprogram, dan tingkat pemungutan suara hingga 1000. Juga dilengkapi dengan pencahayaan biru berwarna tetap yang mendukung cukup banyak angka. efek.
Catatan : Saya telah mengonfigurasi mouse saya untuk preferensi pribadi saya di CS: GO. Namun, Anda dapat memilih tindakan yang Anda inginkan untuk setiap tombol di mouse Anda.
1. Menyesuaikan Profil Memori On-board Logitech G402
Logitech G402 hadir dengan memori on-board juga. Ini berarti Anda cukup mengonfigurasi mouse Anda, dan itu akan mengingat konfigurasi bahkan ketika Logitech Gaming Software tidak berjalan. Ini sangat berguna jika Anda menggunakan mouse yang sama pada banyak perangkat, dan tidak ingin harus menginstal LGS pada setiap perangkat yang Anda miliki.
Tombol Kustomisasi
- Hubungkan mouse Anda ke komputer, dan luncurkan Logitech Gaming Software . Anda akan diperlihatkan gambar mouse Anda, dengan tombol-tombol yang dapat dikonfigurasi menyala biru.

- Klik tombol apa saja pada gambar mouse, atau cukup klik tombol " Customize on-board Profiles ". Ini akan membawa Anda ke layar berikutnya, di mana semua fungsi yang ditetapkan pada mouse Anda akan terlihat.

- Di sini, Anda dapat mengonfigurasi hampir semua yang ada di mouse gaming Anda. Cukup klik pada panah kecil pada tombol yang ingin Anda konfigurasi, dan kemudian klik "Edit".

- Sekarang Anda akan diperlihatkan menu tarik-turun di mana Anda dapat memilih tindakan yang dilakukan oleh tombol. Jika tindakan tidak ada, Anda dapat menetapkan tombol pintas ke tombol sebagai gantinya.

Anda juga dapat menyesuaikan level DPI untuk mouse di layar ini. Di luar kotak, mouse hadir dengan 4 level DPI, tetapi Anda dapat meningkatkannya menjadi 5, untuk mendapatkan kontrol yang lebih halus atas mouse Anda.
Menyesuaikan Lampu
- Hubungkan mouse Anda ke komputer Anda, dan luncurkan Logitech Gaming Software. Di sini, klik tombol " Pengaturan Pencahayaan ".

- Menyiapkan pencahayaan pada mouse tidak akan terlalu lama karena hanya ada beberapa pilihan untuk dipilih. Anda dapat menyesuaikan hal-hal seperti kecerahan cahaya, apakah Anda ingin "Efek Pernafasan" dinyalakan untuk mouse Anda, serta pengaturan pencahayaan DPI di layar ini.

Secara pribadi, saya menjaga kecerahan sedikit lebih dari 50%, efek bernafas "Tidak Aktif", dan Pencahayaan DPI "Selalu Aktif". Ini paling cocok untuk saya, karena saya dapat dengan mudah memeriksa DPI mouse saya, dan menyesuaikannya dengan cepat. Saya menemukan efek pernapasan menjadi jauh lebih keren di lampu biru yang tetap.
2. Menyesuaikan Profil Deteksi Game Otomatis Logitech G402
Jika Anda memainkan berbagai gim, dan menginginkan konfigurasi yang berbeda untuk masing-masing gim ini, Anda akan senang mengetahui bahwa Anda dapat dengan mudah membuat beberapa profil yang secara otomatis beralih tergantung pada gim yang Anda jalankan. Jadi, saya dapat memiliki profil terpisah untuk CS: GO, profil lain untuk LoL, dan profil terpisah untuk Google Chrome, dan LGS akan secara otomatis beralih di antara mereka, tergantung pada aplikasi mana yang berjalan.
Membuat Profil dan Menyesuaikan Tombol
- Hubungkan mouse Anda ke komputer Anda, dan luncurkan LGS. Di layar utama, klik sakelar untuk beralih ke “ Deteksi Game Otomatis”.

- Klik pada ikon "Customize Buttons" di bagian bawah layar. Di sini, Anda dapat mengedit profil default, atau membuat profil baru untuk aplikasi tertentu. Untuk membuat profil baru, cukup klik pada kotak profil kosong.

- Beri nama dan deskripsi pada Profil Anda (opsional). Anda juga harus menambahkan aplikasi yang Anda inginkan agar Profilnya aktif. Setelah selesai, klik "Oke".

- Lanjutkan untuk mengonfigurasi tombol dengan cara yang Anda inginkan untuk berperilaku ketika profil sedang aktif.
Menyesuaikan Lampu
Proses untuk menyesuaikan lampu sama dalam mode "Deteksi Game Otomatis" dan "Memori On-board". Anda tidak dapat memiliki beberapa pengaturan pencahayaan untuk profil yang berbeda.
Mengkonfigurasi Keyboard Gaming Logitech dengan Software Logitech Gaming
Pengalaman bermain yang baik adalah upaya kumulatif dari pengaturan yang bekerja sangat baik bersama. Bahkan jika Anda tidak mencari keyboard gaming mekanis untuk pengaturan gaming Anda, memiliki keyboard gaming khusus sangat membantu. Logitech G213 Gaming Keyboard adalah keyboard pilihan saya untuk keyboard gaming level entry (non-mekanis). Keyboard dibangun dengan baik, beratnya sedikit, dan memiliki tombol yang hebat dengan perjalanan yang menakjubkan. Selain itu, keyboard membran dirancang untuk menjadi "seperti mekanis", yang berarti Anda dapat merasakan aktuasi tombol yang lebih baik daripada di sebagian besar keyboard lainnya. Keyboard memiliki tombol fungsi yang dapat dikonfigurasi, dan lampu latar RGB yang dapat disesuaikan. Untuk mengkonfigurasi semua ini, Anda harus menggunakan Logitech Gaming Software.
1. Menyesuaikan Profil Otomatis Logitech G213
Logitech G213, sementara keyboard yang luar biasa, sayangnya tidak datang dengan memori on-board untuk menyimpan konfigurasi. Ini berarti Anda harus menjalankan LGS di komputer Anda, jika Anda ingin keyboard berperilaku seperti yang Anda konfigurasikan.
Menyesuaikan Tombol Fungsi
- Sambungkan keyboard ke komputer Anda, dan luncurkan LGS. Pergi ke " Kustomisasi Tombol Fungsi ".

- Klik pada kotak kosong untuk membuat profil baru, atau cukup edit profil default untuk keyboard.

- Di sini, Anda dapat mengarahkan mouse ke tombol fungsi yang ingin Anda konfigurasi, dan kemudian klik panah kecil yang ditampilkan pada tombol. Kemudian, Anda dapat menetapkan perintah khusus yang ingin dilakukan kunci.

- Sebagai contoh, saya telah menetapkan tombol F1 untuk melakukan penekanan tombol “ ctrl + shift + R ”, yang telah saya setel ke alur kerja Alfred untuk menyimpan URL sebagai pengingat.
Menyesuaikan Tombol Mode Game
Mode Game adalah mode yang tertanam dalam G213 yang dimaksudkan untuk menonaktifkan tombol-tombol tertentu yang mungkin secara tidak sengaja ditekan, memicu respons yang tidak diinginkan. Misalnya kunci Windows terkenal karena terlalu sering ditekan dan membuat gim berhenti, atau memperkecil gim. Mode gim dapat memungkinkan Anda menonaktifkan kunci yang tidak Anda butuhkan dalam gim. Anda dapat menonaktifkan kunci berdasarkan profil, sehingga Anda dapat memiliki beberapa mode permainan tergantung pada game yang Anda mainkan.
- Hubungkan G213 ke komputer Anda, dan luncurkan LGS. Di sini, klik ikon " Pengaturan Mode Game " di bagian bawah jendela.

- Anda dapat memilih profil yang ingin Anda edit. Kemudian, cukup klik pada tombol yang ingin Anda nonaktifkan dalam Mode Game. Tombol yang dinonaktifkan berubah menjadi abu-abu, sementara tombol yang diaktifkan ditampilkan dalam warna biru .
2. Menyesuaikan Lampu Logitech G213
- Hubungkan Logitech G213 ke komputer Anda dan luncurkan LGS. Di sini, klik ikon " Pengaturan Pencahayaan " di bagian bawah layar.

- Ada dua mode pencahayaan yang dapat Anda gunakan: Gaya Bebas, dan Efek. Dalam mode Gaya Bebas, keyboard Anda dibagi menjadi 5 zona warna, dan Anda dapat menetapkan warna ke masing-masing dari lima zona. Sedangkan, di Efek, Anda dapat memilih dari sejumlah besar efek yang berlaku untuk seluruh keyboard Anda, termasuk efek seperti "Color Cycle", "Color Wave", dan banyak lagi.

- Setelah memilih mode yang diinginkan, Anda dapat menyesuaikan warna keyboard sesuai keinginan Anda. Untuk menampilkan keyboard, saya akan merekomendasikan menggunakan efek " Gelombang Warna ", karena hanya terlihat sangat keren.
Gunakan Logitech Gaming Software untuk Mengonfigurasi Aksesori Logitech Gaming Anda dengan Mudah
Logitech Gaming Software mungkin terlihat sedikit menakutkan saat pertama kali diluncurkan, tetapi sebenarnya sangat mudah digunakan. Sementara peripheral gaming dengan memori terpasang, seperti G402 Gaming Mouse dapat dikonfigurasikan satu kali, tidak pernah melihat LGS lagi, peripheral lain seperti G213 Gaming Keyboard bergantung pada Logitech Gaming Software yang akan berjalan, untuk berperilaku baik tergantung pada profil yang Anda pilih. Apa pun itu, mengonfigurasi periferal gim Anda dengan preferensi pribadi Anda sangat penting untuk pengalaman gim yang hebat, dan Logitech Gaming Software adalah alat yang sangat mudah digunakan untuk melakukan ini di jajaran aksesoris gaming Logitech.
Seperti biasa, saya ingin tahu pendapat Anda tentang Logitech G402 Gaming Mouse, Keyboard Gaming Logitech G213, dan lini perangkat gaming Logitech secara umum. Juga, jika Anda merasa saya melewatkan sesuatu saat menjelaskan LGS, jangan ragu untuk bertanya di bagian komentar di bawah.









